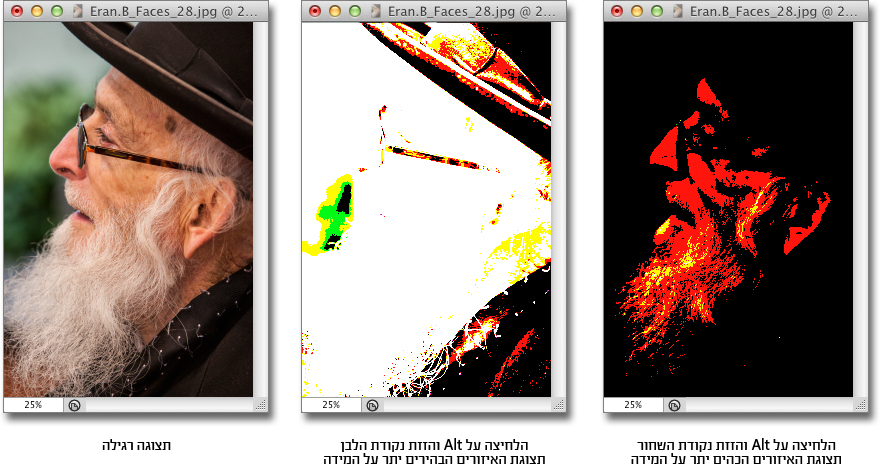קיצורים בפוטושופ – כתבה תשיעית

איך שהזמן עובר. כשהתחלתי לכתוב חשבתי ש-100 קיצורים וטיפים לעבודה בפוטושופ זה המון, והנה מסתבר שזו רק טיפה בים. כולנו יודעים שזו תוכנה ענקית, עם אפשרויות בלתי נדלות שרק הדמיון ומשאבי המחשב שלנו עוצרים אותה. המטרה של סדרת הכתבות הזו, היא להציג דרכים לעבודה יעילה ונוחה יותר בתוכנה שמהווה עבור רבים מאיתנו כלי עבודה עיקרי. כתבתי על קיצורים לכלי העבודה, על עבודה יעילה עם שכבות, איך לבצע פעולות שינוי בצורה מהירה, בחירת צבעים ועוד. הטיפים הפעם מציגים עבודה עם חלונות Levels ו-Curves, הפיכת תמונה לגווני אפור ואיך עושים את זה נכון וקצת על פורמט RAW. פתאום אני שם לב שזהו, זו הכתבה הלפני אחרונה ויש עוד המון טיפים וטריקים וקיצורים שלא כתבתי עליהם. אז אולי יהיה המשך
 הזזת המכוונים או הגרף בעזרת מקש ALT
הזזת המכוונים או הגרף בעזרת מקש ALTובניגודיות של הגוונים בתמונה. למרות ששתי הפקודות עושות את העבודה בצורה מקצועית ביותר (הרבה יותר מאשר פקודת
Brightness/Contrast), שימוש לא מוקפד עלול לגרום לחשיפת יתר או חשיפת חסר בתמונה – מה שאומר איבוד פרטים. הנה קיצור
שעשוי להועיל במקרים של תמונה קונטרסטית. החזיקו את מקש Alt בעת גרירת אחד מהמשולשים (הלבן או השחור) שבקצה
ההיסטוגרמה (בשתי הפקודות). פוטושופ מציגה, בצורה פשוטה, את האיזורים שנחשפו יתר על המידה או כאלה שנסתמו, כתוצאה
מגרירת המכוון.
הפעלת האפשרות מבטלת את הצורך להחזיק במקש Alt.
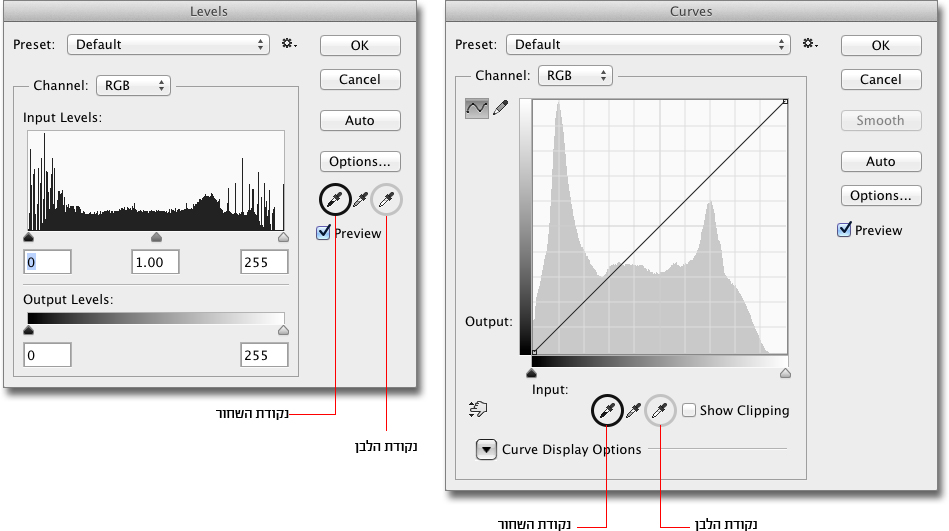

עיגול קטן לבן המסמן היכן נמצא הגוון בו ממוקם הסמן על גבי העקומה בחלון. במידה ורוצים למקם נקודה מתאימה על גבי
העקומה, החזיקו את מקש Cmd (במק) או Ctrl (בפי.סי) והקליקו באזור הרצוי בתמונה (תיתווסף נקודה חדשה על גבי הציר
שבחלון).
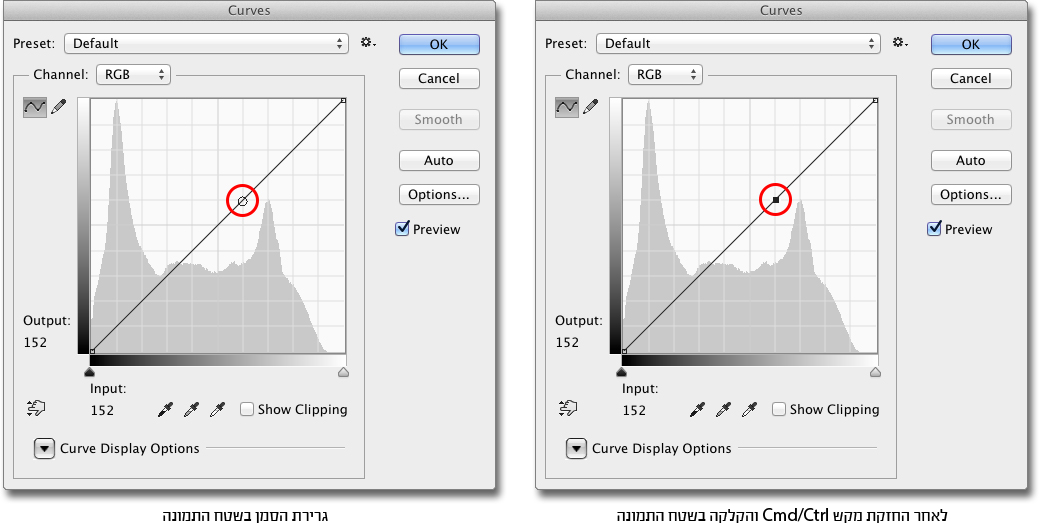
 המרה מבוקרת לגווני אפור
המרה מבוקרת לגווני אפורGrayscale, ביטול הרוויה באמצעות מכוון הרוויה שבפקודה Hue/Saturation או שימוש בפקודה Desaturate שבתפריט
Adjustments מתפריט התמונה. כל השיטות הללו עושות את העבודה, אבל לכולן אותה מגבלה – אין למשתמש כל שליטה על האופן
שבו הצבעים בתמונה הופכים לאפורים. הדרך המקצועית והנכונה ביותר לעשות זאת, היא באמצעות הפקודה Black& White.
חלון הפקודה מאפשר לבחור מבין שישה צבעי היסוד (RGB ו-CMY) איזה צבע בתמונה יהיה דומיננטי יותר או פחות – בדרך
לתמונות אפורות. הבעיה היא שלא תמיד ניתן לזהות מאיזה צבע יסוד מורכב צבע מסויים בתמונה. אז מה עושים? פשוט מאוד,
במקום להזיז את המכוונים בחלון, מקמו את הסמן מעל התמונה (הסמן ישתנה לכלי דוגם) וגררו את הסמן ימינה/שמאלה. בחלון
הפקודה יזוז רק המכוון המתאים.
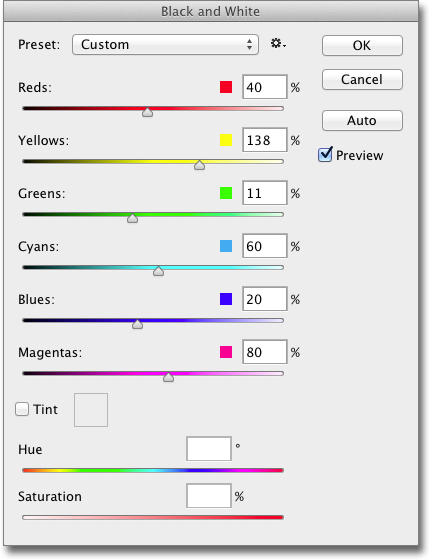
 הפעלת פילטר פעם נוספת
הפעלת פילטר פעם נוספתאת הפילטר בנבכי תפריטי המשנה, חפשו אותו בחלקו העליון של תפריט הפילטרים או פשוט השתמשו בקיצור Cmd+F (במק) או
Ctrl+F (בפי.סי).
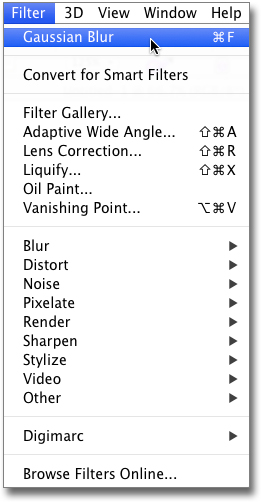
 הפעלת פילטר, הגדרה מחדש עם ערכים חדשים
הפעלת פילטר, הגדרה מחדש עם ערכים חדשיםCmd+Alt+F (במק) או Ctrl+Alt+F (בפי.סי.) יציג את חלון הפילטר האחרון שנעשה בו שימוש. דרך אגב, ה״טריק״ הישן והטוב
הזה עובד גם בפקודות אחרות, אבל על כך בעשירייה האחרונה…
 פתיחת חלון RAW מכל מקום
פתיחת חלון RAW מכל מקוםלפתוח את חלון הפקודה גם ישירות מתוכנת Bridge (שילוב המקשים Cmd+R במק או Ctrl+R בפי.סי) ועל ידי כך ״לחסוך״ את
הצורך בפתיחתה של פוטושופ וגם (לא פחות חשוב), לפתוח/לערוך מספר תמונות בו-זמנית. דבר נוסף שכדאי לדעת, מגירסת CC
ניתן להשתמש בחלון העריכה גם לקבצים ״רגילים״ (לא רק קבצים בפורמט RAW) באמצעות בחירת האפשרות Camera Raw בתפריט
Filter.
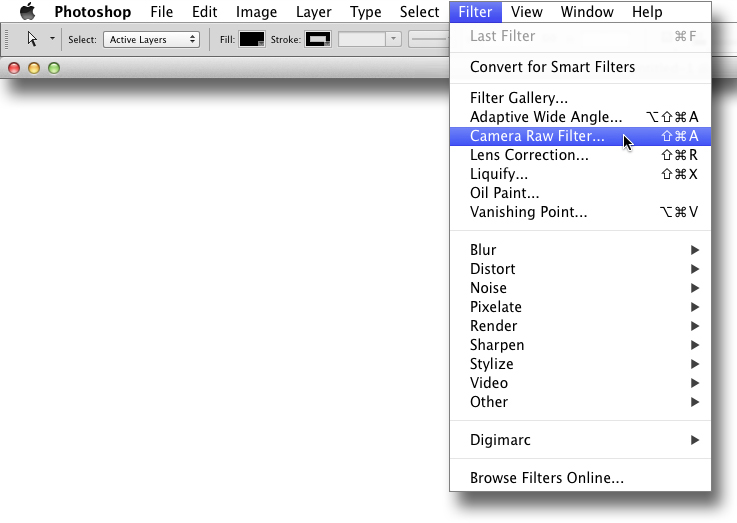
 בחירת כלים בחלון הפקודה או בפילטר
בחירת כלים בחלון הפקודה או בפילטרמקמו את הסמן ״מעל״ אחד הכלים והמתן מעט. מעל הכלי תופיע תווית צהובה קטנה ובה, בנוסף לשמו של הכלי, גם אות באנגלית
(בסוגריים). לחיצה על האות המצויינת בתווית ״תקפיץ״ אתכם ישירות לכלי המתאים – ללא כל צורך להשתמש בעכבר.

 השבת המכוונים לנקודת ההתחלה
השבת המכוונים לנקודת ההתחלהימינה/שמאלה. דרך מהירה ונוחה להחזרת מכוון לנקודת ההתחלה שלו היא לחיצה כפולה עליו. פשוט, קל ומהיר. ואם רוצים לבטל
את כל השינויים שבוצעו מרגע פתיחת התמונה? ליחצו על מקש Alt. פעולה זו תחליף את תפקידו של כפתור Cancel (ביטול)
ל-Reset (אתחל).
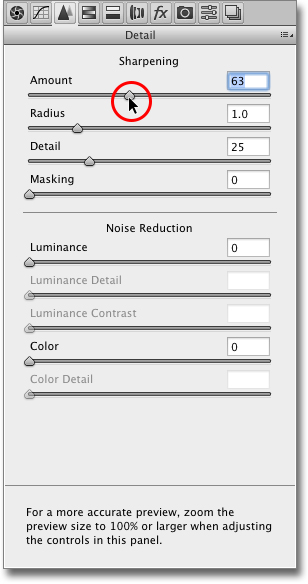
 תצוגה מקדימה לאפשרויות החידוד
תצוגה מקדימה לאפשרויות החידוד(Sharpening). הבעייה שרבים נתקלים בה היא שבעת הזזת המכוונים, קשה, עד בלתי אפשרי, לראות בבירור אילו חלקים בתמונה
מתחדדים ומתי החידוד מוגזם. הנה טיפ קצר שעשוי להקל באופן משמעותי על תהליך החידוד ועל הדרך לשפר את התוצאה
הסופית. פתחו את התמונה בה תרצו לטפל והציגו את קטגוריית החידוד (האייקון השלישי בשורת הקטגוריות). בחלקו העליון של
החלון ניתן למצוא ארבעה מכוונים (Amount, Radius, Detail ו-Masking).
על קביעת הערך הרצוי. לדוגמה, גרירת מכוון Amount ימינה או שמאלה תוך כדי החזקת מקש Alt, מציגה את התמונה בגווני
אפור – מה שהופך את החידוד לקל הרבה יותר מאשר חידוד של תמונת צבע.
המושפעים. שטחים שלא חל בהם כל שינוי, יוצגו כמשטח אפור אחיד. ככל שצבע הגבולות שבין גוונים כהים יותר, החידוד יהיה
משמעותי יותר.
לקבוע איזה אזורים בתמונה יתחדדו ואילו ישארו ללא שינוי, היא גרירת המכוון (במתינות) תוך החזקת מקש Alt. פעולה זו
תציג את התמונה בשחור/לבן/אפור, כאשר האזורים הצבועים בשחור מציינים איזורים שלא יושפעו כלל.
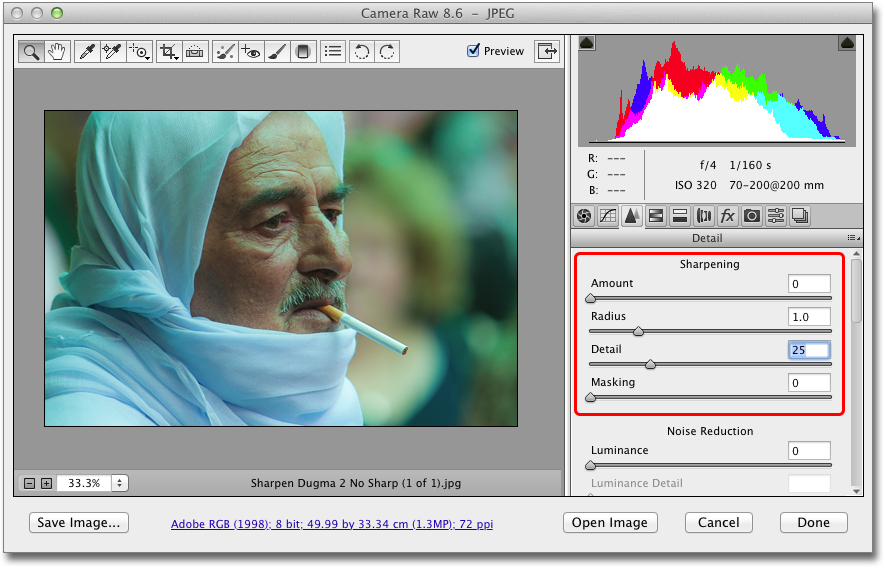
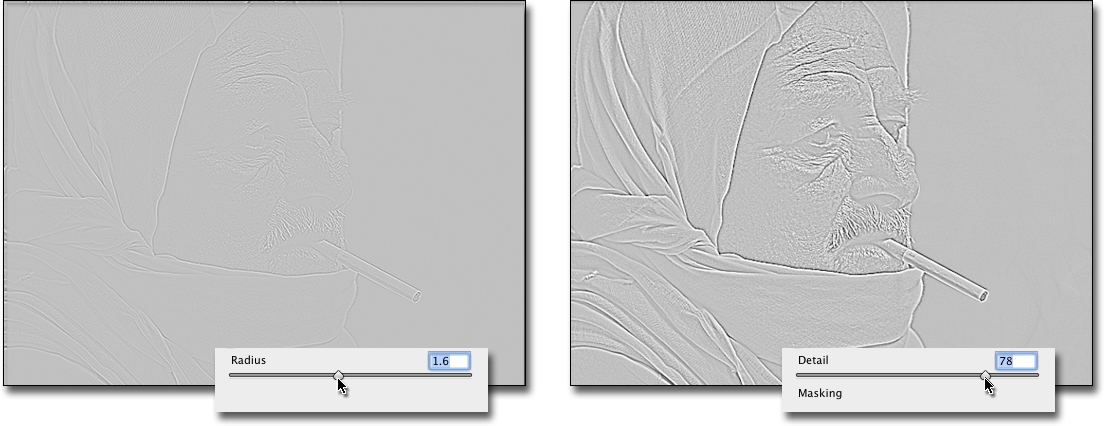
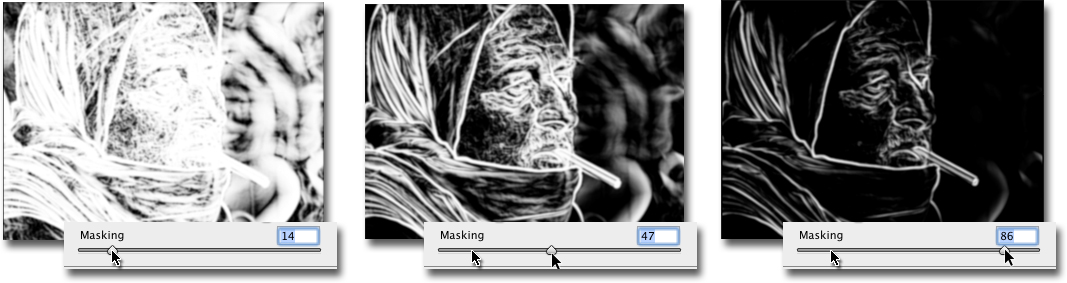
 חלון פקודת RAW – הכפתורים משתנים כשלוחצים
חלון פקודת RAW – הכפתורים משתנים כשלוחציםעל מקש ALT
בתחתית חלון הפקודה ניתן למצוא ארבעה כפתורים: Done, Cancel , Open Image ו-Save Image. החזקת מקש Alt משנה את
תפקודם של שלושה מהם: כפתור הביטול (Cancel) הופך ל-Reset, כפתור “פתח תמונה” (Open Image) הופך ל”פתח עותק” (Open
Copy) וכפתור שמור תמונה (Save Image…) שלחיצה עליו תציג חלון נוסף – משתנה לכפתור Save Image המאפשר שמירה מהירה,
ללא צורך בחלון מקדים.
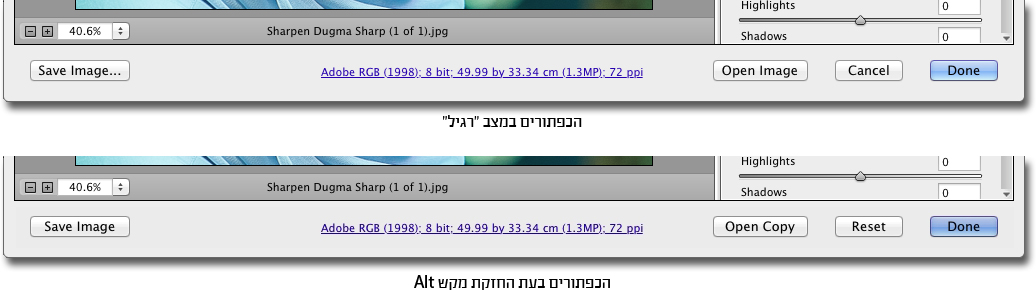
באותו נושא
-
נכתב ע"י סיגלית אריאלי
-
נכתב ע"י ערן בורוכוב
-
נכתב ע"י ערן בורוכוב
כתבות נוספות שיכולות לעניין אותך:
-
נכתב ע"י ערן בורוכוב
-
נכתב ע"י ערן בורוכוב
-
נכתב ע"י ערן בורוכוב