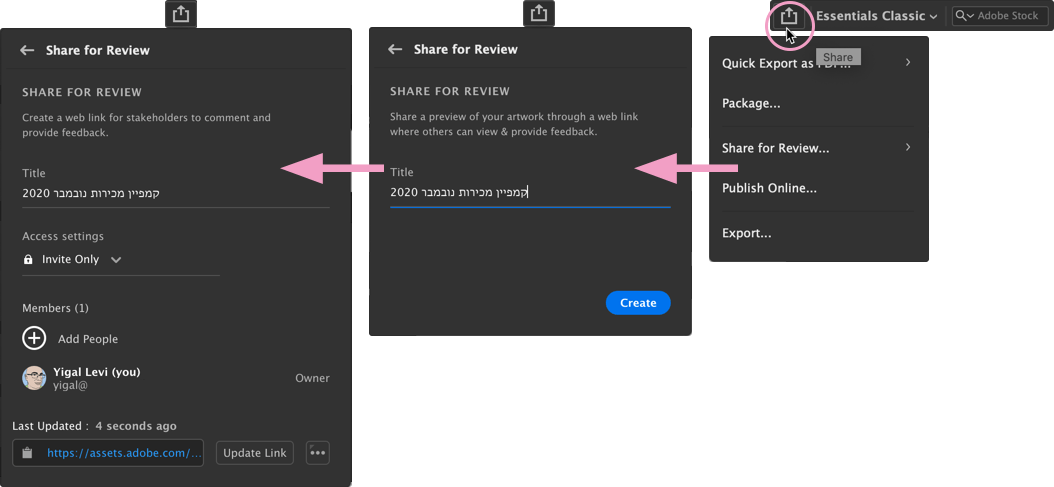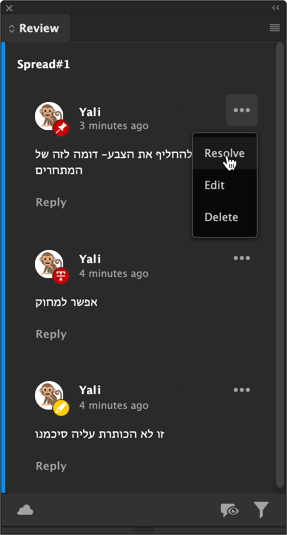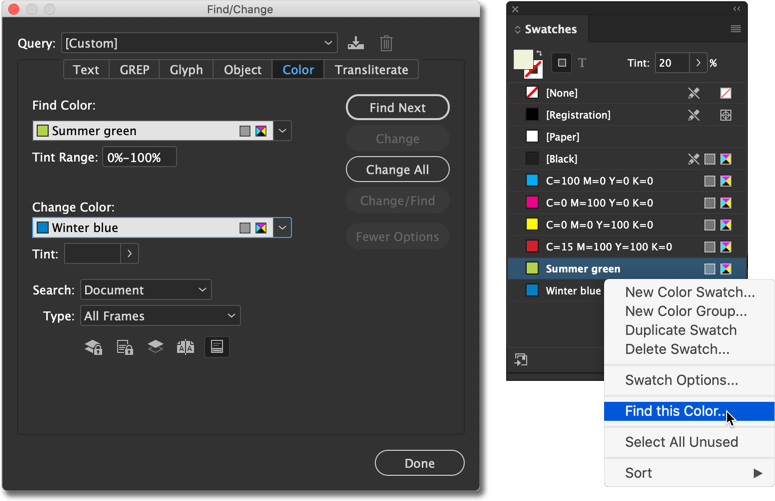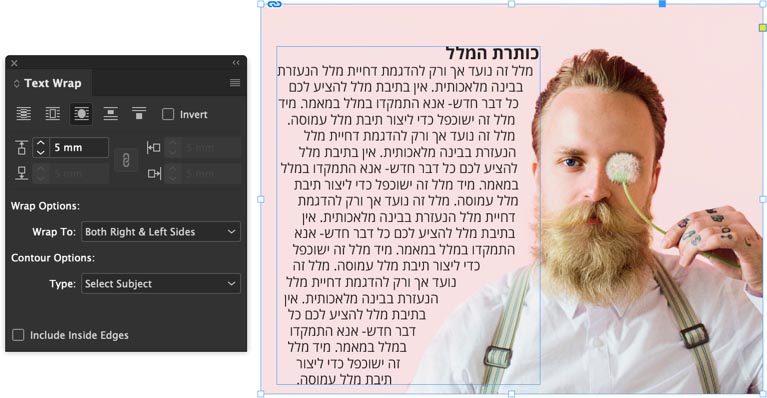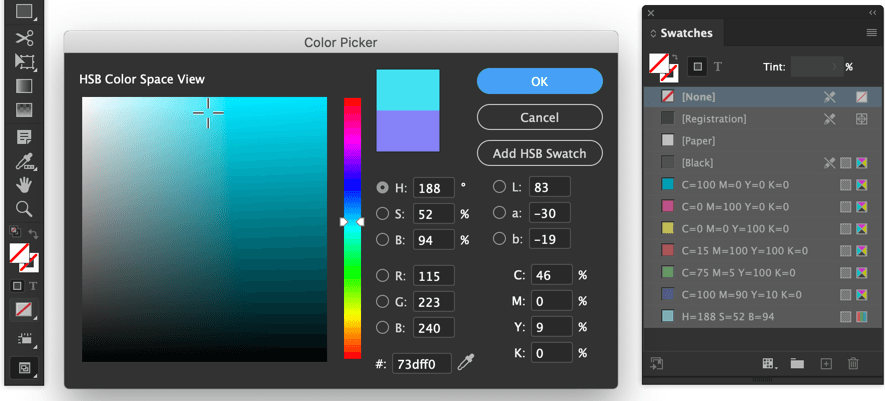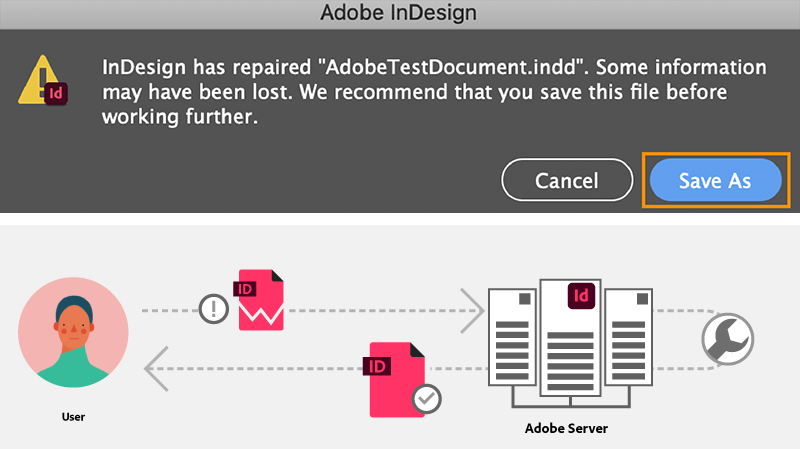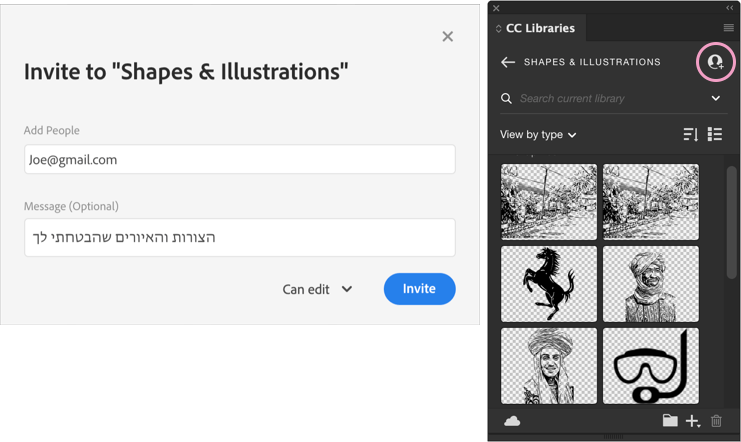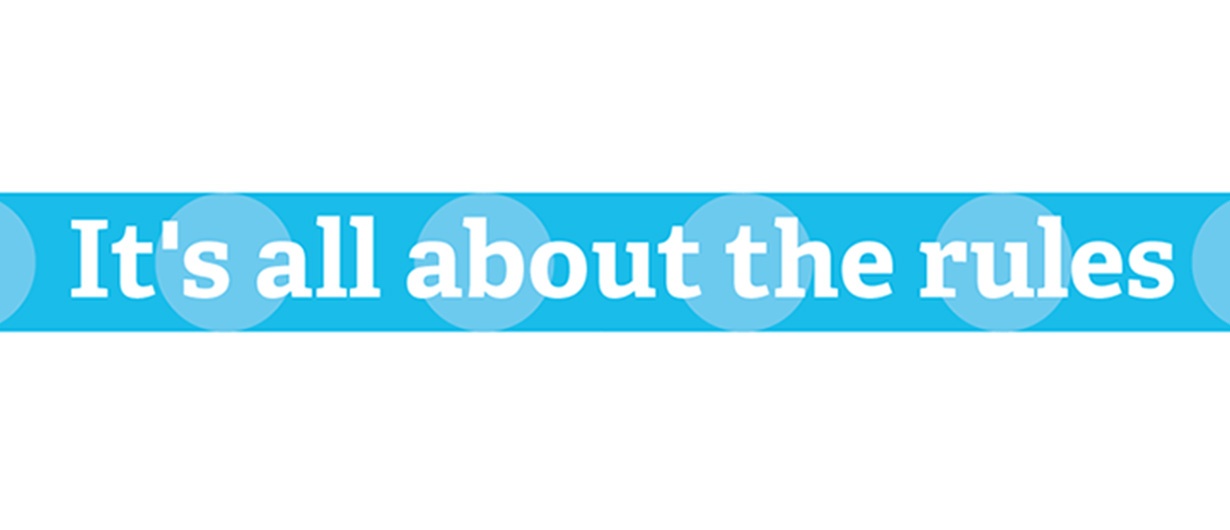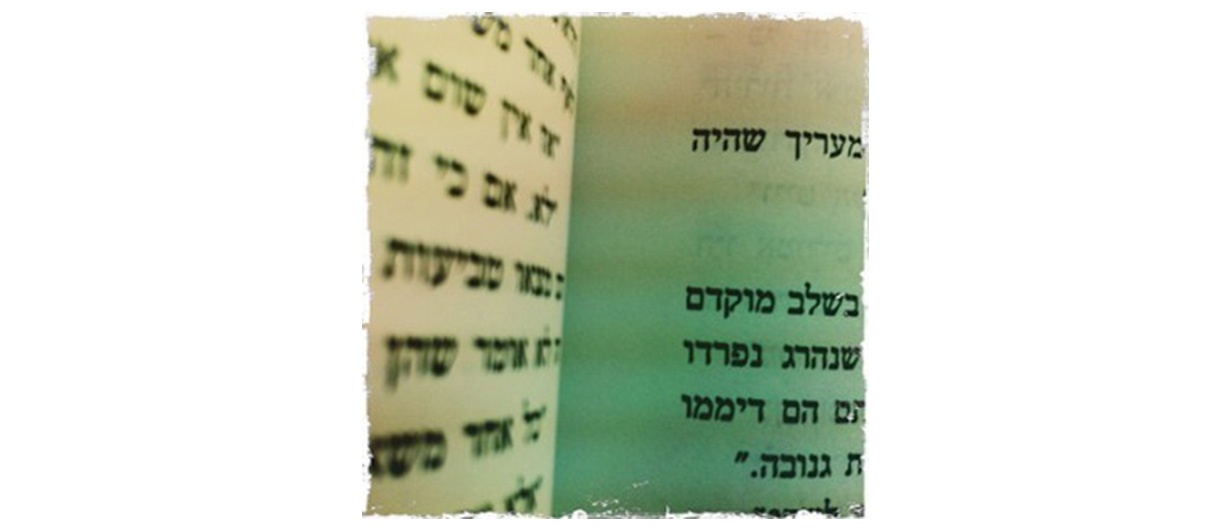מה חדש באינדיזיין גירסה 16
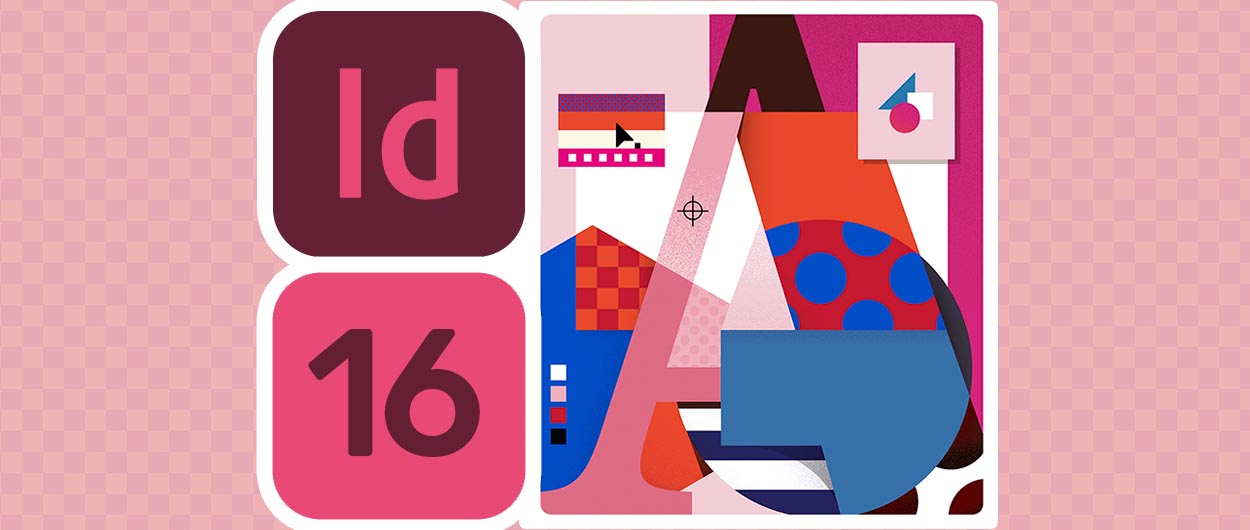
הגירסה ה-16 של אינדיזיין לא מציגה מהפכות או אבני דרך שייזכרו לדורות. ב-Adobe השקיעו לא מעט כדי לתקן רשימה ארוכה של באגים מדווחים ולדאוג ליציבות טובה יותר של התוכנה. גירסה זו משפרת את התקשורת עם לקוחות, מספקת חיפוש והחלפה של צבעים במסמך, מנצלת את טכנולוגיית הבינה המלאכותית של Adobe לדחיית מלל חכמה, מוסיפה אפשרות ליצירה ועריכת צבעי HSB, מאתרת ומתקנת קבצים פגומים, מאפשרת ליצור תחנות ניווט בסרטון וידאו ומוסיפה כפתור לשיתוף נוח יותר של ספריות. אף על פי כן רשימת הבקשות לחידושים ושיפורים נותרה ארוכה, מה שאומר שיש עדיין מה לחדש והתקווה בקרב המשתמשים היא לשימוש נרחב יותר בבינה מלאכותית ובתכונות שיש למתחרות וחסרות בתוכנה. יחד עם זאת מצפים לנו חידושים נוספים במהלך השנה הקרובה – כך שיש למה לצפות.
סקירת תוכן חלקות עם הערות מלל
הגירסאות האחרונות של אינדיזיין מאפשרות לשתף קבצים עם לקוחות ולקבל מהם הערות על גבי הקובץ וליישם אותם במסמך כפי שהסברנו בטיפ מס׳ 61. אינדיזיין מספקת כלים ידידותיים להוספת הערות שהלקוח או שותפים לעבודה יכולים להשתמש בהם לצורך שיתוף משוב.
חלון הפקודה Share for Review הזמין מתפריט File ממשיך להתפתח ולהשתכלל בגירסה זו וכעת התווספו יכולות משופרות לעריכת מלל.
- הפעלת הפקודה Share for Review מתפריט File, או לחיצה על כפתור השיתוף שבראש החלון תפתח חלון ובו יש להעניק לפרוייקט שם וללחוץ על כפתור Create שבתחתית החלון.
- כעת ייפתח חלון ובו תוכלו לקבוע בתפריט Access Settings אם אתם מעוניינים להעניק גישה לכל מי שיש לו קישור לקובץ, או רק לכתובות דוא״ל מסויימות.
- בקטגוריה Members תוכלו להוסיף אנשים שיוכלו לצפות בקובץ ולהוסיף לו הערות בממשק שבדף האינטרנט.
- לבסוף יש ללחוץ על כפתור Update Link. כעבור מספר שניות או דקות הקובץ יועלה לשרתי החברה והלקוחות שלכם יוכלו לצפות בו לסמן אזורים בו, להדגיש אזורים, לסמן מלל למחיקה ולהעיר את הערותיהם.
- כדי לצפות בהערות יש להציג את חלון Review מתפריט Window>Comments. כעת, לסימון האזור בו יש לבצע תיקון יש ללחוץ לחיצה כפולה על דמות ההערה- אינדיזיין תסמן אותה במסמך ולאחר תיקון אפשר ללחוץ על כפתור שלוש הנקודות שלצידה ולבחור למחוק אותה (Delete) לערוך אותה (Edit) או לסמן אותה כפתורה (Resolve). בנוסף ניתן להחליט לא להיענות לבקשת הלקוח וללחוץ, למשל, על כפתור Reply ולענות לו… התשובות שלכם יופיעו מיידית בגירסת הדפדפן והלקוח יוכל להתרשם מהם במהירות האפשרית.
חיפוש צבע במסמך
מגירסה זו ניתן לאתר צבעים במסמך בקלות ולהחליפם בצבעים אחרים. כדי לעשות זאת יש ללחוץ עם לחצן ימני בעכבר על צבע בחלון Swatches (הזמין מתפריט Window) ומהתפריט הנשלף לבחור בפקודה Find This Color . בהפעלה ראשונית אינדיזיין תציג חלונית המתארת את יכולות הפקודה. בנוסף יוצג חלון חיפוש והחלפה ובשדה החיפוש יוצג הצבע עליו לחצתם. ניתן לקבוע לאינדיזיין טווח גוונים של אותו צבע ובשדה התחתון להגדיר לתוכנה לאיזה צבע ברצונכם להחליף את הצבע. כל שנותר כעת הוא ללחוץ על כפתור Change להחלפת הצבע של האובייקט המסומן, או Change All להחלפת הצבע בכל המסמך. ניתן אגב לבצע שינוי לצבעים בקובץ הנוכחי, או בכל הקבצים הפתוחים. אינדיזיין תציג בתום הפעולה חלון ובו יצויין מספר האובייקטים שצבעם השתנה כתוצאה מהפקודה. שימו לב שאם הצבע אותו אתם רוצים להחליף לא מופיע בחלון Swatches יהיה עליכם להפעיל את הפקודה Add Unnamed Colors מהתפריט הצדדי בחלון Swatches.
דחיית מלל חכמה
טכנולוגיית הבינה המלאכותית של Adobe Sensei מוצאת את דרכה לכל תוכנות Adobe ואינדיזיין ביניהן. בגירסה זו הטכנולוגיה לזיהוי אובייקטים המוכרת מפוטושופ שולבה בתוכנה וכעת היא מאפשרת לדחות מלל בהתאם לאובייקט בתמונה.
בשלב זה אני מניח שחלקכם יטען שחלון דחיית המלל הציע כבר בגירסאות קודמות תכונה של איתור קצוות (Detect Edges) – אבל לא מדובר באותה תכונה. להפעלת התכונה לדחיית מלל חכמה יש להציג את חלון דחיית המלל באמצעות הפקודה Text Wrap מתפריט Window.
כעת יש לסמן את התמונה וללחוץ על כפתור הדחייה השלישי.
בשלב זה ניתן לבחור בתפריט הדחייה (Wrap to) את כיוון הדחייה (מימין או משמאל או משניהם וכו׳).
כעת יש לבחור בתפריט Type בדחייה מסוג Select Subject- אינדיזיין תזהה את האובייקט בתמונה ותדחה את המלל בהתאם.
כל שנותר הוא לקבוע את מידת המרחק מהאובייקט למלל.
שימו לב שבמידה ותשנו את מימדי התמונה, אינדיזיין תחשב מחדש את המרחק מהאובייקט ותדחה את המלל בהתאם. בנוסף, ניתן לערוך את מסלול הדחייה באמצעות כלי החץ הלבן.
שימוש בערכי צבע HSB
אינדיזיין מתחילה ליישר קו עם תוכנות אחרות ומאפשרת כעת בחלון בורר הצבע לקבוע ערכי צבע ב-HSB. רגע, מה זה אומר? כידוע צבע מורכב משלושה מרכיבים: גוון (Hue), רוויית צבע (Saturation) ובהירות (Brightness). פוטושופ מאפשרת מתחילת דרכה להגדיר צבעים בערכים אלו ממספר סיבות, אחת מהן שקביעת ערכים כזו מקלה על המשתמש- בשימוש בערכי HSB ניתן בקלות למשל, להכהות או להבהיר את הצבע (קביעת ערך נמוך או גבוה בשדה B), להוסיף או להפחית מהצבע רווייה (קביעת ערך נמוך או גבוה בשדה S) ולשנות את הגוון בשדה המתאים (שינוי הערך במעלות בשדה H). לחיצה על כפתור Add HSB Swatch תוסיף את הצבע לחלון דוגמיות הצבע (Swatches) בערכי HSB אך תחשיב אותו כצבע RGB ותעניק לו דמות זהה לצבע RGB. יציתר צבע HSB אפשרית לא רק בחלון בורר הצבע, אלא גם בחלון Color הזמין מתפריט Window>Color. מהתפריט הצדדי בחלון יש לבחור ב-HSB. בנוסף בחלון Swatches ניתן לבחור בחלון יצירת צבע חדש, מתפריט Color Mode ב-HSB.
אלו מביניכם העוסקים בדפוס ישמחו לדעת שניתן להוסיף את צבעי HSB לרשימת הבדיקות שהתוכנה יודעת לבצע (Preflight) טרם ייצוא הקובץ לפורמט PDF.
איתור ותיקון קבצים פגומים
אין דבר גרוע יותר מקובץ שעבדתם עליו שעות או ימים ונפגם ולא ניתן לפתוח אותו. קובץ יכול להינזק ממספר סיבות וגורמים, הן פנימיים והן חיצוניים לתוכנה. גירסה 16 של אינדיזיין כוללת מנגנון המאפשר לאתר קבצים פגומים ולנסות לתקן אותם באמצעות שרתי החברה. כעת אם פתחתם קובץ ואינדיזיין זיהתה אותו כפגום תוצג הודעה ובה יוצע למשתמש לנסות לתקן את הקובץ. שימו לב שמדובר בתהליך שמשך הזמן שהוא דורש לא ברור מאחר ובפועל הניתוח בחלקו מתבצע בשרתי חברת Adobe ותלוי גם בחיבור לאינטרנט.
בתום התהליך הקובץ ייפתח והתוכנה תציע לשמור אותו בשם (Save As)- מומלץ בחום לא ׳לדרוס׳ את קובץ המקור ולהעניק לקובץ המתוקן שם אחר.
שיפורים ביציבות התוכנה
צוות הפיתוח של אינדיזיין משקיע לא מעט בשיפור היציבות של התוכנה. לאורך הגירסה האחרונה תוקנו למעלה מ-100 באגים והצוות מדווח שהם צמצמו באופן משמעותי את קריסות התוכנה. הציניקנים מביניכם יציינו שזה נכון אולי לגירסה האחרונה והבאגים על אינדיזיין בגירסה החדשה תיכף יוכיחו אחרת…
יצירת תחנות ניווט בסרטון וידאו
אינדיזיין מאפשרת כידוע למקם במסמך קובצי וידאו ולנגן אותם. גירסה 16 של אינדיזיין מנסה להקל עליכם וליצור נקודות ניווט, או שמא סימניות לקטעים מסויימים בסרטון. כך למשל אפשר לגרום לוידאו להתחיל מנקודה מסויימת בסרטון ולסיים בנקודה שונה מהסיום בקובץ.
- כדי לעשות זאת יש להציב במסמך קובץ וידאו באמצעות הפקודה Place מתפריט File.
- כעת יש להציג את חלון המדיה הזמין באמצעות הפקודה Media מתפריט Window>Interactive.
- בשלב זה יש לנגן את הסרטון או לגרור את מכוון ההפעלה עד להגעה למקטע אותו אתם מבקשים לסמן.
- לסימון המקטע יש ללחוץ על כפתור ההוספה (+) שבתחתית החלון. מומלץ בשלב זה להעניק למקטע שם על ידי לחיצה כפולה על שמו והקלדת השם הרצוי.
- הערה: ניתן להציב במסמך גם סרטון מכתובת ברשת האינטרנט- כדי לעשות זאת יש להפעיל מהתפריט הצדדי את הפקודה Video from URL. בחלון שנפתח יש להקליד או לצרף את כתובת הסרטון ולאשר.
שיפורים באגף הספריות
חלון הספריות מאפשר מגירסה זו לשתף נכסים וספריות באופן קל ונוח יותר באמצעות כפתור הממוקם בראש החלון. אך כדי שזה יקרה עליכם לעדכן את לוח הבקרה של הענן היצירתי. לחיצה על הכפתור תזניק את חלון הספריות ובחלון זה ניתן להזמין משתמשים שיוכלו להשתמש בספריה. בתחתית החלון ניתן לקבוע אם המשתמש יוכל לצפות בספריה או גם לערוך אותה.
אם אתם מעוניינים להשתפשף ולצלול לעומק בתוכנת אינדיזיין, מכללת מנטור מציעה קורס אינדיזיין אונליין למתקדמים.
באותו נושא
-
נכתב ע"י שירלי אשרת-פסטרנק
-
נכתב ע"י שירלי אשרת-פסטרנק
-
נכתב ע"י יגאל לוי