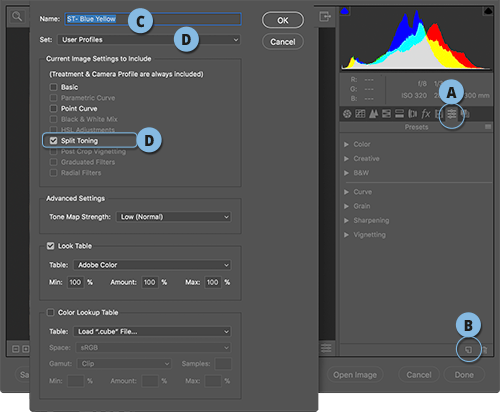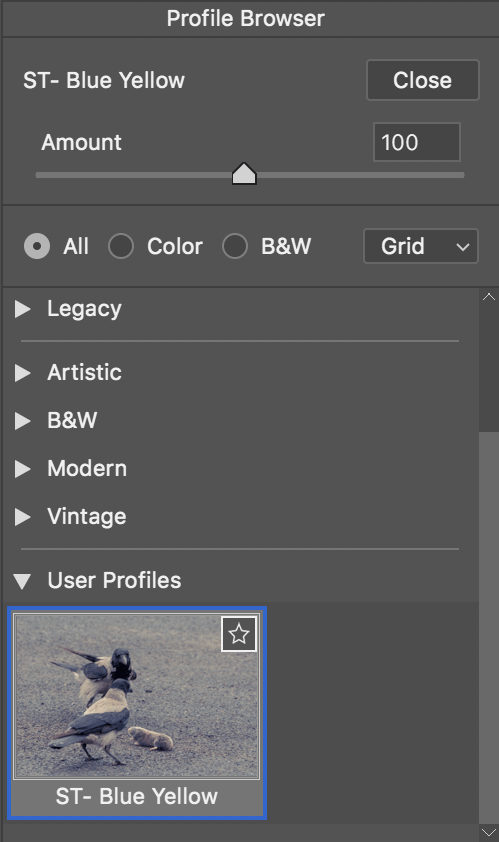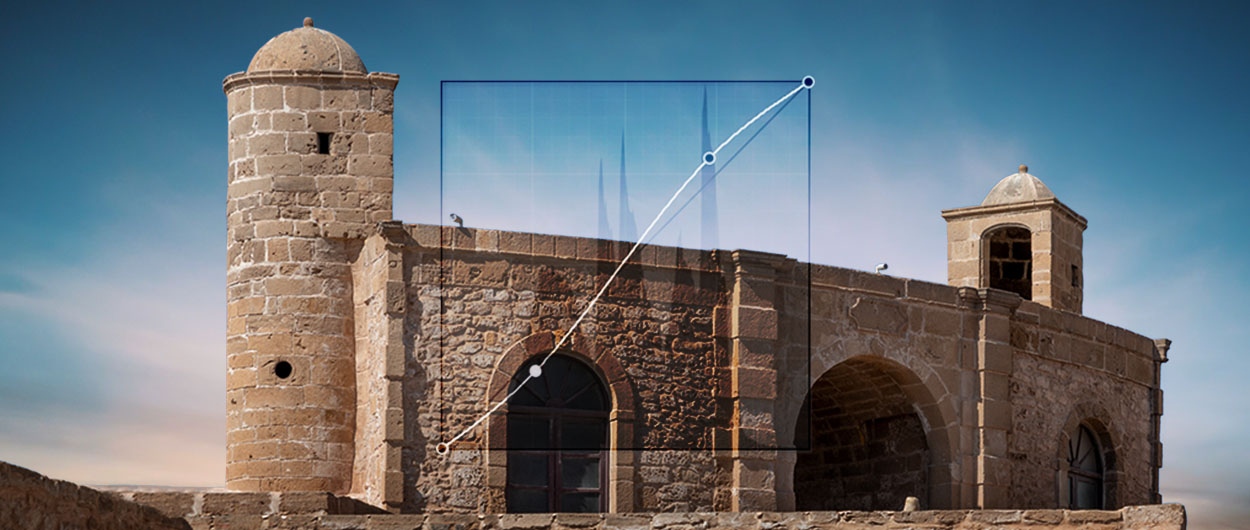יצירה והתקנת פרופילי צבע
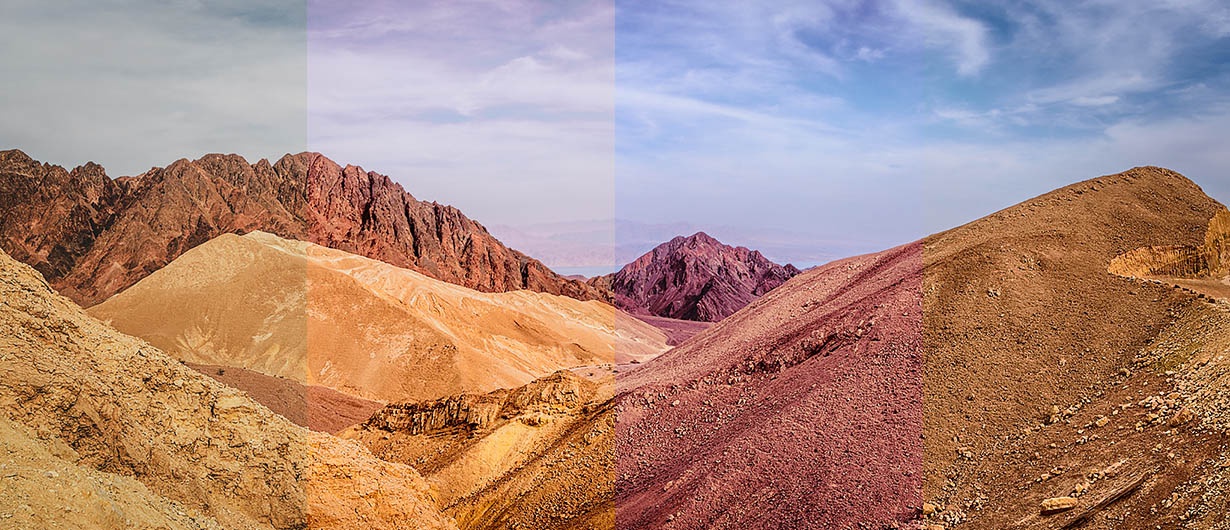
בעבר הלא רחוק, בימי הצילום האנלוגי, נהגו צלמים לבחור בסרט צילום המתאים לנושא שבכוונתם לצלם. צלמי נוף, למשל, בחרו ב Fujifilm Velvia-שיצר תמונות קונטרסטיות ורוויות צבע וצלמי דיוקנאות בחרו, למשל, בסרט הצילום Kodak Porta ליצירת תמונות בעלות מראה רך ופחות רווי. עם תחילת העידן הדיגיטלי החלו יצרני המצלמות להוסיף לתפריטי המצלמה פרופילי צבע הייחודיים להם שהעניקו מראה שונה לתמונה. קביעת הפרופיל יצרה נקודת התחלה שונה לצילום ואפשרה לשפר את התוצאה עוד בזמן הצילום. חלון ה- Camera Rawולייטרום איפשרו לבחור בפרופילי צבע אלו עוד בגירסאות מוקדמות ובגירסה 7.3 העניקה להם לייטרום את הכבוד הראוי והציבה אותם בחלון הראשי בראש הקטגורייה .Basic במאמר זה נסביר כיצד ליצור פרופילי צבע משלכם ולהתקינם בכל מחשב בו מותקנת הגירסה האחרונה של לייטרום ופוטושופ.
למה צריך פרופילי צבע?
פרופילי הצבע משפיעים על תמונות בפורמט Jpeg או Tiff, אך לא מוטמעים בקובצי Raw. כזכור קובצי Raw מכילים את המידע
הגולמי, ללא עיבודים המבוצעים על ידי המעבד במצלמה. מסיבה זו לייטרום וחלון ה-Camera
Raw מאפשרים לבחור בפרופילי צבע אלו עם תחילת העיבוד, כדי להשיב להם את המראה שנקבע בתפריטי המצלמה.
Adobe תומכת בפרופילי צבע של כמעט כל דגם מצלמה ששווק בשנים האחרונות- עובדה המאפשרת לקבוע פרופילי צבע לתמונה גם
אחרי הצילום. אז מה בעצם חדש? גירסה 7.3 מוסיפה ערכות של פרופילי צבע יצירתיים המעניקים לתמונה אפקטים שונים. רשת
האינטרנט מציעה שלל פרופילי צבע כאלה, חלקם זמינים להורדה חופשית. יחד עם זאת ניתן לייצר פרופילי צבע יצירתיים
ולנייד אותם למחשבים אחרים..
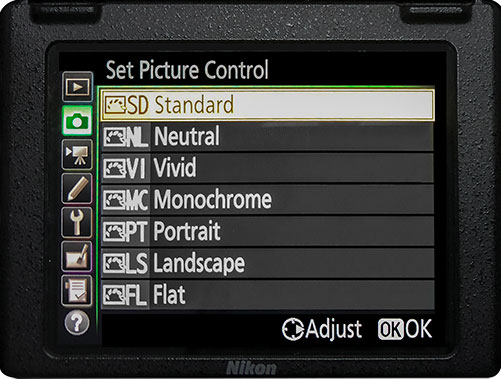
איך יוצרים פרופילי צבע?
לפני הכל נזכיר שעל מנת שניתן יהיה לעבוד עם פרופילי צבע באופן המוסבר במאמר, עלייך לוודא שלייטרום עודכנה לפחות לגירסה 7.3 ופוטושופ בגירסה .19.1.3
אם הגירסאות שברשותכם מיושנות יותר, יש לעדכן את התוכנות באמצעות הפקודה Updates מתפריט Help או באמצעות לוח הבקרה של הענן היצירתי.
בשלב ראשון יש לפתוח תמונה בחלון ה .Camera Raw-משתמשי לייטרום יוכלו להציג קובץ בסייר הקבצים של המחשב באמצעות לחיצה עם לחצן ימני בעכבר על אחת התמונות בתצוגת רשת והפעלת הפקודה Reveal in Finder במק, או Reveal in Explorer בחלונות. כעת יש ללחוץ לחיצה כפולה על התמונה לפתיחתה בחלון ה.Camera Raw- אין זה משנה איזה קובץ Raw אתם פותחים, אבל, אם בכוונתכם ליצור אפקט המעניק מראה מסויים- כדאי לבחור את התמונה המתאימה לאפקט זה. כעת יש לגרור את המכוונים בהתאם לאפקט אותו אתם מנסים להשיג. בדוגמא שלפניך נקבע פיצול גוונים באמצעות הקטגוריה ,Split Toning אך תוכלו לבצע כל עיבוד אחר.
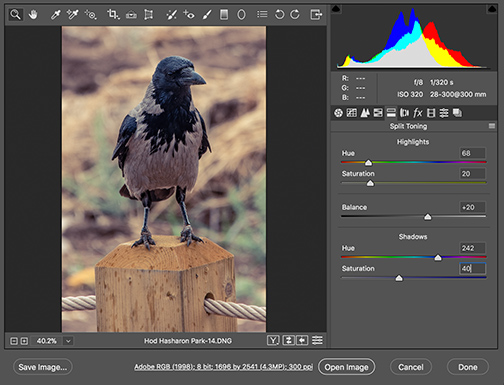
כעת על מנת ליצור מהאפקט שיצרנו פרופיל צבע יש לעבור לקטגוריה A) Presets) להחזיק את מקש alt
וללחוץ על כפתור יצירת ערכת הגדרות חדשה בתחתית החלון (B).
בשלב זה, במקום חלון יצירת ערכת הגדרות, ייפתח חלון ליצירת פרופיל חדש. בראש החלון יש להעניק לפרופיל שם המתאר את
פעולתו (C)
ובתפריט Set
יש לקבוע היכן ימקום הפרופיל בתפריטי הפרופילים (D).
כעת יש לסמן את הקטגוריות שהשתתפו בקביעת האפקט (E)–
בדוגמא שלנו רק Split Toning
ולאשר את החלון (OK).
שלב שלישי
כעת כדי להחיל את הפרופיל על תמונות אחרות ניתן ללחוץ על כפתור ארבעת המלבנים שלצד תפריט הפרופילים ובחלון דפדפן הפרופילים שנפתח יש לגלול לקטגוריה בה שמרתם את הפרופיל וללחוץ עליו להחלתו על התמונה המסומנת.
על מנת שתוכלו להחיל את הפרופילים שיצרתם בחלון ה Camera Raw-גם בלייטרום, כל שיש לעשות הוא לצאת מלייטרום Cmd+Q) במק, או Ctrl+Q בחלונות) ,לפתוח את התוכנה, לעבור למודול הפיתוח באמצעות לחיצה על מקש ,D ללחוץ על כפתור ארבעת המלבנים שלצד תפריט הפרופילים
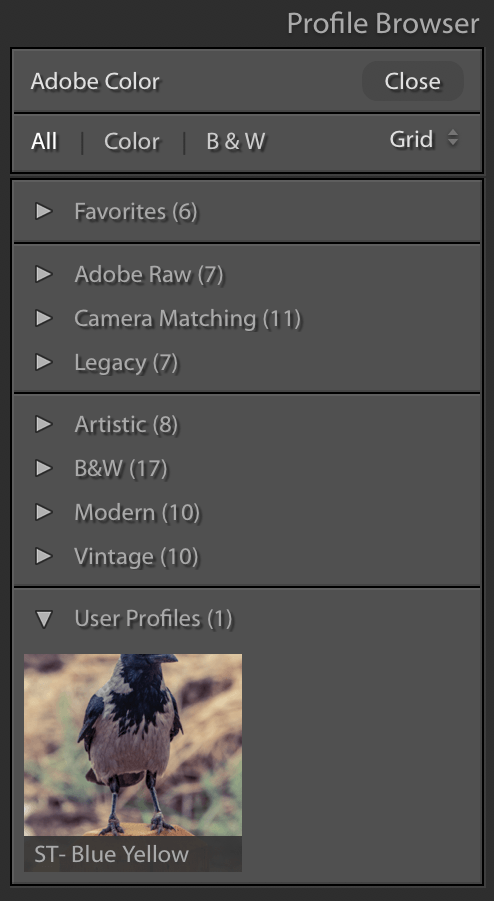
איפה שמורים פרופילי הצבע?
הדרך הקלה לאיתור התיקייה היא להפעיל את הפקודה Preferences מתפריט Lightroom במק, או תפריט Edit בחלונות.
כעת יש ללחוץ על לשונית Presets ובחלון זה יש ללחוץ על הכפתור
לייטרום תציג תיקייה בשם (A) Lightroom למרות שתיקייה זו מאחסנת קובצי ערכות הגדרות (Presets) שונים, זהו איננו המיקום לשמירת פרופילי הצבע. למעשה לצד אותה תיקיית Lightroom הנ"ל נמצאת תיקיית .(B) Cameara Raw
פתיחת התיקייה תגלה את תיקיית (C) Settingsובתוכה תוכל למצוא קובצי פרופילי צבע שיצרת. זוהי גם התיקייה שלתוכה יש להעתיק פרופילי צבע שהורדתם מהאינטרנט.
על מנת שניתן יהיה להשתמש בפרופילי צבע שהתקנתם -(D)יש לצאת מהתוכנה (Cmd/Ctrl+Q) ולהיכנס אליה. לשימוש בפרופילים, כאמור, יש לעבור למודול הפיתוח, ללחוץ על כפתור ארבעת המלבנים
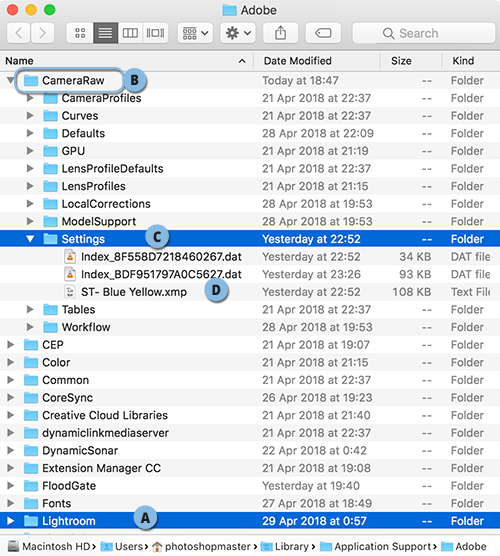
פרופילי מצלמה ופרופילי צבע ניתנים להורדה מרשת האינטרנט, אך חשוב מכך ניתנים ליצירה על ידי המשתמש. פרופילים אלו מספקים נקודת פתיחה שונה לעיבוד התמונה ומרחיבים את האפשרויות בדרך לתוצאה הרצוייה. קיימות שיטות נוספות ליצירת פרופילי צבע, עליהן נדון במאמרים הקרובים- כדאי לעקוב!