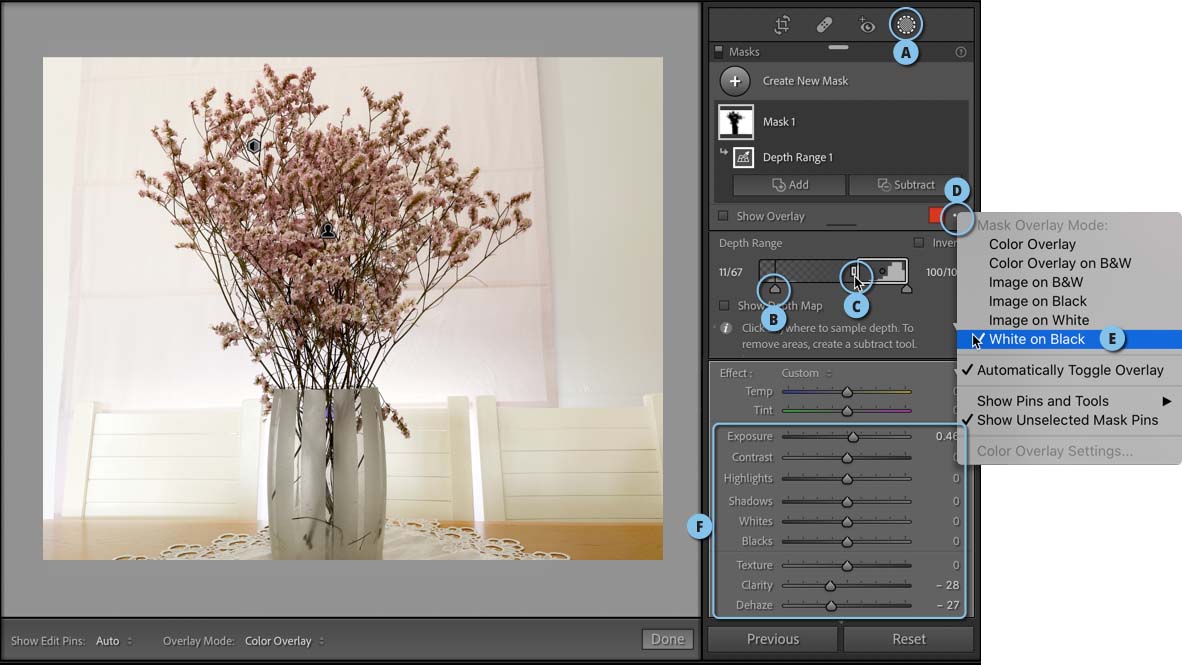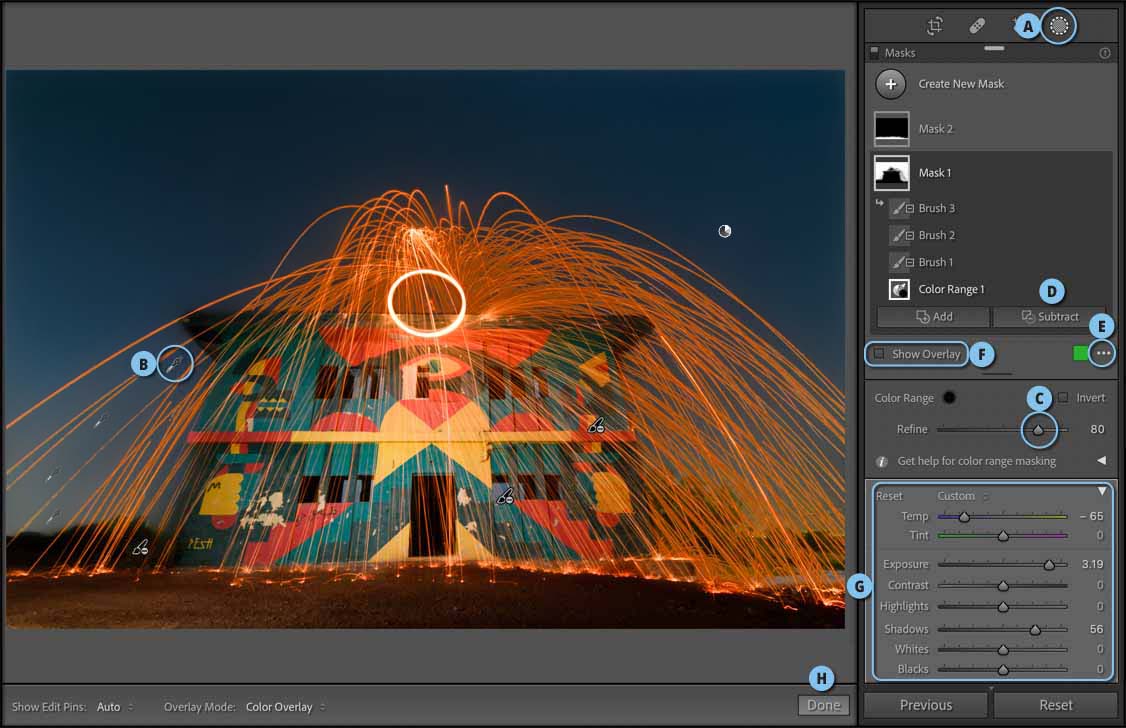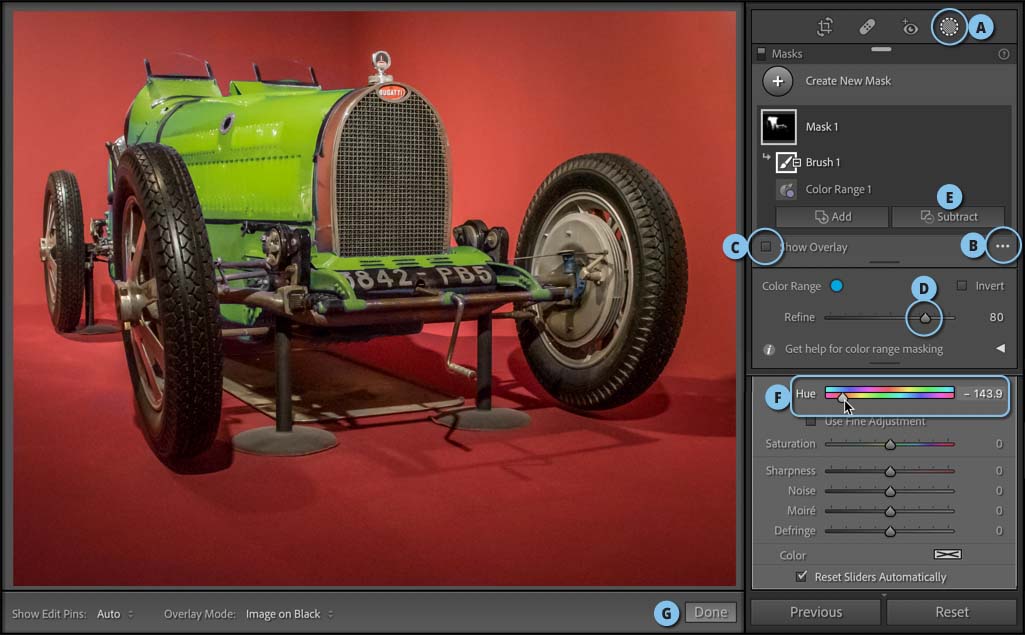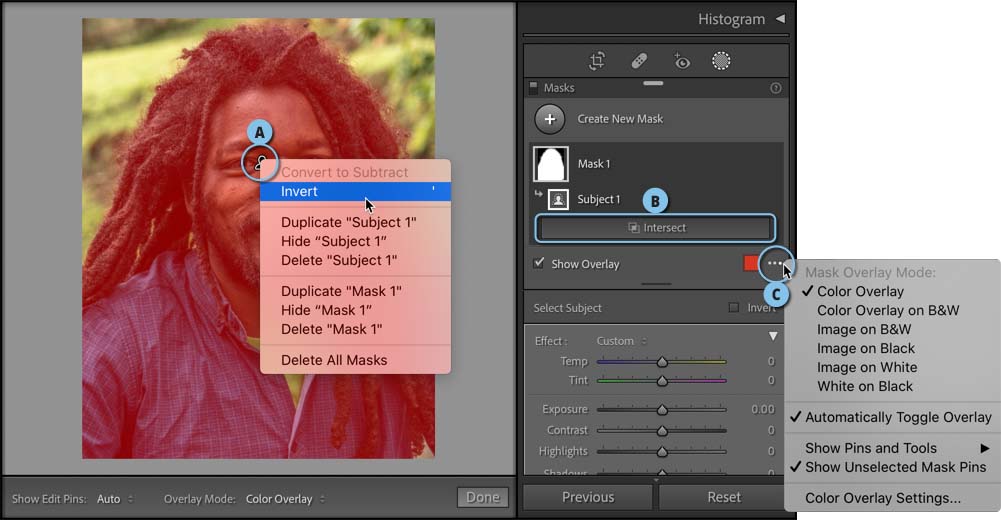הכל אודות כלי המסכות

אחת המטרות של כל מפתח תוכנה היא להקל על חייהם של המשתמשים בה.
לאורך השנים נוספו ללייטרום מספר מאפיינים שמטרתם הייתה להיענות לדרישות המשתמשים, לשפר את יכולות העריכה ולספק את כל הכלים להשגת התוצאה הרצוייה. כלי המסכות בלייטרום מאגד את שלושת הכלים לטיפול אזורי, בתוספת שלוש פקודות לבחירה המבוססות על צבע, תאורה ועומק שדה ולא פחות חשוב שתי פקודות חדשות הנעזרות בבינה מלאכותית לבחירת הנושא בתמונה ולבחירת השמיים. כלים אלה מאפשרים לבחור באופן מדוייק אזורים בתמונה ולהשפיע עליהם באמצעות מכווני התוכנה. מאמר זה מסביר כיצד לעבוד עם הפקודות ומספק רשימה של קיצורים וטיפים לעבודה עם כלי המסכות.
לאורך השנים נוספו ללייטרום מספר מאפיינים שמטרתם הייתה להיענות לדרישות המשתמשים, לשפר את יכולות העריכה ולספק את כל הכלים להשגת התוצאה הרצוייה. כלי המסכות בלייטרום מאגד את שלושת הכלים לטיפול אזורי, בתוספת שלוש פקודות לבחירה המבוססות על צבע, תאורה ועומק שדה ולא פחות חשוב שתי פקודות חדשות הנעזרות בבינה מלאכותית לבחירת הנושא בתמונה ולבחירת השמיים. כלים אלה מאפשרים לבחור באופן מדוייק אזורים בתמונה ולהשפיע עליהם באמצעות מכווני התוכנה. מאמר זה מסביר כיצד לעבוד עם הפקודות ומספק רשימה של קיצורים וטיפים לעבודה עם כלי המסכות.
שימוש במסכות עומק שדה – שיטה ראשונה
כלי המסכות כולל פקודה נוספת לבחירה, אך כזאת שאיננה נעזרת בבינה מלאכותית. השלבים הבאים מיועדים עבור אלו המחזיקים בטלפונים ניידים חכמים התומכים בצילום ורישום של מפות עומק. לדוגמא, מכשירי ה-iPhone שנוצרו בשנים אחרונות. מכשירים אלו מאפשרים צילום במצב דיוקן (Portrait) המאפשר ליצור אפקט עומק שדה רדוד ולשמור את מפת הטשטוש כערוץ אלפא נפרד. איך זה בדיוק עוזר לנו? לייטרום תומכת במסכות עומק שדה בכלי המסכות. אז איך משתמשים במאפיין זה. בדוגמא הבאה תמונה שצולמה באמצעות iPhone 12 והמטרה היא לטשטש עוד יותר את הרקע ולהבהיר אותו. הערה: בדוגמא שלפניכם מיקמנו שני שלבים זה לצד זה מטעמי נוחות בלבד)
- כדי לעשות זאת יש ללחוץ על כלי המסכות (A) ומהתפריט הנשלף לבחור בפקודה Depth Range.
- כעת יש לקבוע את טווח עומק השדה. כברירת מחדל, לייטרום קובעת עומק שדה מלא. על מנת להפעיל את המסכה יש לגלול מעט למטה לקטגוריה Depth Range המאפשרת לקבוע את טווח עומק השדה. כעת יש לגרור את המכוון השמאלי ימינה (B) – לייטרום תציג כתם אדום מעל התמונה וגרירת המכוון תתחיל לחשוף את המסכה ובפועל תחסיר את האזור שלא יושפע מגרירת המכוונים.
- ניתן להציג את האזור שיושפע מהכלי באופן ברור יותר על ידי סימון האפשרות Show Depth Mask הממוקמת מתחת לתפריט (C). לייטרום תציג את האזור שיושפע ככתם אדום אטום ואת האזור שלא יושפע או יושפע חלקית ככתם לבן או אפור. לפני גרירת המכוונים יש לבטל את הסימון מאפשרות (C) Show Depth Mask.
- שימו לב שמסכות עומק שדה לא תמיד מדוייקות. בדוגמא הימנית שלפניכם מסכת עומק השדה לא כללה את המרווחים בין הענפים של הפרחים. על מנת להוסיף אותם יש ללחוץ על כפתור Add (D) ומהתפריט הנשלף לבחור ב-Color Range או Luminance Range ולאחר ללחוץ על אחד האזורים להוספתו לבחירה. בדוגמא השמאלית ניתן לראות שלאחר הדגימה לייטרום שיפרה את הבחירה.
- בשלב זה ניתן לגרור את המכוונים שמתחת לחלון המסכות כדי להבהיר או להכהות את האזור המסומן באדום. בעת הגרירה הסימון האדום ייעלם וניתן יהיה להתמקד בפרטי התמונה. אבל זו לא הדרך היחידה להשתמש במאפיין זה.
מכשירי ה-iPhone הנתמכים הם: 7+, 8+, X ,Xs ,Xs Max ,Xr וכן גירסאות 11 ומעלה
שימוש במסכות עומק שדה -שיטה שניה
כאמור, לייטרום מאפשרת להשתמש במפות עומק שדה המובנות בקבצים בפורמט HEIC בשתי דרכים. הדרך השניה שכדאי להכיר היא באמצעות לחיצה על אור ההשפעה.
- כדי לעשות זאת יש ללחוץ על כלי המסכות (A) ומהחלון שנפתח לבחור בפקודה Depth Range.
- כעת יש להזיז את סמן העכבר לעבר האזור ברקע שיושפע- בדוגמא שלפניכם הרקע שסביב לאגרטל. לייטרום תציג את כלי דוגם הצבע- לחיצה על האזור תגדיר את האזור שיושפע בהתאם למסכה.
- כעת, כדי לקבוע את טווח עומק השדה, יש לגרור את המכוון השמאלי ימינה (B) – לייטרום תציג כתם אדום מעל התמונה וגרירת המכוון תתחיל לחשוף את המסכה ובפועל תחסיר את האזור שלא יושפע מגרירת המכוונים.
- ניתן לצמצם או להרחיב את השפעת הסכה גם על ידי גרירת קצה התריס התוחם את טווח ההשפעה העיקרי (C). אל תחפשו ערכים מדוייקים- כמו תמיד יש לגרור את הבקרות והמכוונים בהתאם לתמונה.
- דרך טובה לבחינת המסכה היא להציג אותה במגוון דרכים- לחיצה על כפתור 3 הנקודות שמתחת לכפתור (D) Subtract תציג תפריט ובו תצוגות מסכה נוספות. בחירה ב-(E) White on Black למשל תציג את האזורים שיושפעו בלבן, את האזורים שלא יושפעו בשחור ואת האזורים שיושפעו חלקית באפור.
- בשלב זה ניתן לגרור את המכוונים שמתחת לחלון המסכות כדי להבהיר או להכהות את האזור המסומן באדום. אנחנו גררנו את מכוון Exposure מעט ימינה להבהרת הרקע ולאחר גררנו את מכווני Clarity ו-Dehaze מעט שמאלה כדי לרכך את הרקע (F).
מה עושים כשהפקודה לבחירת שמיים לא עובדת
לצד הכלים הסיסיים לטיפול אזורי, נוספו בגירסה 11 של לייטרום פקודות הנעזרות בבינה מלאכותית לבחירת הנושא ולבחירת השמיים. העניין הוא שלייטרום לא תמיד יכולה לזהות את השמיים. אם בגלל תנאי התאורה בתמונה ואם בגלל שהבינה המלאכותית לא הצליחה לדייק בבחירה. בדוגמא שלפניכם תמונה שצולמה בחשיכה. על אף שהתמונה צולמה בחשיפה ארוכה השמיים עדיין נראים חשוכים עד כדי כך שלייטרום לא זיהתה אותם כשמיים. מאחר ואנחנו עדיין צריכים לבחור את השמיים עלינו לשלוף תוכנית מגירה והיא שימוש במאפיין שהיה קיים בגירסה קודמת אך בתצורה אחרת.
- כדי לעשות זאת יש ללחוץ על כלי המסכות (A) ומהתפריט הנשלף לבחור בפקודה Color Range. לייטרום תציג את כלי דוגם הצבע וכל שעליכם לעשות הוא ללחוץ על אזור בשמיים.
- במידה ולייטרום בחרה רק חלק מהשמיים ופספסה אזור מסויים יש להחזיק את מקש Shift וללחוץ על אזור זה. לייטרום תאפשר לכם לבצע עד חמש דגימות (B).
- כעת ניתן להגדיל או להקטין את טווח הדגימה באמצעות מכוון Refine (C).
- בשלב זה יתכן ולייטרום תבחר אזורים שאינכם מעוניינים שייכללו באזור הבחירה ולכן יש ללחוץ על כפתור Subtract (D) ומהתפריט הנשלף יש לבחור ב-Brush. כעת יש לצבוע את האזורים שאתם מעוניינים להחסיר מהבחירה.
- שימו לב שניתן לקבוע את אופן התצוגה המקדמת של המסכה באמצעות לחיצה על כפתור 3 הנקודות שבתחתית חלון המסכות (E). החלון מאפשר לבחור בין מספר תצוגות. ברירת המחדל היא Color Overlay המציגה כתם ירוק או אדום באזור הנבחר. ניתן לבטל את תצוגת הכתם באמצעות לחיצה על מקש O במקלדת, או באמצעות ביטול הסימון מאפשרות Show Overlay שבתחתית החלון (F).
- כל שנותר הוא לגרור את המכוונים שמתחת לחלון המסכות להשגת התוצאה הרצוייה. אנחנו גררנו את מכווני החשיפה (Exposure), הצללים (Shadows) והגוון (Tint) ימינה ואת מכוון הטמפרטורה (Temp) שמאלה (G).
- במידה והשגתם את התוצאה הרצוייה ניתן ללחוץ בתחתית החלון על כפתור (H) Done.
- הערכים שבדוגמא מתאימים לתמונה זו.
החלפת צבעים מהירה
גירסה 11 של לייטרום הציגה שיפור בעבודה עם מסכות תאורה וצבע. אם בעבר נדרשתם לבחור בכלי הפילטר המדורג, כלי הפילטר המעגלי או כלי מברשת ההתאמות לבחירת צבע או בהירות, הרי שגירסה זו מספקת כלים ייעודיים למשימות אלו. בשלבים הבאים נסביר כיצד ניתן לבחור צבע של אובייקט ולהחליפו בצבע אחר באופן מהיר ומדוייק.
- כדי לעשות זאת יש ללחוץ על כלי המסכות (A) ומהתפריט הנשלף לבחור בפקודה Color Range. לייטרום תציג את כלי דוגם הצבע. ניתן לבחור בכלי זה באופן מהיר גם באמצעות קיצור המקלדת Shift+J.
- כעת עליכם ללחוץ על הצבע שברצונכם להחליף. ליייטרום תציג את הדגימה ככתם אדום או ירוק. לא תמיד תצוגה זו תהיה נוחה. ניתן לקבוע את אופן התצוגה המקדמת של המסכה באמצעות לחיצה על כפתור 3 הנקודות שבתחתית חלון המסכות (B). החלון מאפשר לבחור בין מספר תצוגות. ברירת המחדל היא כאמור Color Overlay אך ניתן לבחור תצוגות אחרות. ניתן לבטל את התצוגה המקדמת באמצעות לחיצה על מקש O במקלדת או באמצעות ביטול הסימון מאפשרות Show Overlay שבתחתית החלון (C).
- דגימה ראשונית לרוב תעשה עבודה חלקית ולכן, במידה ולייטרום פספסה אזור מסויים יש להחזיק את מקש Shift וללחוץ על אזור זה. לייטרום תאפשר לכם לבצע עד חמש דגימות.
- כעת ניתן להגדיל או להקטין את טווח הדגימה באמצעות מכוון Refine (D).
- בשלב זה יתכן ולייטרום תבחר אזורים שאינכם מעוניינים שייכללו באזור הבחירה ולכן יש ללחוץ על כפתור Subtract (E) ומהתפריט הנשלף יש לבחור ב-Brush. כעת יש לצבוע את האזורים שאתם מעוניינים להחסיר מהבחירה.
- כל שנותר הוא לגרור את מכוון הגוון ימינה או שמאלה להשגת הצבע הרצוי (F).
- טיפ למקצוענים– לרוב גרירת מכוון הטמפרטורה (Temp) והגוון (Tint) יכולים לסייע להשיג בחירה טובה יותר של אזורי הדגימה ותוצאות טובות יותר.
- במידה והשגתם את התוצאה הרצוייה ניתן ללחוץ בתחתית החלון על כפתור (G) Done.
- הערה: הערכים שבדוגמא מתאימים לתמונה זו. בתמונה הוחלף צבעו הכחול של הרכב לירוק.
טיפים לשימוש במסכות
לסיום אספנו מספר קיצורי מקלדת שימושיים שיסייעו לעבודה מהירה יותר עם כלי זה. לפני שימוש בקיצורי המקלדת יש לעבור לשפת קלט אנגלית.
- מקש גרש (׳) – לחיצה על מקש זה תהפוך את המסכה המסומנת. שימו לב ששווה להשתמש במקש קיצור זה ולו כדי לבדוק את המסכה- לדוגמא- לאחר שימוש בבחירת הנושא – לעיתים לחיצה על מקש גרש מגלה שלייטרום לא בחרה את כל הנושא.
- מקשי הסוגריים המרובעים – בשימוש בכלי מברשת ההתאמות לחיצה על מקש סוגריים מרובעים ימניים תגדיל את המברשת ולחיצה על מקש סוגריים מרובעים שמאליים תקטין אותה (שימו לב שאם שפת הקלט שלכם עברית סביר שלחיצה על מקשים אלה תשיג דווקא תוצאה הפוכה). החזקת מקש Shift בעת לחיצה על מקשי הסוגריים תשלוט על רכות המברשת (הגדלה/הקטנת ערך ה-Feather).
- גלגלת העכבר – ניתן להגדיל ולהקטין את מימדי מברשת ההתאמות גם באמצעות גלגלת העכבר.
- לחצן ימני בעכבר – לחיצה עם לחצן ימני בעכבר על אחת הסיכות המייצגות מסכה בתמונה תציג תפריט נשלף ובו מספר פקודות להפעלה – מחיקת המסכה, שכפולה, הסתרתה ומחיקת כל המסכות בתמונה (A).
- מקש option/alt – בעת עבודה על מסכה, החזקת מקש option במק או alt בחלונות תחליף את הכפתורים Add ו-Subtract בכפתור בשם Intersect (B) שלחיצה עליו תאפשר ליצור חפיפה בין המסכה הנוכחית לאזור מסויים בתמונה. החזקת מקש option במק או alt בחלונות בתוספת מקשי החצים במקלדת תאפשר לעבור בין המסכות השונות בחלון המסכות.
- מקש O – לחיצה על מקש האות הלטינית O תציג באזור המסכה כתם אדום או ירוק – ניתן לשלוט על אופן תצוגת המסכה בעזרת לחיצה על כפתור 3 הנקודות שבתחתית חלון המסכות (C). שימוש בקיצור Shift+O מאפשר לעבור בין תצוגות צבע שונות של המסכה (אדום, ירוק, לבן, שחור). שימוש בקיצור option+O במק או alt+O בחלונות מאפשר לעבור בין סוגי תצוגות המסכה.
- מקש A – בשימוש במברשת ההתאמות לחיצה על מקש זה תפעיל את האפשרות Auto Mask.
- מקש H – שימוש במקש זה יסתיר או יציג את הסיכות המייצגות את המסכות.
- מקש S – בעת עבודה על מסכה מסויימת יוסתרו שאר הסיכות המייצגות את שאר המסכות. לחיצה והחזקת מקש S תציג אותן זמנית. שחרור המקש יסתיר אותן.
- מקש N – לחיצה על מקש N תיצור מסכה חדשה נוספת בהתאם למסכה הקודמת שהייתה מסומנת. ניתן להוסיף למסכה המסומנת אזור באמצעות אותו כלי בעזרת קיצור המקלדת Shift+N. כדי להחזיר מהמסכה באמצעות אותו כלי יש להשתמש בקיצור המקלדת option+N במק או alt+N בחלונות.
- מקש K – לחיצה על מקש זה תבחר בכלי מברשת ההתאמות. בעת עבודה על מסכה מסויימת ניתן להוסיף לה אזורים באמצעות מברשת ההתאמות באמצעות הקיצור option+K במק או alt+K בחלונות.
- מקש M – לחיצה על מקש זה תבחר בכלי הפילטר המדורג. בעת עבודה על מסכה מסויימת ניתן להוסיף לה אזורים באמצעות כלי הפילטר המדורג באמצעות קיצור המקלדת option+M במק או alt+M בחלונות.
- שילוב המקשים Shift+M – שימוש בשילוב זה ייבחר בכלי הפילטר המדורג העגול. בעת עבודה על מסכה מסויימת ניתן להוסיף לה אזורים באמצעות כלי הפילטר המדורג העגול באמצעות קיצור המקלדת option+Shift+M במק או alt+Shift+M בחלונות.
- שילוב המקשים Shift+J – שימוש בשילוב זה ייבחר דגימת הצבע המאפשר לבחור צבע בתמונה.
- שילוב המקשים Shift+Q – שימוש בשילוב זה ייבחר בכלי דגימת הבהירות המאפשר ליצור מסכה בהתאם לאזור בהירות בתמונה.
- שילוב המקשים Shift+Z – יפעיל את מסכת עומק השדה – באם זו מובנית בתמונה.