אינדיזיין – טיפים לטבלאות
סיגלית אריאלי |
08.12.2014

טבלאות הן אחד המרכיבים הפופולארים ביותר במסמכי אינדיזיין. כולנו נדרשים לעצב טבלאות ואכן אינדיזיין מספקת לנו מגוון אפשרויות עיצוב שמאפשר להפוך כל טבלה משעממת לעיצובית ואפילו נאה לעין.חלון סגנונות הטבלה מאפשר להגדיר את מאפייני העיצוב, שחלקם יכול להיות מסתורי למדי. למשל, מה הכוונה ב-Table Spacing?
חלון סגנונות הטבלה מאפשר להגדיר את מאפייני העיצוב, שחלקם יכול להיות מסתורי למדי. למשל,
מה הכוונה ב-Table Spacing?
מה הכוונה ב-Table Spacing?
קודם כל, למה ליצור סגנון לטבלה? ובכן, לא פעם הטבלה לא באה לבד. כלומר, אם יש בקובץ בטבלה
אחת, יש סיכוי (יותר מסביר) שיש איפשהו עוד טבלה אחת לפחות. כדי לא להגדיר שוב את המאפיינים (עובי קו, צבע רקע
וכו’), מומלץ, לפני או אחרי שסגננתם את הטבלה הראשונה, להגדיר בחלון Table Style את סגנון העיצוב של הטבלה. בטבלה
השניה כל מה שתצטרכו לעשות זה לסמן את הטבלה, לבחור את העיצוב והנה לכם טבלה מעוצבת.
אחת, יש סיכוי (יותר מסביר) שיש איפשהו עוד טבלה אחת לפחות. כדי לא להגדיר שוב את המאפיינים (עובי קו, צבע רקע
וכו’), מומלץ, לפני או אחרי שסגננתם את הטבלה הראשונה, להגדיר בחלון Table Style את סגנון העיצוב של הטבלה. בטבלה
השניה כל מה שתצטרכו לעשות זה לסמן את הטבלה, לבחור את העיצוב והנה לכם טבלה מעוצבת.
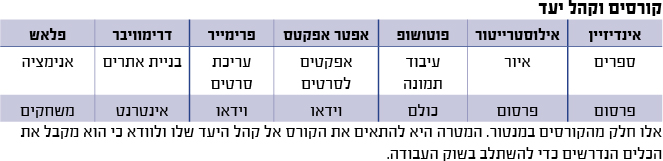
כפי שניתן לראות את בתמונה, לטבלה יש כותרת ומלל מתחתיה. השאלה היא איך מרחיקים את
הכותרת והמלל מהטבלה?
הכותרת והמלל מהטבלה?
אפשרות אחת היא בעזרת סגנונות פיסקה, אבל אז נצטרך להגדיר סגנון מיוחד עבור הכותרת ועבור
המלל, רק למקרה שבאמצע תהיה טבלה.
המלל, רק למקרה שבאמצע תהיה טבלה.
האפשרות האחרת היא להגדיר את המרחקים האלו בסגנון הטבלה עצמו:
1. בחלון סגנון הטבלה, הקליקו על הסגנון שיצרתם.
2. בחרו באפשרות Table Setup.
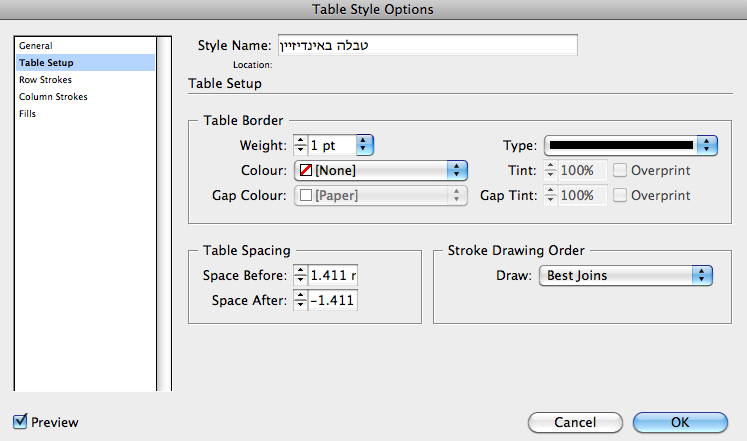
3. באפשרויות Table Spacing הגידרו את הערך המתאים באפשרות Space Before על מנת ליצור רווח
בין כותרת הטבלה לטבלה עצמה.
בין כותרת הטבלה לטבלה עצמה.
4. הגדירו את הערך המתאים באפשרות Space After על מנת ליצור רווח בין הטבלה למלל שמתחתיה.
בתמונה קבעתי ערך של 4 עבור הכותרת ורווח של 1 עבור המלל.
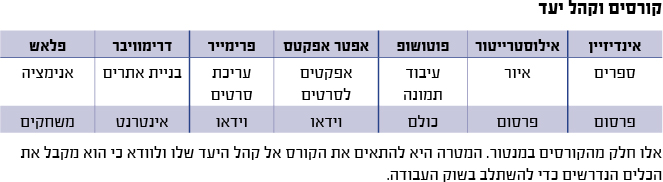
הנה חסכנו לפחות שני סגנונות יחודיים לכותרות טבלה ומלל.
הנה עוד טיפ קטן – איך ליצור קו תחתי רק מתחת לנושאים בטבלה, כפי שמודגם בתמונה. קו זה הוא
קו שורה (Row)לכל דבר.
דבר.
כברירת מחדל, קווים אלו יוצגו בין כל שורת נתונים. האפשרות הבאה היא לבחור כי קו זה יוצג כל מספר שורות (שתי שורות,
שלוש שורות וכו’).
קו שורה (Row)לכל
 דבר.
דבר.כברירת מחדל, קווים אלו יוצגו בין כל שורת נתונים. האפשרות הבאה היא לבחור כי קו זה יוצג כל מספר שורות (שתי שורות,
שלוש שורות וכו’).
כדי שלא יוצגו עוד קווי שורה:
1. היכנסו לעריכת סגנון הטבלה.
2. באפשרות Row Strokes בחרו באחת מהאפשרויות בתפריט Alternating Pattern.
3. קבעו את מאפייני הקו הראשון (First) – עובי וצבע.
4. באפשרויות Next הקלידו מספר הגדול ממספר השורות בטבלה הנוכחית (אתם יכולים להקליד מספר
גדול במיוחד, כך שבטוח שלא יהיה באף אחת מהטבלאות הבאות). בדוגמה הקלדתי 5 משום שבטבלה יש בסך הכל 3 שורות.
גדול במיוחד, כך שבטוח שלא יהיה באף אחת מהטבלאות הבאות). בדוגמה הקלדתי 5 משום שבטבלה יש בסך הכל 3 שורות.
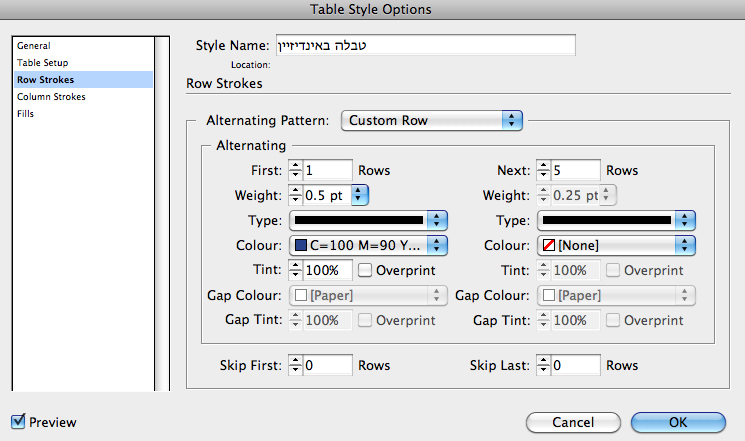
5. במאפייני הצבע של הקו בחרו ב-None. כלומר, קו ללא צבע.
זהו, הנה לכם טבלה עם קו רק מתחת לשורה הראשונה.
באותו נושא
-
נכתב ע"י שירלי אשרת-פסטרנק
-
נכתב ע"י יגאל לוי
-
נכתב ע"י יגאל לוי
כתבות נוספות שיכולות לעניין אותך:
-
נכתב ע"י סיגלית אריאלי
-
נכתב ע"י יגאל לוי
-
נכתב ע"י סיגלית אריאלי











