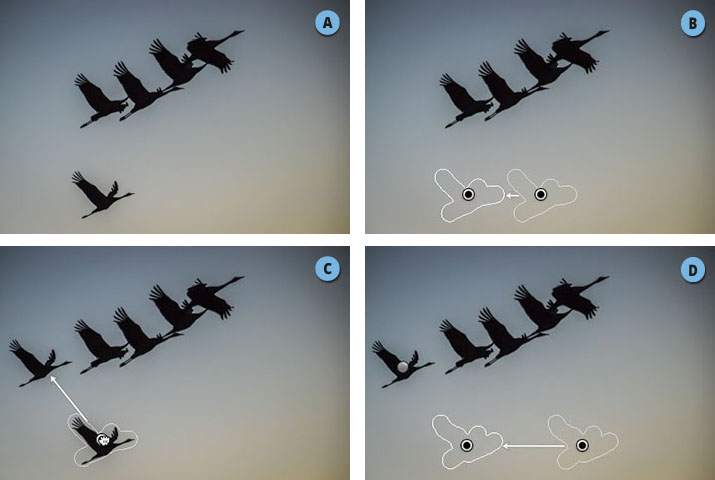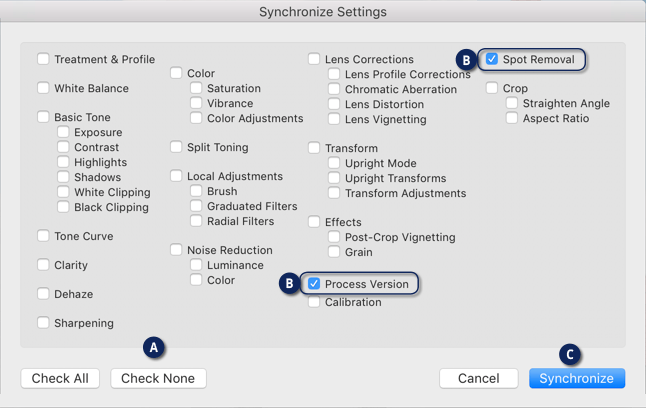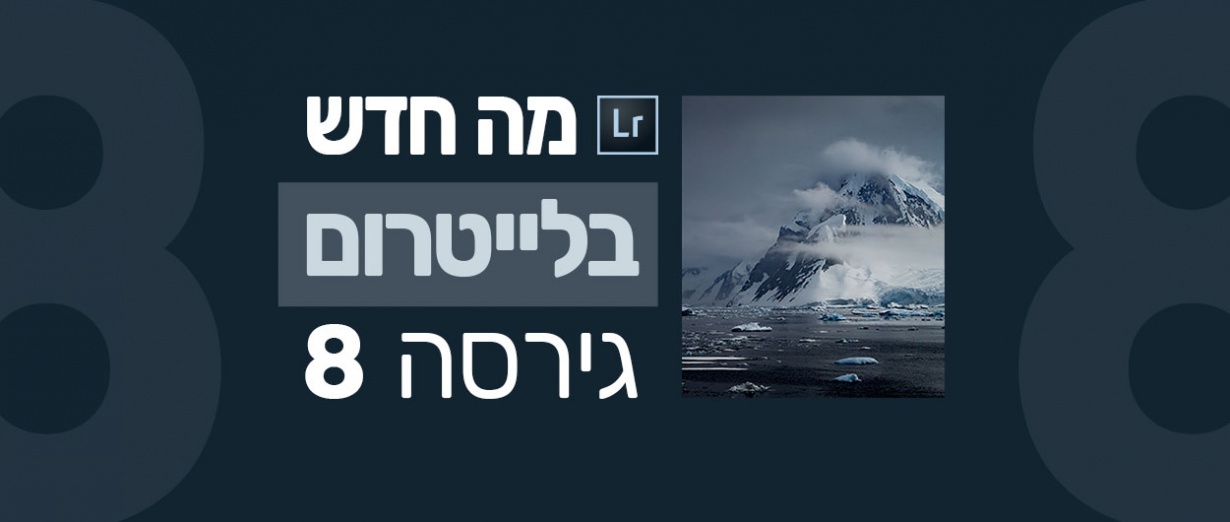סודות כלי הסרת הכתמים-2

בכל הנוגע לריטושים לייטרום מציגה מספר יתרונות על פני תוכנות אחרות. אחד מהם הוא היכולת לסנכרן ריטושים בין תמונות. ביצעתם עבודה סיזיפית הכרוכה בהסרת כתמים רבים בתמונה? ניתן להעתיק עבודה זו לתמונות אחרות עם אותה בעיה בקלות ובמהירות. ביצעתם עבודת ריטוש והתחרטתם? גם זו לא בעיה- ניתן למחוק את כל סימוני הריטוש בלחיצת כפתור. רוצים להעביר אובייקט ממקום אחד למקום אחר? לא תמיד חייבים את פוטושופ למשימות מסוג זה. החלק השני של המאמר ממשיך מאותה נקודה ומוכיח שניתן להשתמש בכלי מברשת הסרת הכתמים לביצוע מטלות מורכבות ממה שחשבתם.
טיפים נוספים לשימוש בכלי מברשת הסרת הכתמים
- ליצירת עיגול סביב הכתם מהמרכז החוצה יש להחזיק את המקשים Cmd+alt במק, או Ctrl+alt בפיסי, לחיצה על הכתם וגרירת הסמן החוצה עד לכיסוי הכתם.
- ליצירת עיגול סביב הכתם מנקודת הציר החוצה, יש להחזיק את המקשים Cmd+Shift במק, או Ctrl+Shift בחלונות, ללחוץ מחוץ לגבולות הכתם ולגרור את הסמן החוצה עד לכיסוי הכתם.
- בעת צביעת הכתם ניתן לאלץ את לייטרום לזוית ישרה באמצעות החזקת מקש Shift. אפשרות זו יעילה במיוחד להסרת עצמים ישרים כמו כבלי מתח חשמלי וכדומה.
ניתן להסתיר (ולהציג) את תצוגת סמני הריטוש באמצעות הקשה H. לחיצה נוספת על מקש H תציג את סמני הריטוש. ניתן ללחוץ לחיצה ממושכת על מקש H להסתרת סמני הריטוש. שחרור לחצן העכבר יציג אותם שוב. - לעיתים יש צורך בהסתרת סמני הריטוש כדי לבצע ריטוש נוסף מעליהם. כדי לעשות זאת יש לבחור בתחתית חלון התוכנה, בתפריט Tool Overlay באפשרות Never. כעת ניתן יהיה לצבוע מעל ריטוש קיים. מומלץ לאחר הצביעה להשיב את האפשרות ל–Auto.
- כלי הסרת הכתמים יכול לסייע גם בריטושי יופי. זה המקום להזכיר שלרוב לא מומלץ להסיר קמטים אלא רק לעמעם אותם. למראה אמין וטבעי יותר. כדי לעשות זאת יש להפחית את אחוז האטימות של הכלי לאחר ההסרה באמצעות גרירה של מכוון Opacity שמאלה.
סנכרון ריטושים בתמונות ׳נגועות׳
רגע, ואם מדובר ב-500 תמונות, האם נגזר עלינו לנקות תמונה–תמונה באופן ידני, ארוך ומייגע? לא בטוח. פה נכנסת לתמונה מכונת האוטומציה של לייטרום.
- כל שיש לעשות הוא לבצע את הריטוש על תמונה אחת.
- לאחר מכן להציג את כל התמונות שנפגעו בתצוגת רשת (לחיצה על מקש G במקלדת), או ברצועת התמונות בתחתית חלון התוכנה.
- לסמן את התמונות וללחוץ על כפתור Sync Settings.
- בחלון שנפתח יש ללחוץ קודם על כפתור A) Check None), לסמן את האפשרויות Process Version ו–B) Spot Removal) וללחוץ על כפתור
C) Synchronize). הכתמים יוסרו בכל התמונות המסומנות. - בשלב זה ההמלצה היא לעבור על התמונות ולוודא שרק הכתמים הוסרו ולא פרטים חשובים בתמונה. שים לב, מומלץ לעשות זאת טרם גזירת התמונות, כך שנקודות הריטוש ימוקמו באותו מיקום יחסי בתמונה.
מחיקה סיטונאית של נקודות ריטוש
שאלה מצויינת ולה שני פתרונות אפשריים:
- אפשרות ראשונה היא לבחור בכלי הסרת הכתמים, להחזיק את מקש alt ולגרור את הסמן מסביב לנקודות הריטוש שברצונכם להסיר. הסמן אגב יתחלף בסימן של מספריים. לאחר שחרר העכבר יימחקו כל נקודות הריטוש.
- אפשרות שנייה היא לסמן קודם תמונה ללא ריטוש, להחזיק את מקש Cmd במק, או Ctrl בחלונות ולסמן את התמונה, או התמונות עם הריטוש הבלתי רצוי וללחוץ על כפתור Sync שבתחתית החלון.
- בשלב זה יש לבצע את את שלב 4 מהטיפ הקודם– הכתמים יוסרו מהתמונות המסומנות.
הזזת אובייקט למיקום שונה
לייטרום לא מצטיינת בריטוש וביצירת פוטומונטאז׳ כמו אחותה הבכורה פוטושופ, אך לעבודות קלות לא תמיד יש צורך בשימוש ב׳תותחים הגדולים׳. בדוגמא שלפניך תמונת צלליות עגורים (A). נניח שאנו מעוניינים בהזזת אחד העגורים ממקומו המקורי בתחתית התמונה לזנב הלהקה. לייטרום מאפשרת להסיר את העגור באמצעות מברשת הריטוש. אך מה לגבי שינוי המיקום שלו? הפתרון פשוט, אם כי מעט מתחכם.
- בשלב ראשון יש לבחור במברשת הריטוש (לחיצה על מקש Q), באפשרויות הכלי לבחור (במקרה זה) ב–Heal ולצבוע את העגור באופן שהצביעה מכסה אותו ומעט מהרקע. לייטרום תבחר באופן אוטומטי מקור דגימה לכיסוי העגור (B).
- בשלב זה יש לגרור את המקור למיקום הרצוי. לייטרום תשוב ותגלה את העגור (C).
- כעת לגרור את הדגימה חזרה לאזור המקורי של העגור כדי לכסות אותו. בפועל יצרנו עותק של העגור.
- כעת כדי להסתיר את העגור המקורי יש ללחוץ על מקש H במקלדת כדי להסתיר את נקודת הריטוש. הסתרת נקודת הריטוש מאפשרת לצבוע שוב באותו מיקום.
- כל שנותר הוא לצבוע את העגור המקורי להסרתו מהתמונה (D). כאמור, לרוב בעבודה עם כלי מברשת הריטוש במצב Heal כדאי לקבוע אחוז ריכוך קצוות (Feather) נמוך עד אפסי.