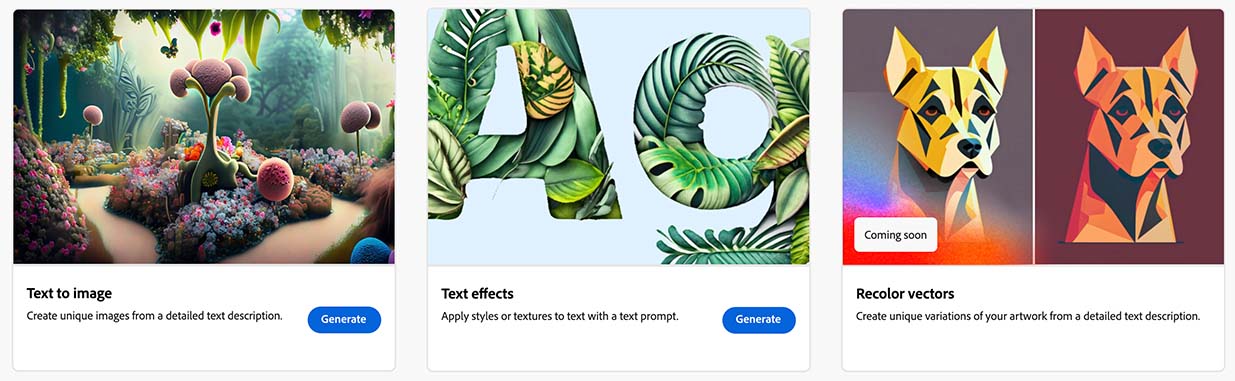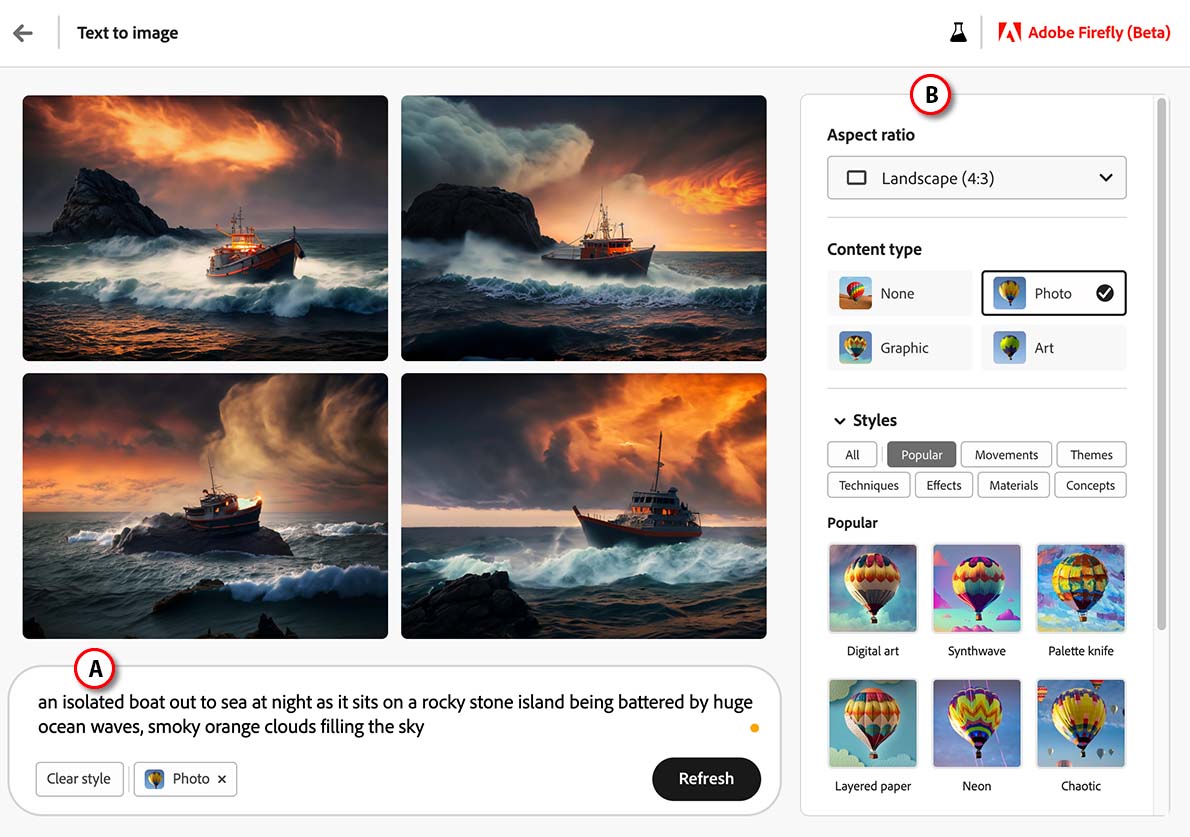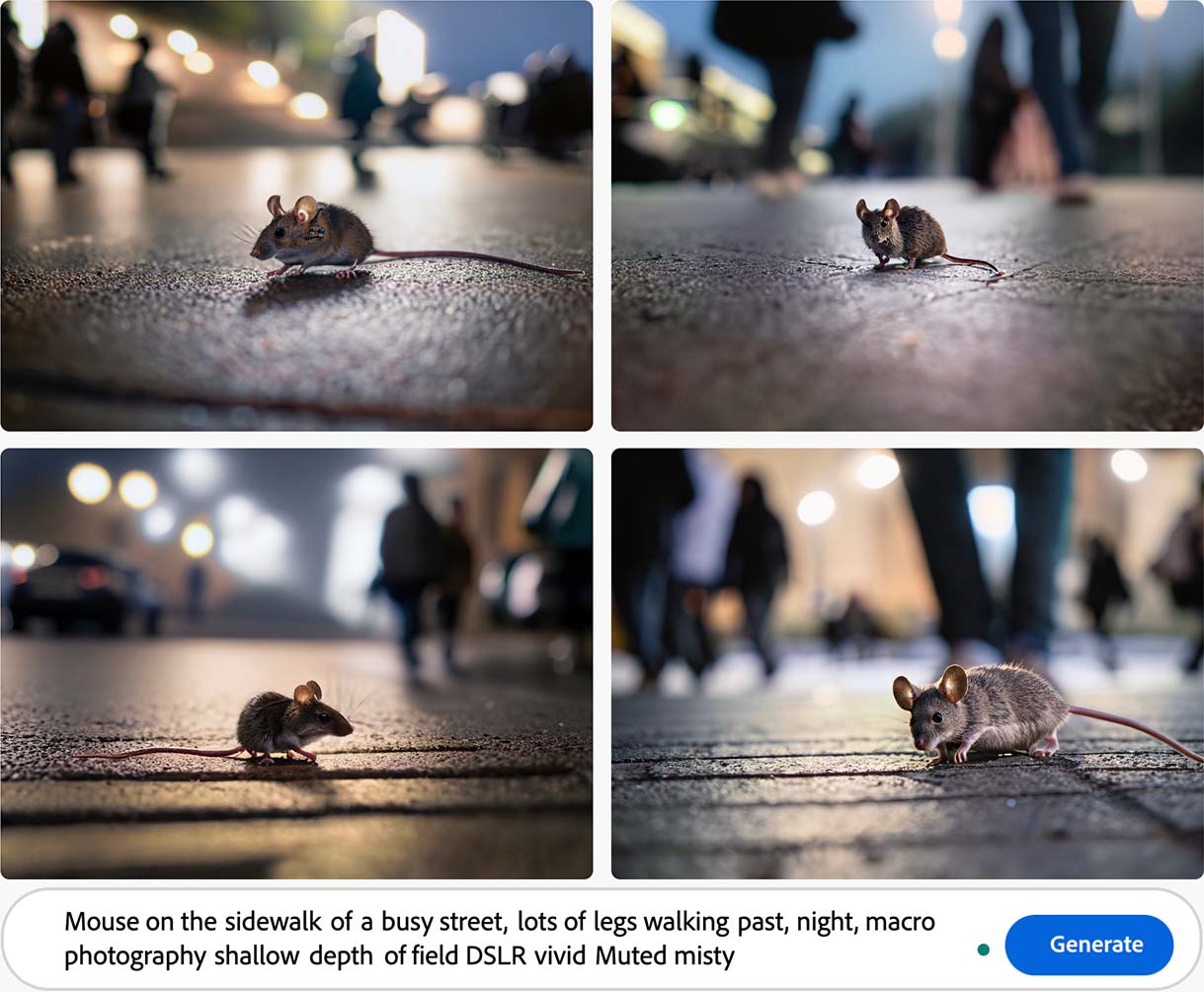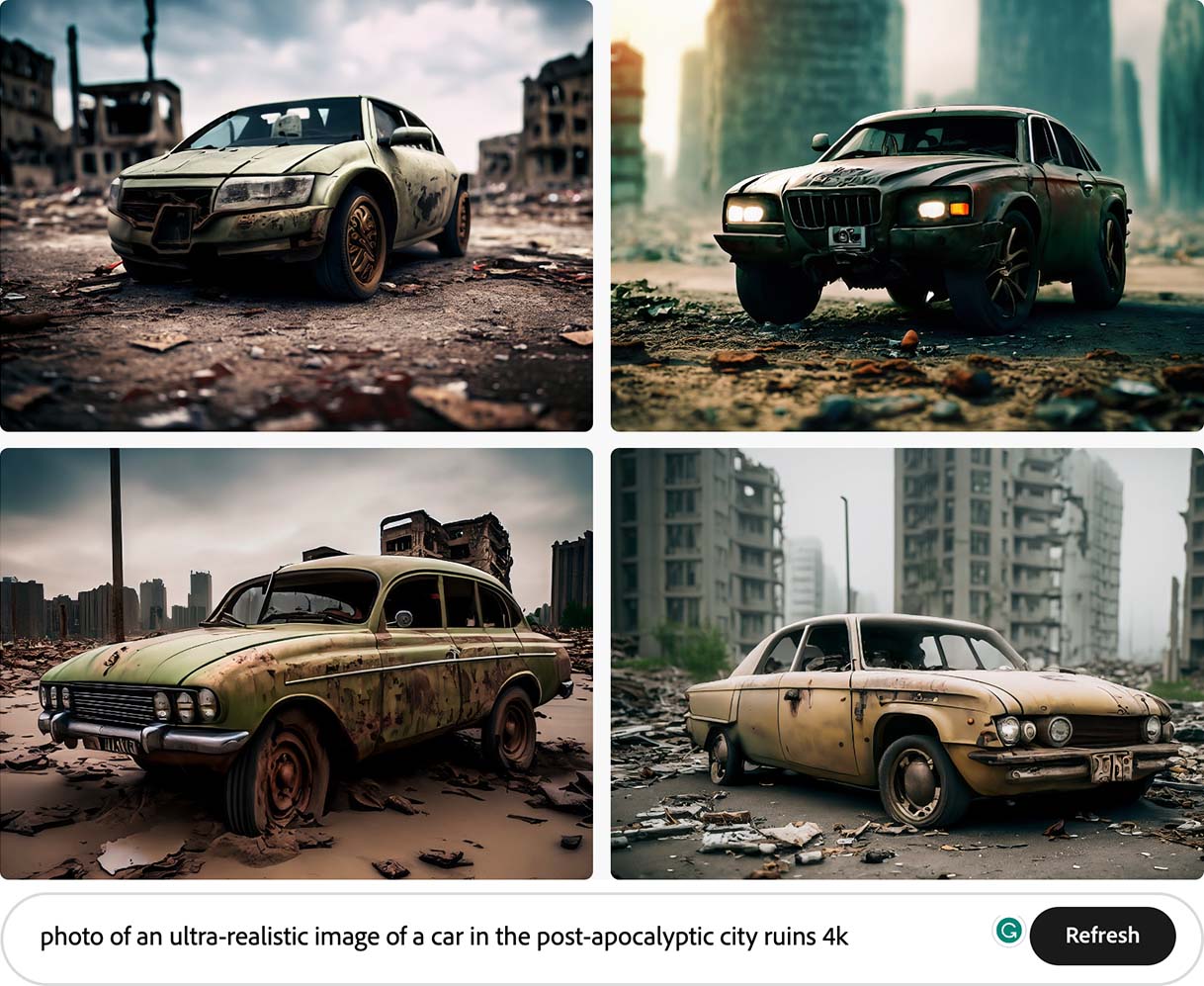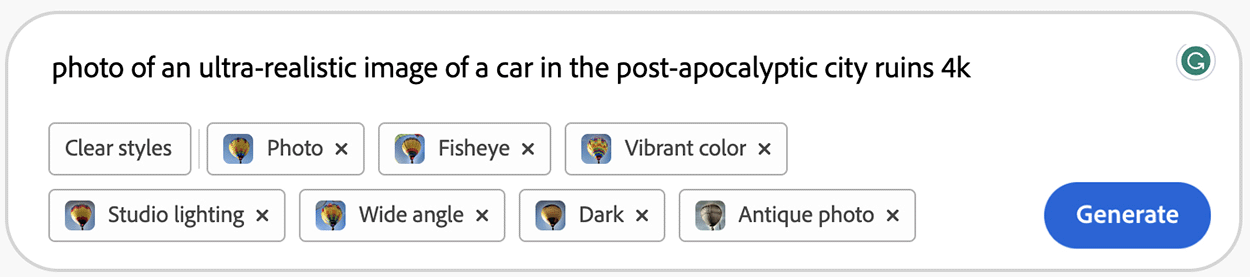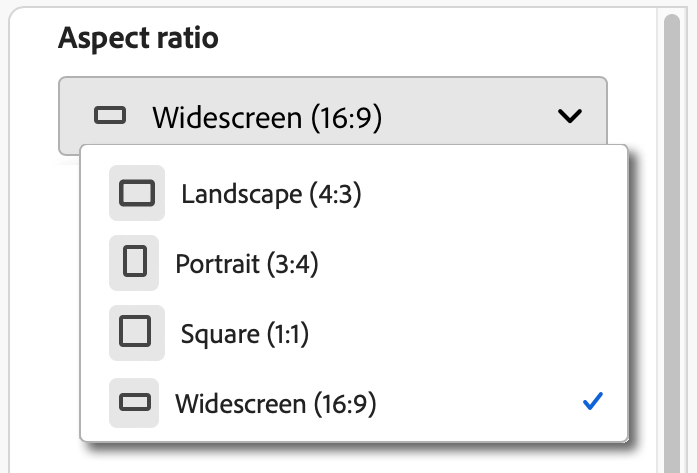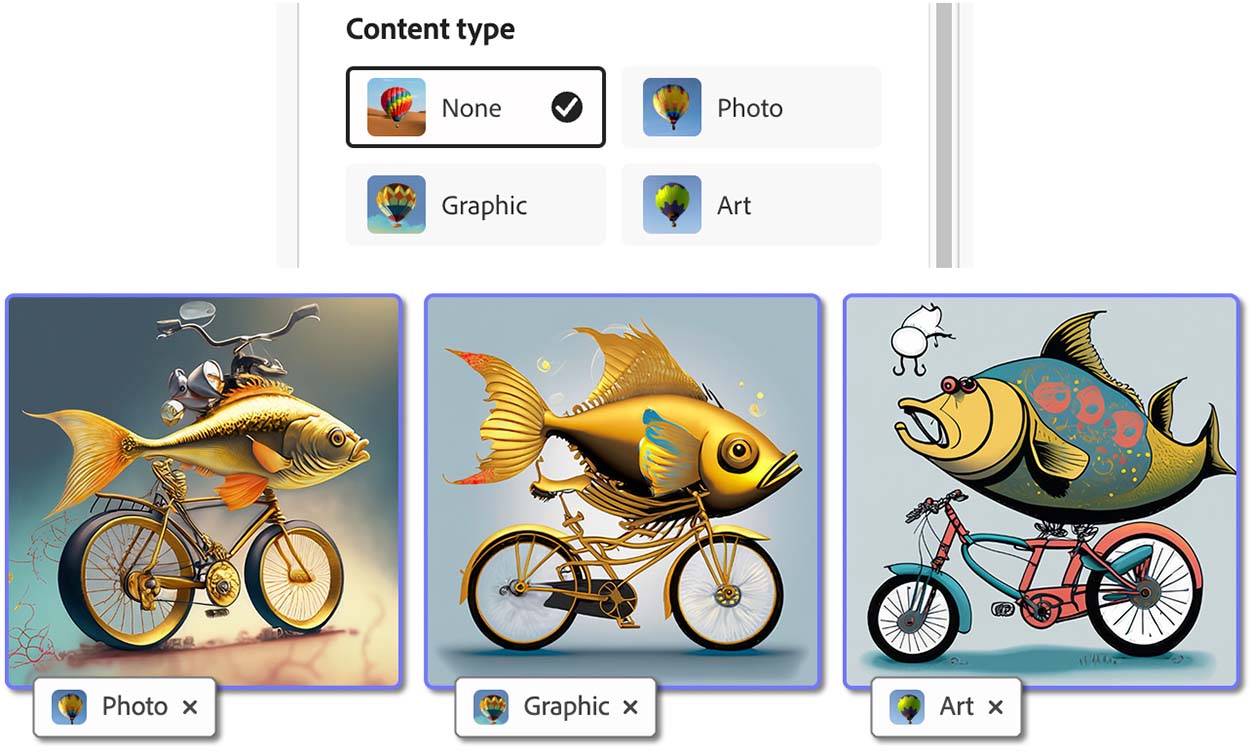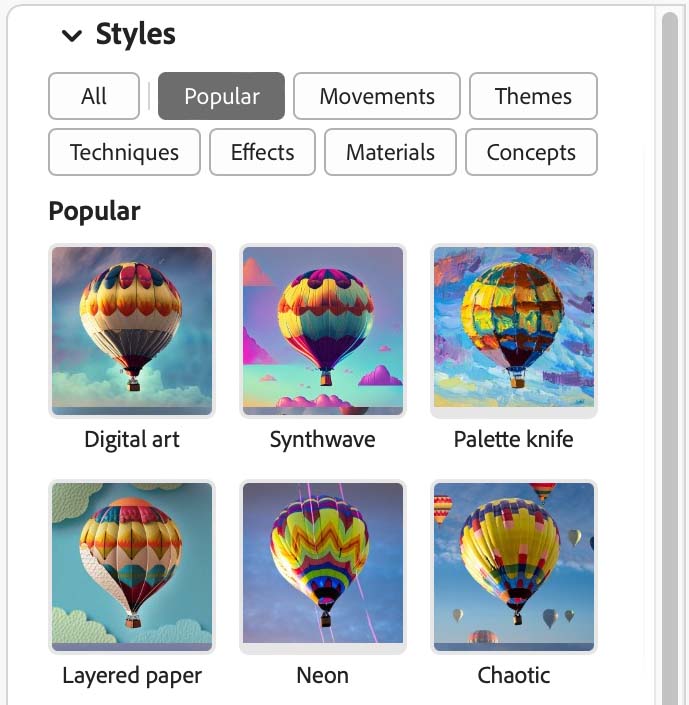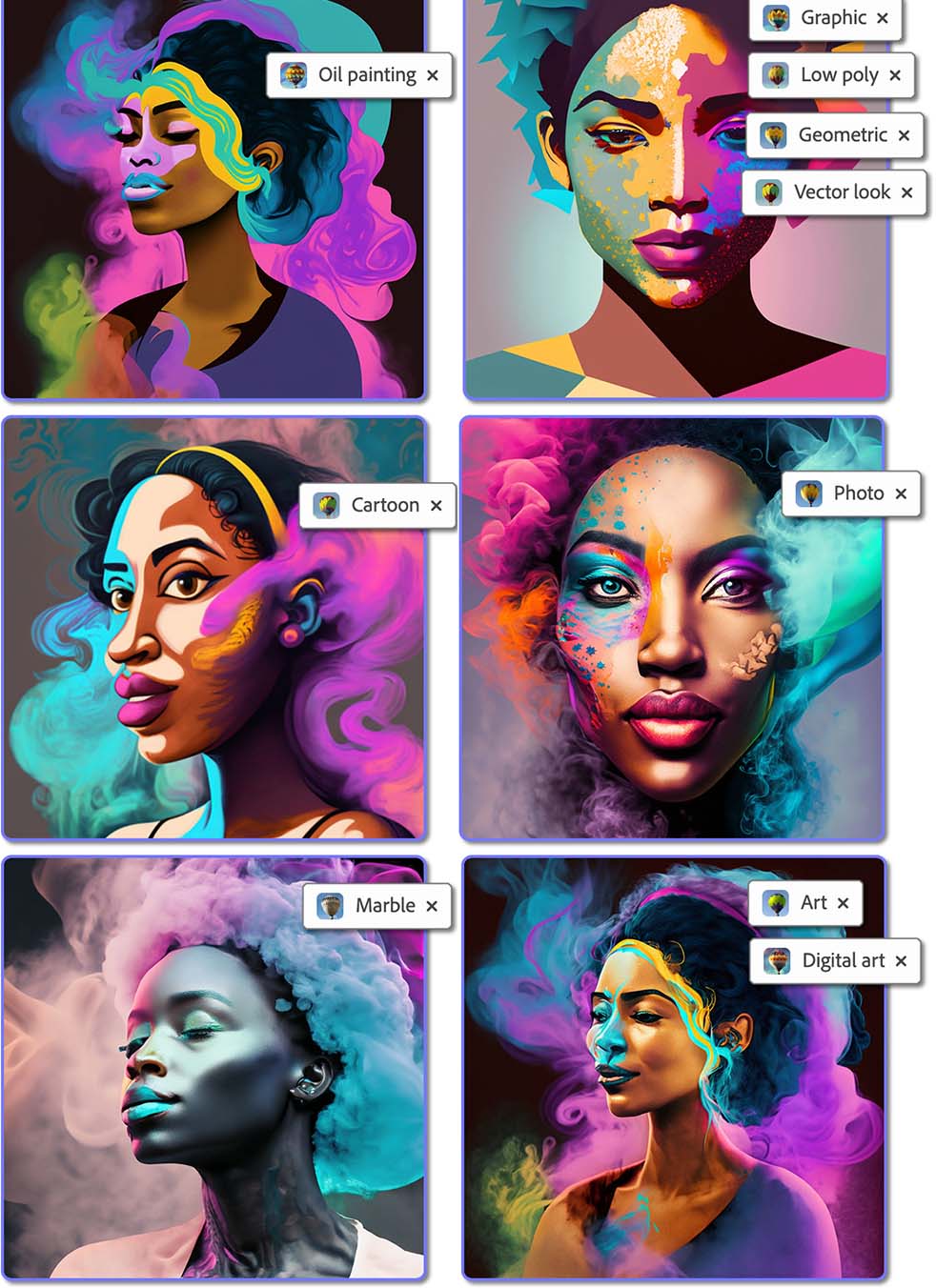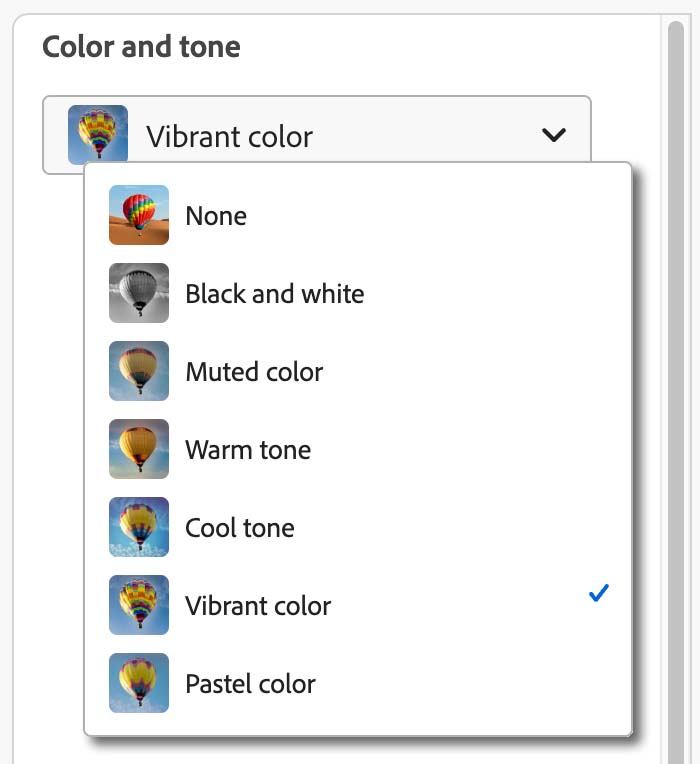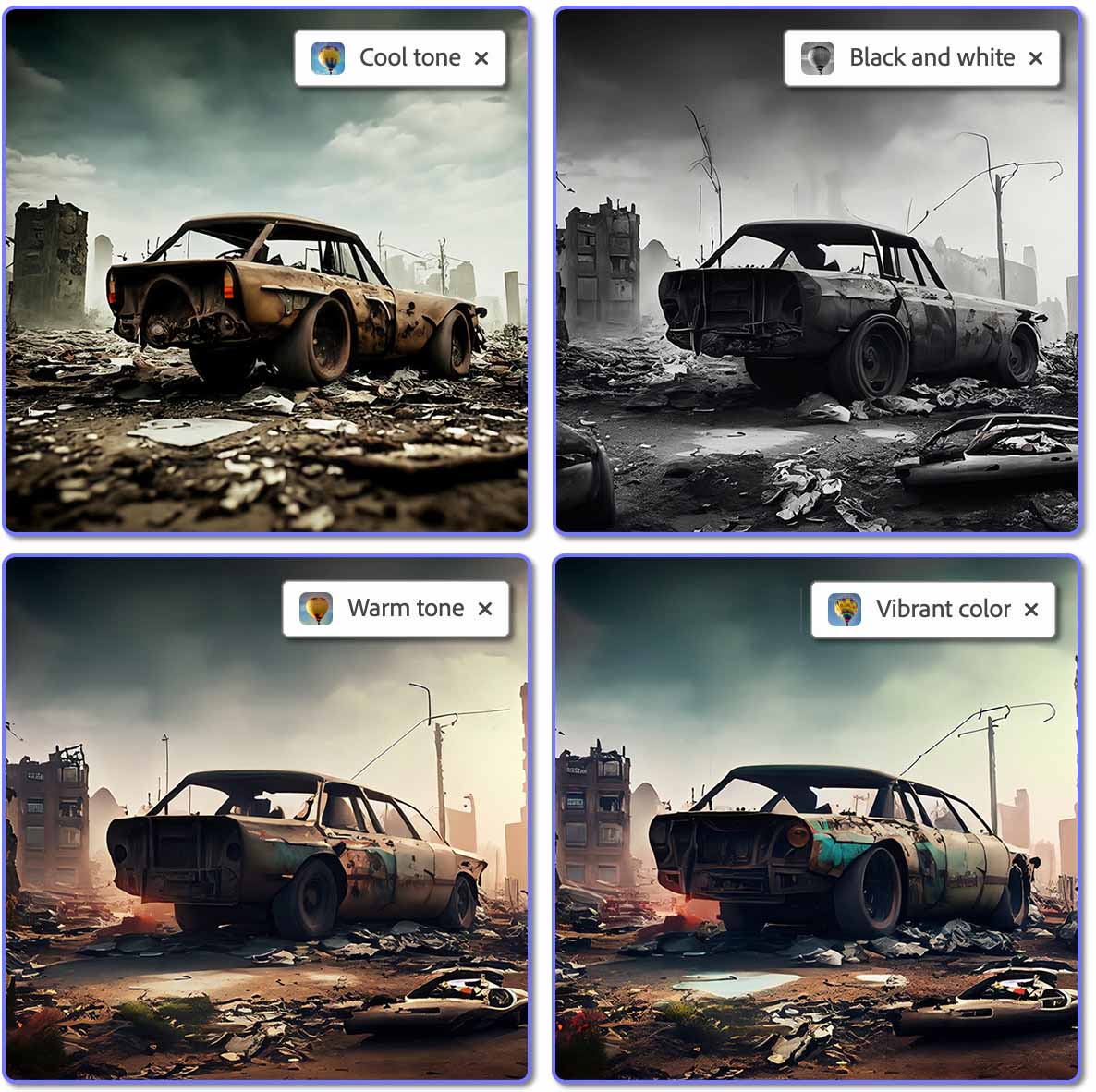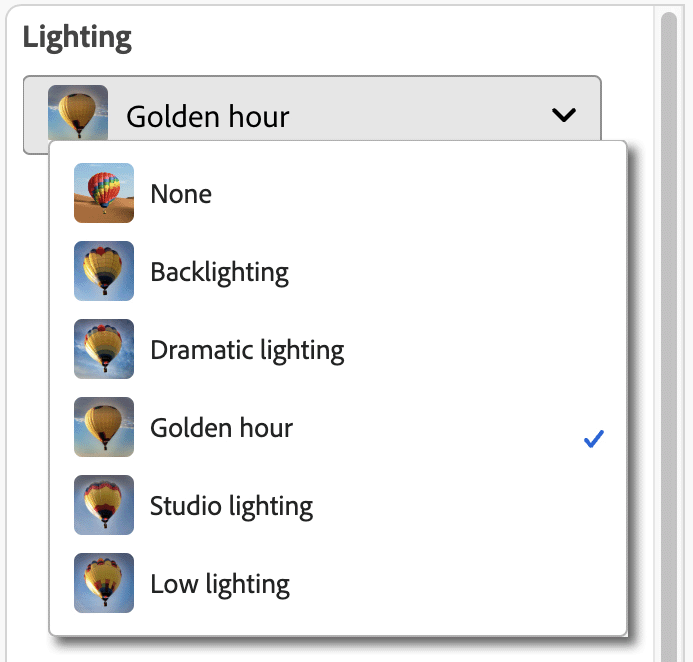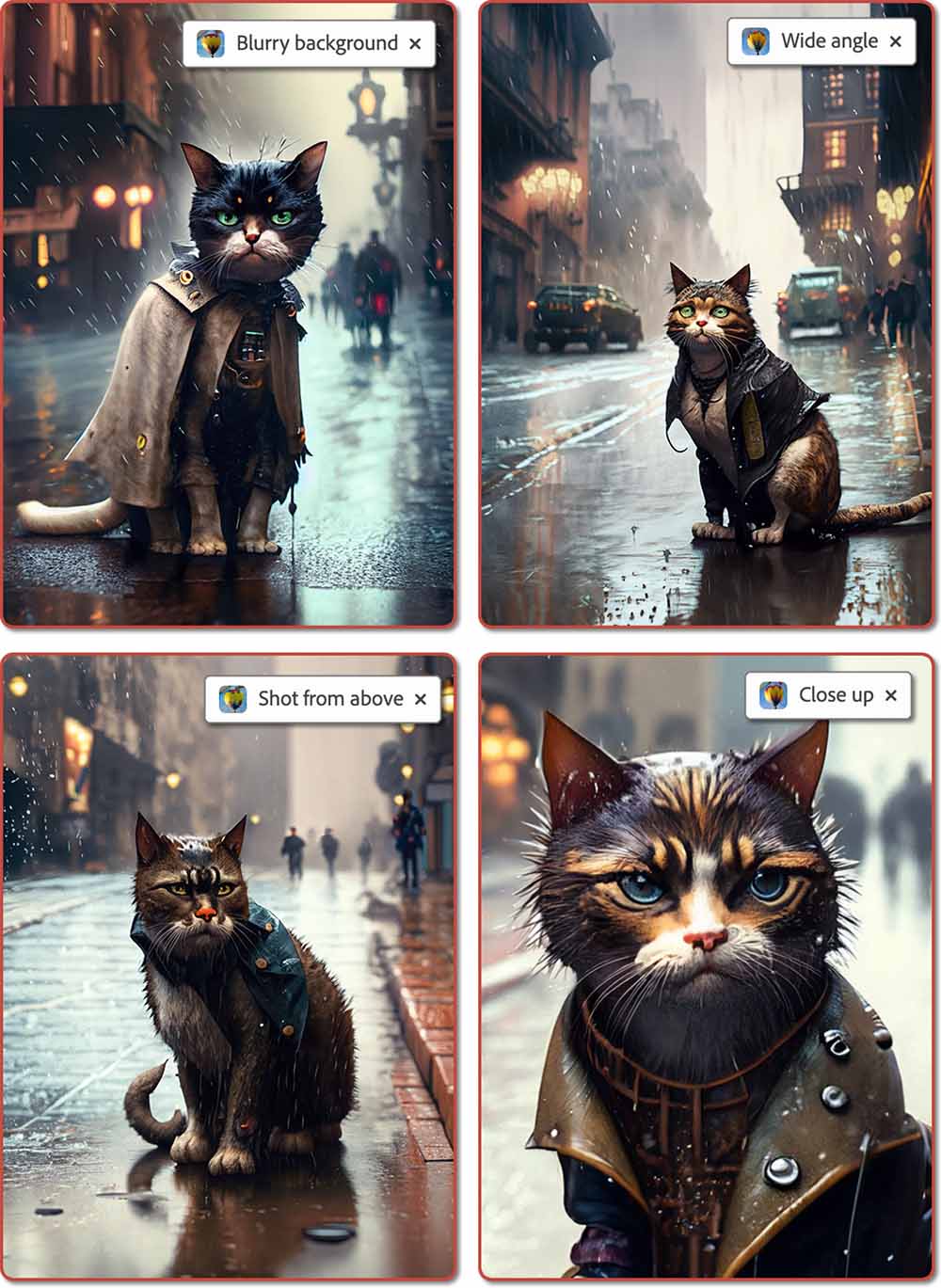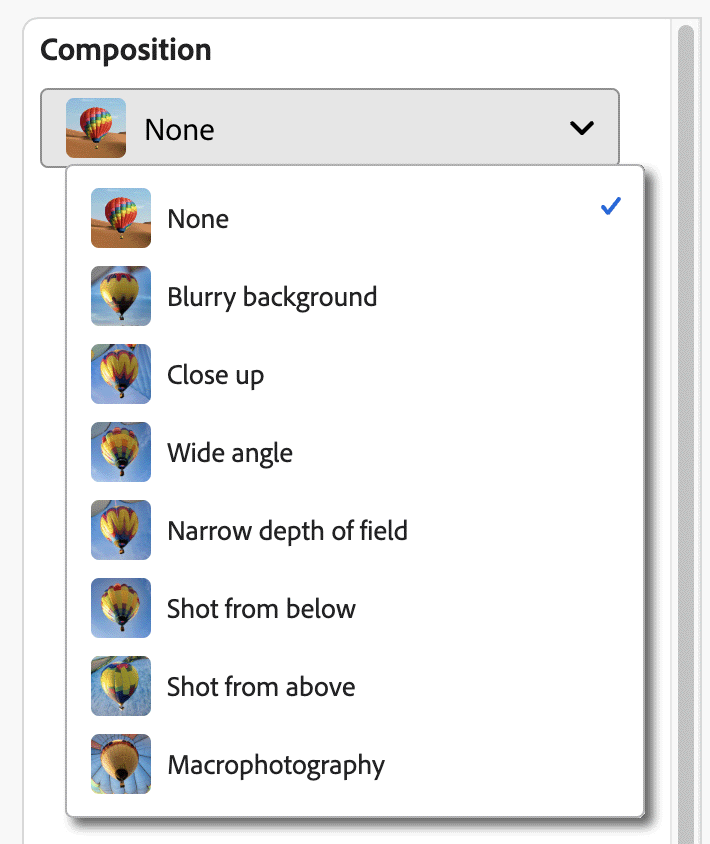Adobe בעולם הבינה המלאכותית

כן, גם חברת אדובי הבינה שצריך לשחות עם הזרם והכריזה לפני מספר ימים על פלטפורמה משלה בתחום הבינה המלאכותית (Ai). אז רגע לאחר שקיבלנו את האישור, התחלנו במסע המופלא של המרת מלל לתמונה. האמת, אחרי כמה שעות של התנסות והשוואה בין Firefly לפלטפורמות אחרות, הגענו לשלוש מסקנות חשובות: א. התוצאות מרשימות ומפתיעות, בעיקר אם מתייחסים לעובדה שזו גרסת בטא. ב. הממשק שפיתחו אנשי Adobe הרבה יותר נוח – ולא רק למשתמשי מנוסים ג. שווה לחכות לשאר הכלים המוצגים באתר ומוגדרים כ״בקרוב״…
מי שעוקב בשנים האחרונות אחר החידושים בתוכנת פוטושופ כבר שם לב לפקודות, פילטרים וכלים שהמכנה המשותף להם הוא היכולת לבצע בתמונה מניפולציות תוך ״התחשבות״ בתוכן התמונה (Content Aware): בחירת אובייקט בהתאם לצורתו (Object Selection Tool), זיהוי שמיים בתמונה ואפשרות להחליפם בשמיים ״אחרים״ (Sky Replacment), אפשרויות שליטה בתווי פנים בחלון פילטר Liqufiy, וכמובן סדרת הפילטרים שמסתתרים תחת הקטגוריה Neural Filters שהיו ללא ספק הסנונית הראשונה בדרך לרגע בו תציגחברת Adobe כלי מבוסס בינה מלאכותית משלה – Adobe Firefly (גחלילית למי שמתעקש…).
רגע לפני כדאי לשים לב: נכון לכתיבת שורות אלה, Firefly (בגירסת בטא בלבד) לא נמצאת ברשימת התוכנות אותן ניתן להתקין ועל מנת להתנסות בה יש להירשם באתר החברה ולהתווסף לרשימת המתנה (כנראה לא קצרה..) עד קבלת האישור המיוחל. ההתנסות אינה כרוכה בתשלום אך יש צורך להיות משתמש רשום של Adobe, בנוסף, כל העבודה נעשית על גבי הרשת מה שאומר שגם אין שלב של התקנה.
מיד לאחר קבלת הקישור ואישור תקנון השימוש (בעיקר עיניינים הקשורים לזכויות יוצרים וקסט״ח מצד החברה במקרה ש…), ניתן למצוא בחלון שני כלים פעילים (המרה של מלל לתמונה וכלי נוסף להענקת אפקטים למלל) וכלי נוסף (Recolor Vectors) שמוגדר כ״בקרוב״.
בתחתית העמוד ניתן למצוא רשימה מרשימה של כלים עתידיים שחלקם עשויים להוות Game Changer עבור מעצבים, גרפיקאים, מאיירים, וכדומה – אבל, כאמור, הכלים עדיין לא שוחררו, כך שבחלקו הראשון של המאמר נתייחס לפלטפורמה המאפשרת להמיר מלל לתמונה.
Text To Image
למי שנחשף כבר לפלטפורמות דומות כגון Dall-E2 או Midjourney, הרעיון אינו שונה בהרבה. מתארים בכמה מילים את התמונה הרצוייה והכלי ״מתרגם״ את המילים לתוצר ויזואלי. בגוף המלל ניתן לשלב גם הגדרות לאופי התמונה המבוקשת (איור, תמונה, ציור), להגדיר את גודל התמונה והיחס שבין הצירים (תמונה ריבועית, תמונה אורכית או רוחבית), את מידת הפירוט הרצוי ועוד.
בחירת באפשרות תציג חלון שבתחתיתו שדה בו ניתן להקליד (באנגלית) את תיאור התמונה המבוקשת (Prompt). לאחר כתיבת התיאור ואישור יוצגו ארבע תוצאות.
קיימות שתי דרכים עיקריות להשיג קרוב ככל האפשר את התוצאה המבוקשת: באמצעות הוספת מילות תיאור בגוף המלל (A), או כתיבת מלל ושימוש בחלק ממגוון האפשרויות שבחלקו הימני של הממשק (B).
שימוש במילות תאור
בשדה יש להכניס תיאור מילולי (נכון לעכשיו באנגלית) לתמונה המבוקשת. בנוסף לנושא הרצוי ול״תפאורה״, ניתן ורצוי להוסיף כמה שיותר פרטים ותיאורים.
הנה כמה דוגמאות למילים באמצעותן ניתן לשפר את התוצאה: מפורט מאוד (Highly Detailed), מציאותי (Ultra Realistic), איכות של סטודיו (Studio Quality), מגורען (Grainy), 8K וכדומה.
את אופי של התמונה ניתן להגדיר גם באמצעות מילים כגון איור (Drawing), ציור (Paint), צילום (Photo), או מילים המתארות סגנון: סוריאליסטי (Surrealism), צילום בשחור לבן (Black & White Photo), עיצוב דמויות (Character Design) ועוד ועוד…
שימוש בהגדרות מובנות
כאמור, בנוסף למלל המתאר את התמונה, ניתן לאפיין את התוצאה הרצוייה גם באמצעות בחירה באפשרויות המובנות שבממשק. אחד היתרונות בממשק Firefly הוא בכך שבחירת אפשרות שכזו מסיפה כפתור מתאים לתיאור המילולי שבתחתית התמונה.
יחס בין רוחב לגובה התמונה (Aspect Ratio)
בחלק זה של הממשק ניתן לבחור באחת האפשרויות שבתפריט: תמונה ריבועית, תמונה אנכית, אופקית או תמונה ביחס של 16:9 (WideScreen). נכון לכתיבת שורות אלה, הגירסה החינמית מאפשרת ליצור תמונה רוחבית בגודל מירבי של 1792 על 1024 פיקסלים. ממש לא רע למי שמתכוון לעשות שימוש בתמונה לתוצר מתחום הדיגיטל.
סוג התוכן (Content Type)
בחלק זה ניתן לבחור האם מעוניינים בתוצאה ״מצולמת״ (Photo), בתוצאה מאויירת/מצויירת שלא לומר אומנותית (Art) או בתוצאה המדמה עיבוד גרפי (Graphic). במידה ותיבחר האפשרות ללא הגדרת תוכן (None), התוצאה סופית תיקבע בהתאם למילות התיאור שיוכנסו לשדה.
סגנונות (Styles)
בחלק זה של החלון ניתן למצוא מגוון כפתורים שלחיצה על כל אחד מהם תציג סגנון אחר אותו ניתן להוסיף לתיאור התוצאה המבוקשת. כדאי לשים לב שניתן להוסיף יותר מסגנון אחד, כאשר אלה יוצגו בשדה המלל שבתחתית החלון בדמות כפתורים. על מנת לבטל סגנון יש ללחוץ על סימן ה-X שבכפתור.
צבעוניות (Color and Tone)
בתפריט שבחלק זה ניתן למצוא מספר אפשרויות לקביעת הצבעוניות. החל מתוצאה בגווני אפור (Black and White), המשך בתוצאה מבוססת צבעים חמים או קרים ואף אפשרות לצביעה בצבעי פסטל.
תאורה (Lighting)
תפריט זה מאפשר לבחור בין מספר סוגי תאורה שונים: אור אחורי (Backlighting), תאורה דרמטית או תאורת סטודיו, תאורה נמוכה או תאורה רכה האופיינית ל״שעת הזהב״ (Golden Hour) וכדומה.
קומפוזיצייה
המאפיינים שבתפריט זה מאפשרים למשתמש לקבוע זוויות צילום (צילום מלמעלה/מלמטה, צילום בעדשה רחבה), את ״מרחק״ המצלמה מהאוביקט (צילום תקריב, צילום מקרוב, עומק שדה רדוד וכדומה).
ומה תרצו לסיום?
לאחר שמשיגים את התוצאה הרצוייה, ניתן להציגה בצורה מוגדלת (לחיצה על אחת מארבע התמונות) ו/או למקם את סמן העכבר בשטח התמונה. פעולה זו תציג מספר אפשרויות ואייקונים באמצעותם ניתן לבצע מספר פעולות.
לחיצה על האייקון הימני תאפשר לייצא את התמונה בפורמט Jpeg.
לחיצה על האייקון שלצידו תציג תפריט ובו 4 אפשרויות:
- לשלוח את התוצאה שיצרתם לחברת Adobe ואולי זו תוסיף אותה לגלריית הדוגמאות שבאתר (Submit to Firefly Gallery).
- להשתמש בתוצאה הנוכחית כנקודת ייחוס ליצירת תמונה אחרת (Use as Reference Image).
- להעתיק לזיכרון (Copy to Clipboard)
- להוסיף הערה לגבי התוצאה שהתקבלה. בחירת באפשרות Report, תציג תיבת שיחה באמצעותה ניתן לדווח לחברת Adobe במקרה של תוצאה מעליבה, לא חוקית, כזאת המכילה תוכן מיני או סקסיסטי, תוצאה שמפרה זכויות יוצרים וכדומה.
לסיכום. מנסיון אישי, כמו בכל כלי חדש – ובטח בכלי יצירתי כמו Adobe Firefly, הזמן וההתנסות יביאו את המשתמש לתוצאות קרובות ומדוייקות הרבה יותר. הכלי כנראה לא יהווה חלק מחבילת הענן – מה שאומר שהוא ידרוש מכם תוספת עלות.
במאמר הבא: נציג אפקטים על מלל – כדאי לעקוב!