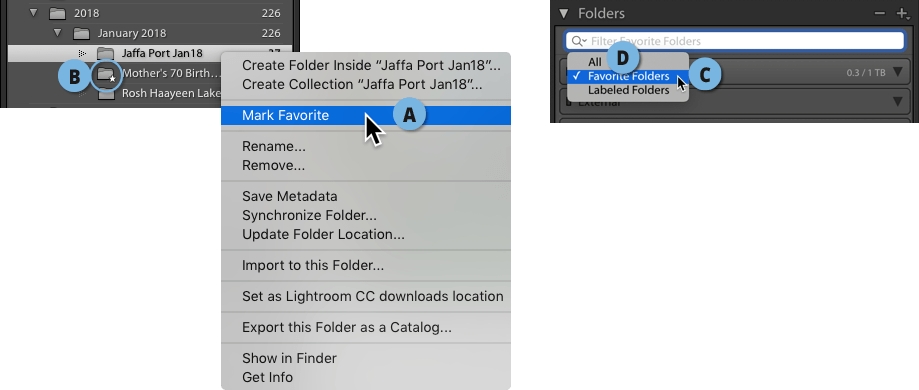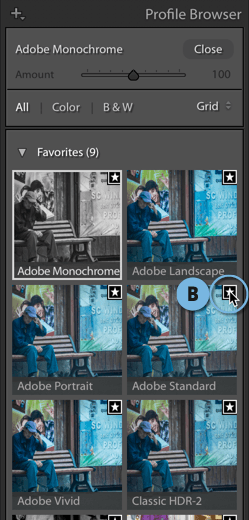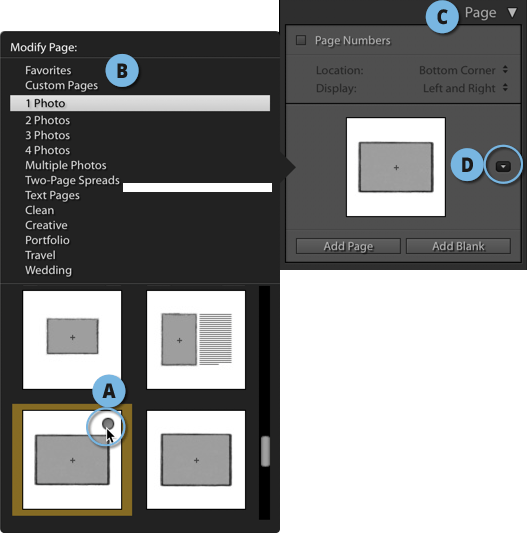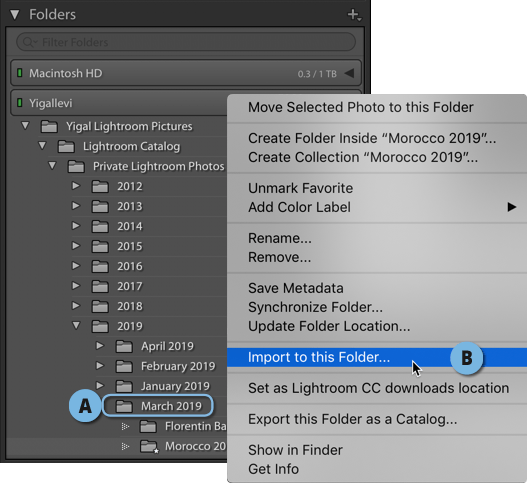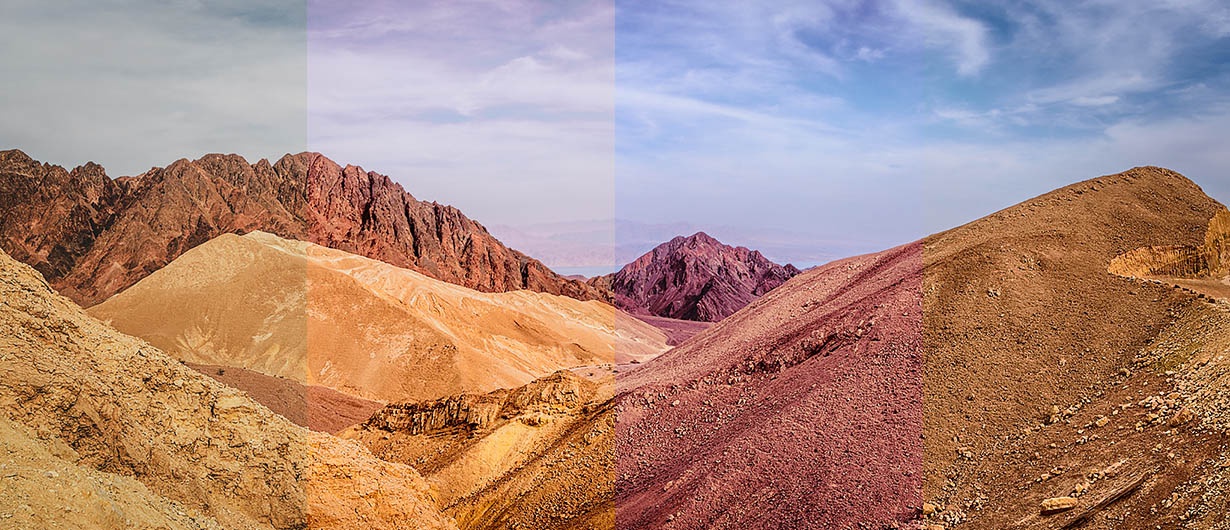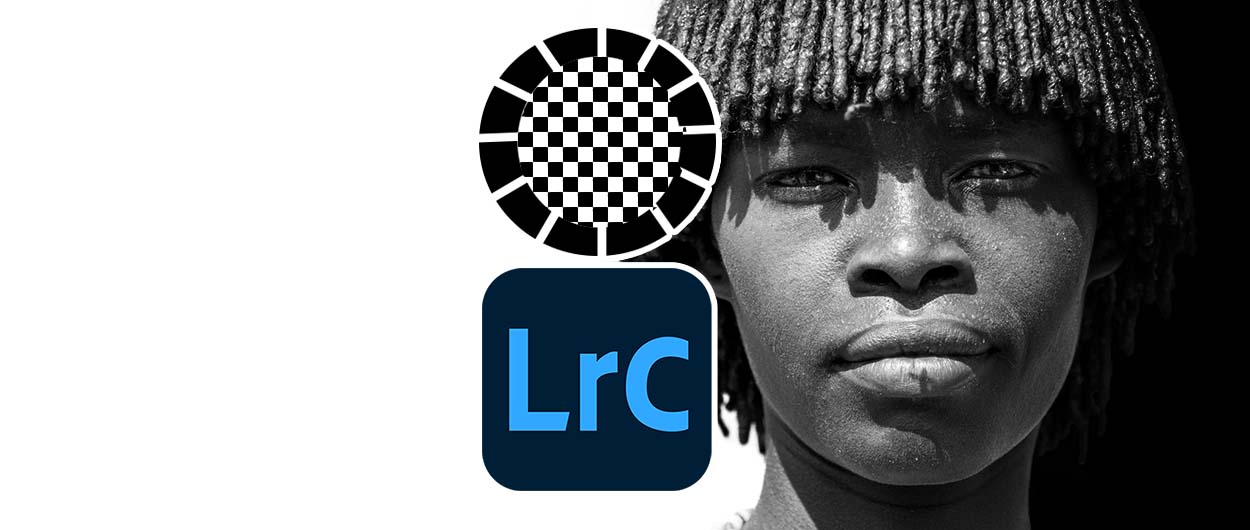כוחם של מועדפים בתזרים העבודה
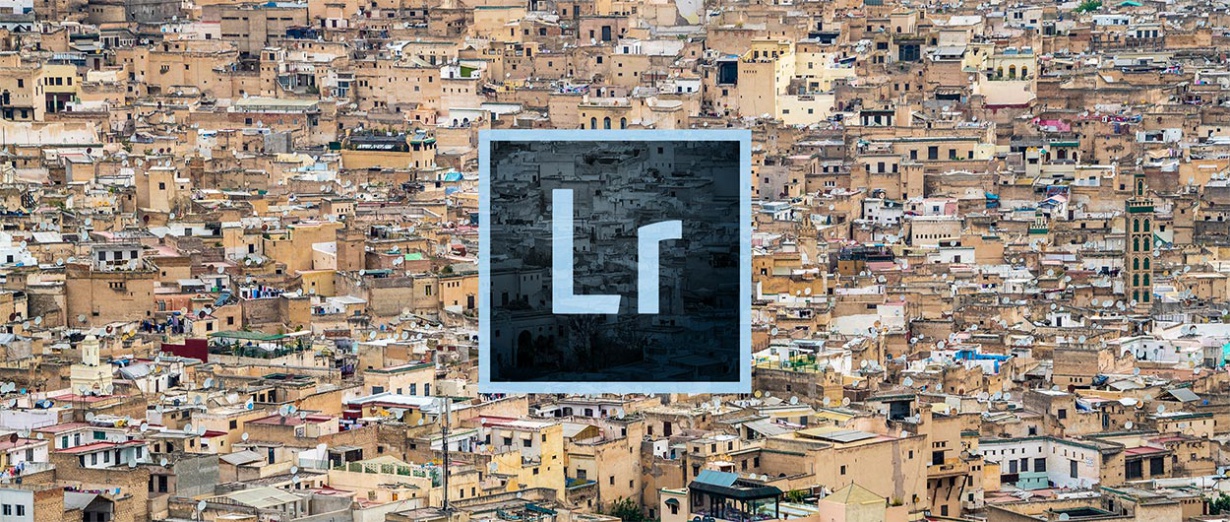
כל מקצוען מחפש דרכים להאיץ את תזרים העבודה שלו. חלק מהמשתמשים משקיעים מאמץ בהאצת המחשב, כולל השקעה כספית כבדה. השאר מחפשים באופן קבוע דרכים לייעול העבודה, החל בשינון קיצורי מקלדת וכלה בשימוש בערכות הגדרות (Presets), פרופילים ותבניות (Templates). אך יש דרך נוספת פשוטה ויעילה והיא שימוש במועדפים. לייטרום מאפשרת לסמן תיקיות, ערכות הגדרות, אוספים ופרופילי צבע כמועדפים וכתוצאה מכך מספקת גישה מהירה אליהם בעתיד. כל שנייה או דקה הנחסכת כתוצאה מאיתור מהיר של נכסים בתוכנה חוסכת שעות חודשיות של עבודה. במאמר זה נסביר כיצד לסמן נכסים בתוכנה כמועדפים וכיצד לגשת אליהם במהירות, כולל ייבוא מהיר לתיקייה נבחרת.
01 תיקיות מועדפות
- להגדרת תיקייה כמועדפת יש ללחוץ עליה, בקטגוריה Folders, עם לחצן ימני בעכבר ומהתפריט הנשלף לבחור בפקודה A) Make Favorite). לדמות התיקייה יתווסף כוכב זעיר (
) (B).
- כעת אם תרצו לאתר את התיקייה במהירות לחצו על כפתור זכוכית המגדלת שבדה החיפוש הממוקם בראש הקטגוריה Folders ומהתפריט הנשלף בחרו ב-C) Favorite Folders). לייטרום תציג את רשימת התיקיות המועדפות. לביטול הסינון והצגת כל התיקיות יש לבחור מאותו תפריט ב-D) All).
- אם החלטתם בבוא העת להסיר תיקייה זו מהמועדפים, לחצו עליה עם לחצן ימני בעכבר ומהתפריט הנשלף בחרו ב-Unmark Favorite.
02 תפריט גישה לתיקיות מועדפות
כעת יש לבחור מתחתית התפריט בפקודה D) Add to Favorites).
כדאי בהזדמנות זו להציץ בתפריט שימושי זה המציע סינון וגישה מהירה לתמונות מהייבוא האחרון (Previous Import), אוסף מהיר (Quick Collection), תמונות שסונכרנו לענן (All Synced Photographs) ועוד.
בתחתית התפריט ניתן להסיר תיקייה זו מרשימת התיקיות המועדפות באמצעות הפקודה Remove from Favorites. הפקודה תופיע בתחתית התפריט במידה ואוסף מועדף מסומן בלבד.
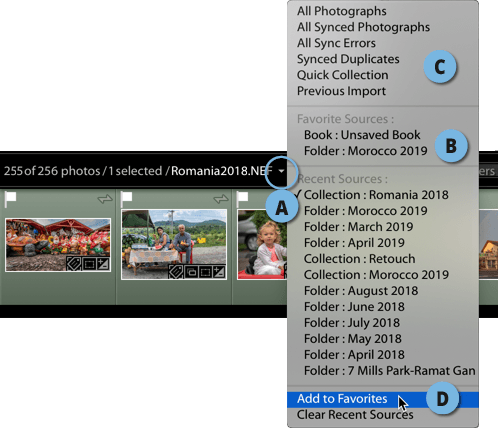
03 ערכות הגדרות מועדפות
ערכות הגדרות (Presets) חביבות על משתמשים להאצת תזרים העבודה. עם השנים כל משתמש צובר אינספור ערכות, אך רק חלקן בשימוש יומיומי. לייטרום מאפשרת גישה מהירה לערכות בשימוש שכיח על ידי הגדרתן כמועדפות. כדי לעשות זאת יש ללחוץ עם לחצן ימני בעכבר על ערכת הגדרה ומהתפריט הנשלף לבחור בפקוד A) Add to Favorites).
כעת הערכה תהיה זמינה בתפריט Favorites שבראש הקטגוריה B) Presets).
ראוי לציין שערכת ההגדרות המועדפת תהיה זמינה לשימוש גם במודול הספרייה בקטגורייה Quick Develop. בחירה בתפריט C) Saved Preset) תציג את תפריט המועדפים ומתוכו ניתן לבחור בערכה הרצוייה (D).
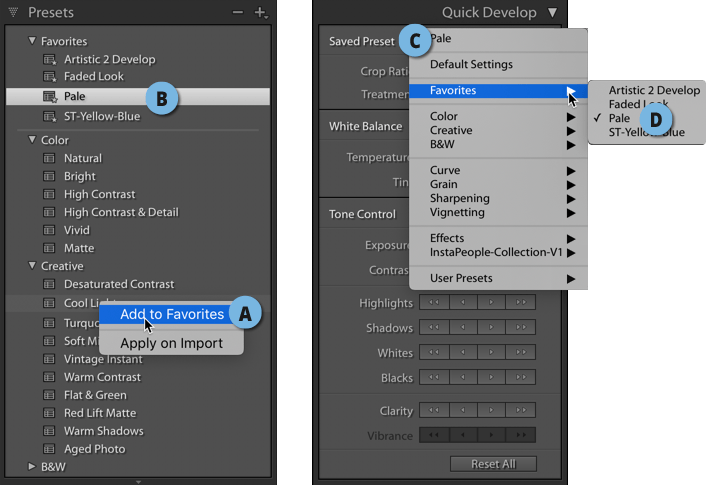
04 פרופילים צבע מועדפים
פרופילי צבע קיבלו את הכבוד הראוי להם בגירסאות האחרונות של לייטרום וכעת הם מהווים חלק בלתי נפרד מתזרים העבודה של כל משתמש. לייטרום מספקת כמות נכבדה של פרופילי צבע וכאמור מאפשרת לייבא פרופילי צבע שנוצרו בתוכנות אחרות לשימוש בתוכנה. כתוצאה מכך אנו עלולים לצבור תוך זמן קצר רשימת פרופילים ארוכה. מכאן ועד גלילה ארוכה אחר הפרופיל הרצוי הדרך קצרה. כדי למנוע מצב זה ניתן ליצור רשימת פרופילים מועדפים שבשימוש תכוף. כדי לעשות זאת יש לקרב את סמן העכבר לפינה הימנית העליונה של דמות הפרופיל בחלון דפדפן הפרופילים. בשלב זה תצוץ דמות של כוכב. לחיצה עליו תוסיף את הפרופיל לרשימת המועדפים (A). רשימה זו תוצג בראש הקטגוריה. אגב, פרופילי הצבע של Adobe נכללים ברשימה זו כברירת מחדל. אם אינכם נוהגים להשתמש בהם באופן שכיח, לחצו על דמות הכוכב שבפינה העליונה של הפרופיל (B) ופרופיל זה יוסר מרשימת המועדפים.
05 עיצוב מועדף
מודול אלבום התמונות (Book) מאפשר יצירה מהירה של של ספרים ואלבומי תמונות באמצעות תבניות עיצוב המובנות בתוכנה. העניין הוא שחלק ניכר מהעיצובים המוצעים לא ממש יצירתיים. אלו שאתם ממש אוהבים עשויים להיות חבויים תחת ערימה של תבניות שהסיכוי שלכם להשתמש בהן קלוש. לשם כך נועדו תבניות מועדפות. אהבתם תבנית מסויימת ויש לכם תחושה עמומה שתרצו להשתמש בה בעתיד? קרבו את סמן העכבר לפינה הימנית העליונה של התבנית ולחצו על כפתור העיגול שיוצג (A). כעת התבנית תוצג בקטגוריה Favorites שבראש החלון (B). אגב, אם עדיין לא התוודעתם למודול זה ואינכם יודעים היכן תבניות אלו מסתתרות, תוכלו למצוא אותן בקטגוריה C) Page) לאחר לחיצה על כפתור המשולש (D).
06 ייבוא לתיקיה מסויימת
.הממוקם בצידו השמאלי התחתון של חלון התוכנה Import או לוחצים על כפתור
בחלון הייבוא שנפתח עלינו להגדיר את יעד ייבוא התמונות. אך קיימת דרך יעילה ומהירה יותר והיא ליצור את התיקייה אליה ייובאו התמונות טרם הייבוא
- בצידו השמאלי של חלון התוכנה בקטגוריה Folders יש ללחוץ עם לחצן ימני בעכבר על תיקיית האב (בדוגמא שלפניך הקטלוג מסודר לפי שנים, חודשים ואירועים) ולבחור בפקודה Create Folder inside…
בדוגמא זאת נבחרה תיקיית A) March 2019). - בחלון שנפתח יש להעניק לתיקייה את השם הרצוי.
- כל שנותר הוא ללחוץ שוב עם לחצן ימני בעכבר על התיקייה ולבחור בפקודה
B) Import to This Folder). - בשלב זה ייפתח חלון הייבוא והתמונות שיסומנו ייובאו אוטומטית לתיקייה שנקבעה.
-אז אם תרצו ייבוא באופן זה מתבצע לתיקייה מועדפת שנוצרה מבעוד מועד
.עוד דרך יעילה להאצת תזרים העבודה

 ) (B).
) (B).