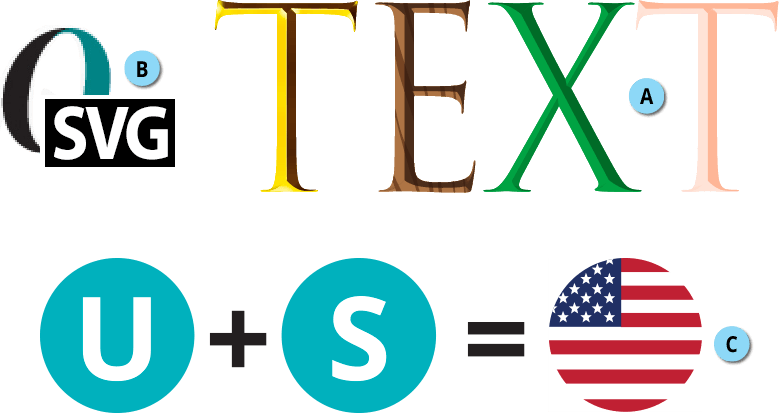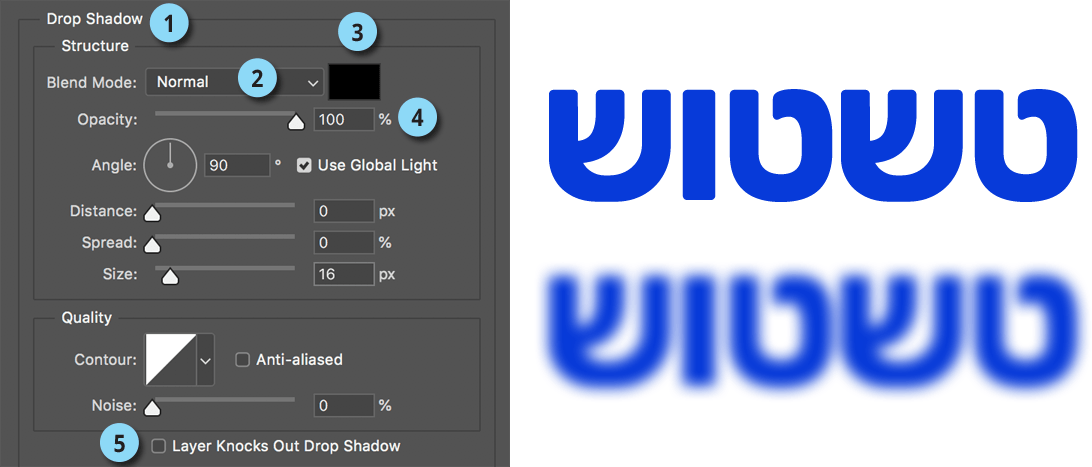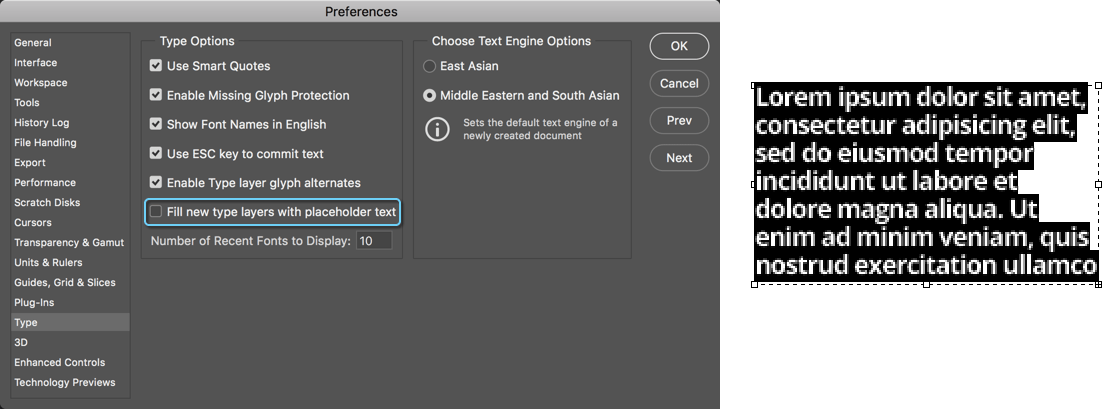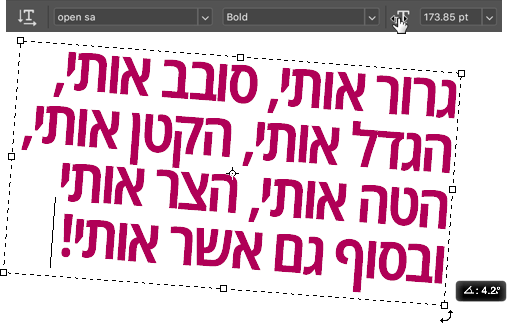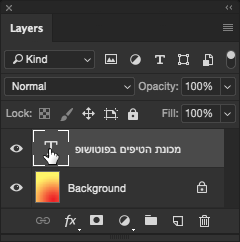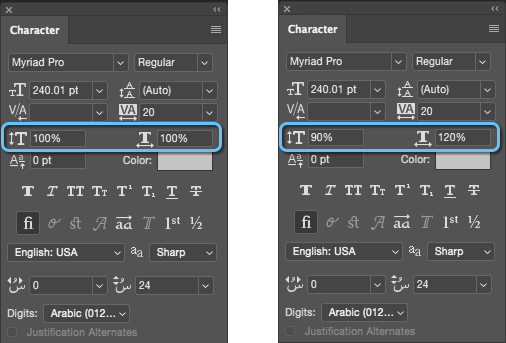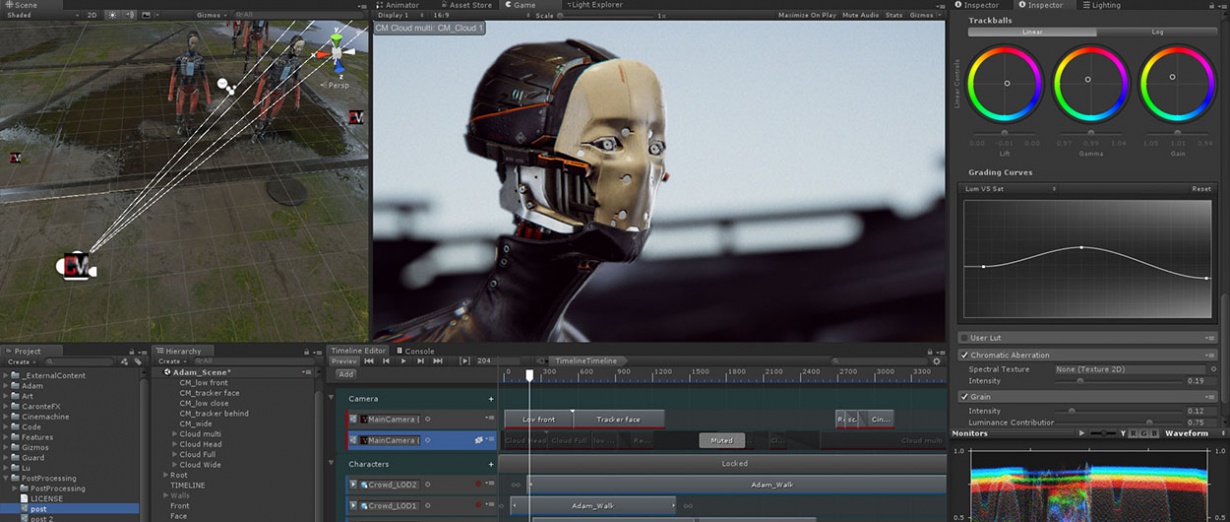10 טיפים לשימוש במלל בפוטושופ

ב-20 השנים הראשונות לקיומה של פוטושופ, אגף הטיפול במלל בתוכנה נדחק לקרן זוית ומרבית המשתמשים השתמשו בכלי המלל בעיקר ליצירת כותרות מעוצבות. העיצוב לרשת ולמובייל האיץ במפתחי התוכנה לתת מענה לדרישות מעצבים ובגירסאות האחרונות של התוכנה אפשר להבחין בתכונות ומאפיינים חדשים, חלקם מפכניים ואת חלקם הכרנו בתוכנות עיצוב אחרות, כמו אילוסטרייטור ואינדיזיין. פוטושופ מציעה כיום טכנולוגיות מתקדמות ומנוע מלל הכולל תכונות עליהן לא חלמנו בעבר – הרעיון, כמו תמיד, הוא לדעת לנצל יכולות אלו ולהכניס כל תכונה ומאפיין לארגז הכלים היומי שלנו. במאמר זה אספנו עבורכם 10 טיפים לשימוש יעיל במלל בפוטושופ.
טיפים בפוטושופ – 01 שימוש באימוג׳ים בפוטושופ
מגירסה CC 2017 פוטושופ תומכת בפונטים
בפורמט OpenType SVG ומגיעה עם הפונטים Trajan Color Concept ו-EmojiOne. פונטים בפורמט זה תומכים בריבוי צבעים
ומעברי צבע בכל גליף בפונט. לשימוש בפונט בפורמט OpenType SVG יש לעקוב אחר השלבים הבאים:
-
יש ליצור תיבת מלל, או ללחוץ עם כלי המלל. לפני הכל, מאחר ובגירסה CC2019 פוטושופ ממלאת את תיבת המלל
אוטומטית במלל, יש ללחוץ על מקש Delete/Backspace למחיקת המלל. -
יש להציג את חלון הגליפים באמצעות הפקודה Window>Glyphs או בעזרת הפקודה Glyphs Panel מתפריט Type>Panels.
-
כעת יש לבחור מהתפריט בפונט EmojiOne. שים לב שפונטים מסוג OpenType SVG מסומנים בדמות של O ו-SVG
ברשימת הפונטים) (A). -
בשלב זה אפשר לגלול בחלון הגליפים ולראות שמדובר בחלון עשיר מאוד בפריטים. שימו לב שאילולי חלון זה לא
יכולנו לדעת מה מכיל פונט זה ולמעשה לחלק ניכר מהגליפים שאתם רואים אין בכלל מקש המשוייך להם וכדי
להקליד אותם ניאלץ להיעזר בחלון זה. מסיבה זו אין טעם לנסות להקליד בשיטה המסורתית (משמע עם המקלדת…),
מאחר וזו הקלדה עיוורת שהתוצאות בה אינן ברורות ולכן- יש להזין את תיבת המלל באימוג׳ים הרצויים באמצעות
לחיצה כפולה על הגליפים בחלון הגליפים. -
כאמור השימוש בפונטים מסוג זה מאפשר לשלב גרפיקה צבעונית כגון סמיילים, דגלונים, תמרורים, בעלי חיים,
אנשים, מזון, נקודות ציון במסמך ועוד. פונטים כגון EmojiOne מאפשרים להרכיב גליפים מיוחדים מגליף אחד או
יותר. לדוגמא, ניתן ליצור דגלים של מדינות או לשנות את גון העור של דמויות בגליפים וכדומה. כך למשל אם
נלחץ לחיצה כפולה על i ואחר אחר על L נקבל את דגל ישראל, אם נלחץ על האות J ואחר כך על האות O נקבל את
הדגל של שכנתנו ירדן – חשוב להדגיש שזה לא יעבוד אם נקיש אותיות אלו במקלדת – אלא רק אם נשתמש בלחיצה
כפולה על האותיות בחלון הגליפים. לדגל בריטניה נלחץ על G ו-B ואם אנחנו זקוקים לדגל ארצות הברית אז מן
הסתם נלחץ לחיצה כפולה על הותיות U ו-S.
טיפ בונוס 1: אם לא מצאתם את פונט האימוג׳ים מסיבה כלשהי
ניתן להוריד אותו לחלונות, למק וגם ללינוקס בקישור הבא.
טיפ בונוס 2:
משתמשי מק זוכים לפונט אימוג׳ים נוסף המובנה במערכת ההפעלה בשם Apple Color Emoji.
טיפים בפוטושופ – 02 עיוות חופשי של שכבת מלל
המלל באמצעות ערכות ההגדרות שבתפריט Warp. מה קורה אם מעוניינים בעיוות חופשי יותר של המעטפת? כל שיש לעשות הוא
להמיר את שכבת המלל לשכבת אובייקט חכם (הפעלת הפקודה Convert to Smart Object מהתפריט הצדדי בחלון השכבות). כעת ניתן
להפעיל את הפקודה Warp מתפריט Edit>Transform. בשלב זה ניתן לגרור את אחד מתשעת המלבנים במעטפת ולהתאים את העיוות
באמצעות גרירת הידיות של כל אחת מנקודות הפינה.
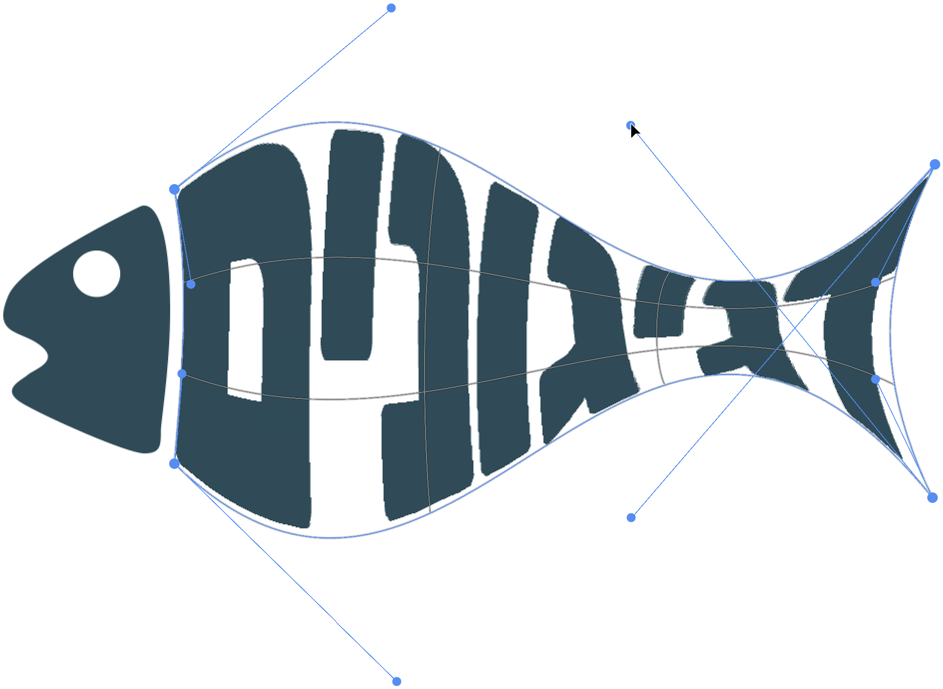
טיפים בפוטושופ – 03 יצירת אפקט מלל מטושטש ללא פילטר
אילו נדרשתם ליצור מלל מטושטש, סביר שהייתם ממירים את
שכבת המלל לשכבת אובייקט חכם ומטשטשים אותה באמצעות אחד מהפילטרים לטשטוש שפוטושופ מציעה. אך יש דרך פשוטה יותר
לביצוע המשימה המותירה את המלל בכל שלב ׳חי׳ ובר עריכה.
- יש להוסיף לשכבת המלל סגנון שכבה Drop Shadow.
- בחלון יש לשנות את שיטת השילוב של הסגנון ל-Normal.
- כעת יש ללחוץ על מלבן הצבע ובחלון בורר הצבע לקבוע את צבע הצל כצבע שכבת המלל.
- יש לקבוע את אחוז אטימות השכבה על 100%.
- בתחתית החלון יש בטל את הסימון מאפשרות Layer Knocks Out Drop Shadow.
- עדיין בחלון סגנונות השכבה, בחר בקטגוריה Blending Options וגרור את מכוון Fill Opacity שמאלה עד
הסוף (0%). - כל שנותר הוא לשוב לקטגוריה Drop Shadow ולקבוע את רוחב הטשטוש באמצעות גרירת מכוון Size. מומלץ
לקבוע את ערך המרחק (Distance) על 0 ואת ערך הצפיפות (Spread) בהתאם לטעמך האישי.
04 איתור מהיר של כל שכבות המלל
לעיתים
יש צורך באיתור שכבה בעלת מאפיינים מסויימים, למשל שכבת אובייקט חכם, שכבה מבוססת פיקסלים, שכבת התאמה, או אפילו
שכבת מלל. כפתורי הסינון מאפשרים להציג בחלון רק שכבות העונות לקריטריונים שנבחרו. כך למשל, לחיצה על כפתור סינון
ע״פ שכבות מלל (A) תציג רק את שכבות המלל. במידה ובחרתם בסינון מתפריט הסינונים
(B) וכעת ברצונכם לבטל את הסינון- תוכלו ללחוץ על המתג לביטול הסינון (C). הבעיה
היא שאם ברצונכם כעת לשוב ולסנן את תצוגת השכבות באמצעות כפתורי הסינון- לחיצה על המתג תשוב ותציג את הסינון הקודם.
כדי למנוע בעיה זו ובעיקר כדי להשיב את תצוגת כפתורי הסינון יש להחזיק את מקש Option במק, או alt בחלונות וללחוץ על
מתג הסינון.
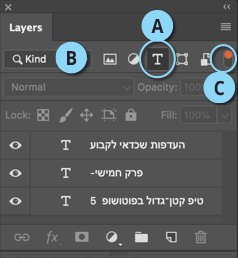
05 על מלל דמי ופתרון בעיה
גירסה CC2019 הציגה מספר מאפיינים
חדשים שבחלקם הרגיזו את כלל המשתמשים. אחד מהם נוגע לשימוש בכלי המלל. מגירסה זו יצירת תיבת מלל חדשה תמלא אותה
אוטומטית במלל. העדפה זו עלולה לעצבן את מרבית המשתמשים וניתן לבטלה בהעדפות התוכנה (Cmd+K במק, או Ctrl+K בחלונות),
בקטגוריה Type יש לבטל את הסימון מהאפשרות Fill New Type Layers With Placeholder Text. כעת, אם ברצונכם להזרים מלל
דמי לתיבת מלל, לחצו עם סמן המלל במסמך, או צרו תיבת מלל באמצעות גרירה אלכסונית של כלי המלל במסמך והפעילו את
הפקודה Paste Lorem Ipsum מתפריט Type.
06 תצוגת פונטים מהירה
אין
מעצב שלא עבר על רשימת הפונטים בחיפוש אחר הפונט המתאים לעבודת העיצוב שלו. הדרך המהירה והנכונה היא לסמן את המלל
ואז להשתמש בקיצור המקלדת Cmd+H במק, או Ctrl+H להסתרת סימון המלל. בשלב זה יש למקם את הסמן בשדה שם הפונט ולללחוץ
על מקש חץ תחתון למעבר לפונט הבא, או חץ עליון לחזרה לפונט הקודם. שימו לב שניתן למקם את הסמן בשדה שם הפונט בחלון
הכלים העליון של חלון התוכנה, בחלון התו (Window>Character) ומגירסה CC2017 של פוטושופ גם בחלון Properties.
אם ברשותכם גירסה CC2019 ומעלה תוכלו לגלול בתפריט הפונטים ולצפות במלל שלכם מתחלף בפונטים שבתפריט ללא הצורך בבחירת
הפונט. הגעתם לפונט הרצוי – לחצו עליו.
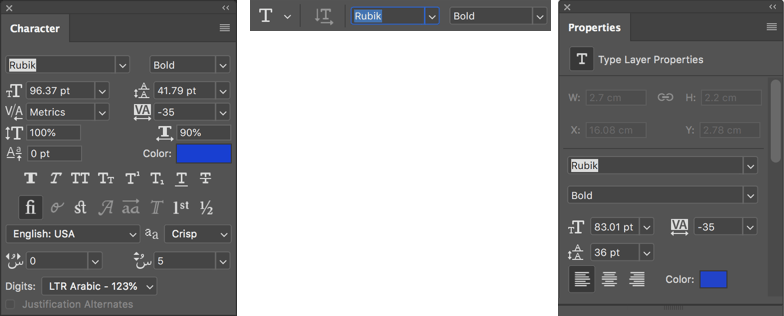
07 הזזה ואישור שכבת מלל
הדרך המהירה יותר היא להשתמש בקיצור המקלדת Cmd+Enter במק, או Ctrl+Enter בחלונות. בגירסאות האחרונות של פוטושופ די
בלחיצה מחוץ לתיבה לאישורה. ניתן לגרור את שכבת המלל כשהיא פעילה באמצעות החזקת מקש Cmd במק, או Ctrl בחלונות ולחיצה
על התיבה וגרירתה. בגירסאות האחרונות ניתן למקם את הסמן מחוץ לתיבה בקירבת הפינות וכשמופיע כלי הגרירה לגרור את
התיבה.
מפינות התיבה, לסובב אותה באמצעות הזזת הסמן מחוץ לגבולות התיבה וגרירה, או להטות את המלל כשהמלל עדיין בעריכה. ניתן
להגדיל את מימדיי המלל כשזה מסומן בעזרת לחיצה על כפתור ה-TT שלצד שדה גודל המלל בסרגל הכלים העליון וגרירה ימינה
להגדלת המלל, או שמאלה להקטנתו. לחילופין, ניתן להחזיק את מקש Cmd במק, או Ctrl בחלונות וללחוץ על שדה גודל הפונט
ולגרור ימינה להגדלה ושמאלה להקטנה. ניתן להיעזר בקיצורים אלו גם בחלון התו (Window>Character).
08 הוספת שכבת מלל מעל שכבה קיימת
הנוכחית. במקרים אלו להוספת שכבת מלל חדשה יש להחזיק את מקש Shift וללחוץ בגבולות המסמך. במידה ושכבות המלל חופפות,
לעריכת שכבת המלל הנכונה יש ללחוץ לחיצה כפולה על דמות השכבה בחלון השכבות. דרך אחרת היא ליצור שכבה חדשה לפני
הלחיצה עם כלי המלל. כעת לחיצה עם כלי המלל תמיר את השכבה לשכבת מלל.
09 איפוס מתיחת מלל
לא מעט מעצבים אוהבים לשנות את רוחב, או גובה המלל כדי להתאימו לעיצוב. ניתן לעשות זאת באמצעות הצגת חלון התו
(Window>Character) וקביעת ערך שונה מ-100% בשדות המתאימים. לאיפוס הגדרות אלו יש לסמן את המלל ולהשתמש בקיצורי
המקלדת הבאים:
לאיפוס מתיחת המלל על הציר האנכי ל-100% יש ללחוץ על שילוב המקשים Cmd+alt+Shift+X במק, או
Ctrl+alt+Shift+X בחלונות.
לאיפוס מתיחת המלל על הציר האופקי יש ללחוץ על שילוב המקשים Cmd+Shift+X במק,
או Ctrl+Shift+X בחלונות. שים לב שיש להפעיל קיצורי מקלדת אלו כששפת הקלט במחשב – אנגלית.
10 לקינוח – חמישה טיפים שייקלו על עבודה עם מלל
- לבחירה בכלי המלל יש להקיש T במקלדת. ניתן לעבור בין ארבעת כלי המלל השונים באמצעות החזקת מקש Shift
ולחיצה על מקש T. - לאחר הקלדת המלל ניתן לבחור אותו באמצעות לחיצה כפולה בגוש המלל לבחירת מילה ולחיצה משולשת לבחירת כל
השורה. לחיצה מרובעת (כן, ארבע לחיצות מהירות) תבחר את כל הפיסקה. - לבחירת כל המלל בתיבת המלל ניתן ללחוץ לחיצה כפולה על דמות שכבת המלל בחלון השכבות.
- כעת, אם רוצים לשנות את הפונט לכל תיבת המלל, הדרך המהירה ביותר היא ללחוץ על מקש esc ולאחר ללחוץ על
מקש Enter בחלונות, או Return במק. בשלב זה שדה הפונט בסרגל הכלים העליון יודגש וניתן יהיה לעבור בין הפונטים
באמצעות מקשי החצים. - האבל הטיפ הפחות שגרתי כאן הוא אופן בחירת הפונט, נניח שאתם מעוניינים בפונט צר, אם תקלידו את המילה
Narrow פוטושופ תציג לכם את כל הפונטים המוצרים שבשמם מופיעה המילה Narrow (שימו לב שחלק מהפונטים המוצרים
נקראים Condensed), לאיתר פונטים שמנים יש להקליד את המילה Bold ולאיתור פונטים דקים ניתן להקליד את המילה Light
(או Thin). באותו אופן ניתן להקליד כל משקל (Black, Regular, Medium) ופוטושופ תסנן את הרשימה ותציג רק פונטים
אלו.
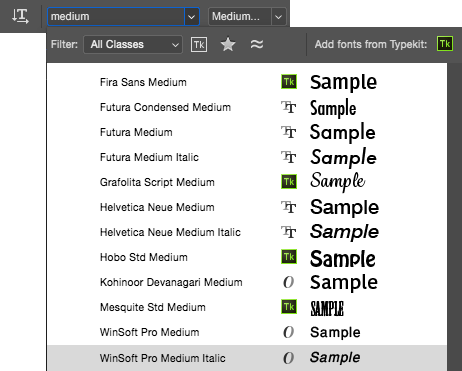
באותו נושא
-
נכתב ע"י שפי גור-ארי
-
נכתב ע"י יגאל לוי
-
נכתב ע"י יגאל לוי