קיצורים בפוטושופ-כתבה ראשונה
ערן בורוכוב |
18.08.2014

אני מת על קיצורים. תוכנת פוטושופ היא ללא ספק המלכה הבלתי מעורערת של קיצורים וטריקים. ״הגברת הזקנה״ מסתירה סביב הממשק (כלים, חלונות, פקודות ושל השאר) כמה סודות – חלקם מוכרים לכל וחלקם פחות. הרעיון לאגד מבחר קיצורים שכאלה נוצר מתוך מחשבה ששיטות עבודה יעילות ומהירות אהובות גם על משתמשים מנוסים וגם על כאלה שעושים את צעדם הראשון בעולמה המדהים של פוטושופ
כמה הערות חשובות:
אין לי ספק שחלק מהקיצורים מוכרים לחלק מהמשתמשים. המטרה היתה לאפשר לכולם לדעת כמה שיותר
קיצורים.
קיצורים.
אין לי ספק שאני לא מכיר את כל הקיצורים. 101 זה פשוט מספר סימטרי.
אשמח אם מי מכם יגלה לי קיצורים נוספים (ואולי אוסיף מאמר נוסף ובו כל הקיצורים שלכם –
כמובן עם קרדיט מכובד לכל אחד…)
אחד…)
כמובן עם קרדיט מכובד לכל
 אחד…)
אחד…)הקיצורים המוזכרים כאן הם קיצורים שלא מופיעים בתפריטי התוכנה.
אז בואו נתחיל…
 אודות התוכנה
אודות התוכנהבחירה באפשרות ״אודות התוכנה״ (About Photoshop) מציגה את חלון התוכנה הרגיל והמוכר. נסו
לפני הפעלת הפקודה להחזיק את מקש Cmd (במק) או Ctrl בפי.סי. ולפניכם תוצג תמונה שונה לגמרי. כדאי לשים לב
שהפקודה (אודות פוטושופ) ממוקמת במחשבי מק בתפריט התוכנה ואילו במחשבי פי.סי. בתפריט העזרה (Help).
לפני הפעלת הפקודה להחזיק את מקש Cmd (במק) או Ctrl בפי.סי. ולפניכם תוצג תמונה שונה לגמרי. כדאי לשים לב
שהפקודה (אודות פוטושופ) ממוקמת במחשבי מק בתפריט התוכנה ואילו במחשבי פי.סי. בתפריט העזרה (Help).
דרך אגב, נסו לעשות זאת גם בגירסאות ישנות יותר.
עוד ״סוד קטן״, ידוע (וחסר שימוש לחלוטין…) ניתן למצוא בגירסאות קודמות של פוטושופ (cs5
ומטה). בחירה באפשרות Layers Options מתוך תפריט חלון השכבות, תוך החזקת מקש Alt מציגה את מרילין הקוסם.
ומטה). בחירה באפשרות Layers Options מתוך תפריט חלון השכבות, תוך החזקת מקש Alt מציגה את מרילין הקוסם.
משהו לא עובד? התוכנה לא מתפקדת כמו שאתם רגילים? רוצים להשיב את התוכנה להגדרות הראשוניות
שלה (אלה שהיו, רגע לאחר שהתקנתם את התוכנה)? במקום לעבור בין כל האפשרויות השונות ולנסות לאפס אותן, נסו את הטריק
הבא:
שלה (אלה שהיו, רגע לאחר שהתקנתם את התוכנה)? במקום לעבור בין כל האפשרויות השונות ולנסות לאפס אותן, נסו את הטריק
הבא:
צאו מהתוכנה (Quit במק, או Exit בפי.סי), החזיקו את שילוב המקשים Cmd+Alt+Shift (במק) או
Ctrl+Alt+Shist (בפי.סי) והזניקו את התוכנה. על המסך תוצג הודעה. לאחר אישור ההודעה התוכנה משחזרת את הגדרות ברירת
המחדל.
Ctrl+Alt+Shist (בפי.סי) והזניקו את התוכנה. על המסך תוצג הודעה. לאחר אישור ההודעה התוכנה משחזרת את הגדרות ברירת
המחדל.
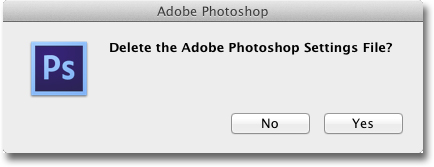
הערה: כדאי לשים לב שהקיצור רלוונטי גם לתוכנות אחרות מבית Adobe.
 הסתרת כל החלונות
הסתרת כל החלונותדרך מהירה ופשוטה להסתיר את כל חלונות התוכנה היא הקשה על מקש Tab. הקשה נוספת תשוב ותציג
את החלונות.
את החלונות.
 הסתרת כל החלונות – למעט חלון הכלים
הסתרת כל החלונות – למעט חלון הכליםלעיתים יש צורך בהסתרה של כל החלונות – אבל לא של חלון הכלים. לשם כך, השתמשו בשילוב המקשים
Shift + Tab.
Shift + Tab.
 מעבר בין מצבי התצוגה
מעבר בין מצבי התצוגהבתחתית חלון הכלים ניתן למצוא מספר אפשרויות תצוגה. דרך מהירה לעבור בין מצבי התצוגה השונים
היא הקשה של מקש האות F. כל הקשה תעבור למצב תצוגה הבא. אחד השימושים התכופים שאני עושה בקיצור הזה הוא בעת
הצגת עבודה או תמונה ללקוח. באמצעות הקשה על מקש Tab אני מסתיר את הכלים, ובאמצעות שתי הקשות מהירות על מקש האות F
אני מציג את התמונה על גבי רקע שחור, רקע שכמעט תמיד מיטיב עם התמונה.
היא הקשה של מקש האות F. כל הקשה תעבור למצב תצוגה הבא. אחד השימושים התכופים שאני עושה בקיצור הזה הוא בעת
הצגת עבודה או תמונה ללקוח. באמצעות הקשה על מקש Tab אני מסתיר את הכלים, ובאמצעות שתי הקשות מהירות על מקש האות F
אני מציג את התמונה על גבי רקע שחור, רקע שכמעט תמיד מיטיב עם התמונה.
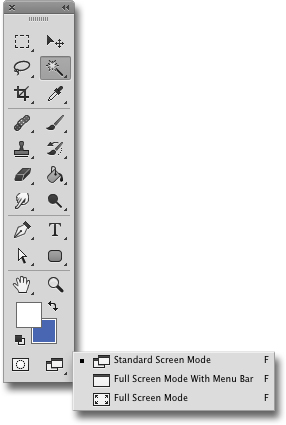
מעבר בין מסמכים פתוחים מתבצע באמצעות שילוב המקשים Ctrl+Tab
. דרך אגב, משתמשי מק יכולים
להשתמש בקיצור Cmd+~ (זה קיצור שעובד גם בתוכנות אחרות).
להשתמש בקיצור Cmd+~ (זה קיצור שעובד גם בתוכנות אחרות).
בעת יצירת קובץ תמונה חדש, ניתן לקבוע את יחידות המידה (מ״מ, אינטששים, פיקסלים וכדומה).
אבל איך משנים את יחידות המידה לקובץ קיים? הדרך המהירה לעשות זאת (מבלי להשתמש בפקודת העדפות Preferences) היא הצגה
של סרגלי התמונה (Cmd/Ctrl + R), לחיצה על הסרגל עם הלחצן הימני בעכבר ובחירה ביחידות המידה הרצויות מתוך התפריט
ש״יקפוץ״. הערה: כדאי לשים לב שגם קיצור זה רלוונטי לתוכנות אחרות מבית Adobe.
אבל איך משנים את יחידות המידה לקובץ קיים? הדרך המהירה לעשות זאת (מבלי להשתמש בפקודת העדפות Preferences) היא הצגה
של סרגלי התמונה (Cmd/Ctrl + R), לחיצה על הסרגל עם הלחצן הימני בעכבר ובחירה ביחידות המידה הרצויות מתוך התפריט
ש״יקפוץ״. הערה: כדאי לשים לב שגם קיצור זה רלוונטי לתוכנות אחרות מבית Adobe.
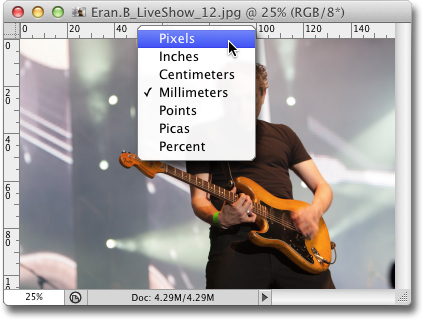
על מנת להשתמש בכל אחד מכלי התוכנה, יש ללחוץ על דמותו שבחלון הכלים. פשוט, קל ומהיר
אבל! יש דרך קצרה ומהירה יותר. כמעטלכל אחד מהכלים יש מקש יחודי.
אחד מהכלים יש מקש יחודי.
לדוגמה, על מנת לבחור בכלי המחק ניתן פשוט להקיש על מקש E במקלדת וזהו, מעבר מהיר לכלי המברשת יתבצע באמצעות הקשה על
מקש BB. על מנת לראות איזה קיצור ״מוצמד״ לאיזה כלי, מקם את הסמן ״מעל״ הכלי (בלי ללחוץ). כעבור שנייה יוצג מלבן קטן
צהוב ובו שמו של הכלי ואות באנגלית (בסוגריים) – זה הקיצור של הכלי שביקשת. כמובן שלא ממש צריך ללמוד את כל
הקיצורים, אבל מספיק לדעת ארבעה-חמישה עיקריים בשביל לחסוך הרבה זמן יקר.
אבל! יש דרך קצרה ומהירה יותר. כמעטלכל
 אחד מהכלים יש מקש יחודי.
אחד מהכלים יש מקש יחודי.לדוגמה, על מנת לבחור בכלי המחק ניתן פשוט להקיש על מקש E במקלדת וזהו, מעבר מהיר לכלי המברשת יתבצע באמצעות הקשה על
מקש BB. על מנת לראות איזה קיצור ״מוצמד״ לאיזה כלי, מקם את הסמן ״מעל״ הכלי (בלי ללחוץ). כעבור שנייה יוצג מלבן קטן
צהוב ובו שמו של הכלי ואות באנגלית (בסוגריים) – זה הקיצור של הכלי שביקשת. כמובן שלא ממש צריך ללמוד את כל
הקיצורים, אבל מספיק לדעת ארבעה-חמישה עיקריים בשביל לחסוך הרבה זמן יקר.
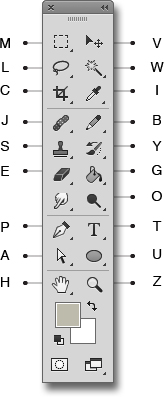
בחלון הכלים ניתן לראות שחלק מהכלים מאוגדים תחת כלי אחד. לדוגמה, לחיצה על דמות אחד מכלי
הלאסו מציגה שלושה כלים מאותה משפחה. יש שתי דרכים לעבור בין הכלים (חוץ מאשר לחיצה ממושכת ובחירה בכלי הרצוי).
הלאסו מציגה שלושה כלים מאותה משפחה. יש שתי דרכים לעבור בין הכלים (חוץ מאשר לחיצה ממושכת ובחירה בכלי הרצוי).
הדרך הפשוטה לעבור בין הכלים היא לחיצה על דמות הכלי תוך כדי החזקת מקש Alt. דרך נוספת,
מהירה הרבה יותר, שימוש בשילוב המקשים Shift + האות שמייצגת את הכלי (הסבר בקיצור הקודם).
מהירה הרבה יותר, שימוש בשילוב המקשים Shift + האות שמייצגת את הכלי (הסבר בקיצור הקודם).
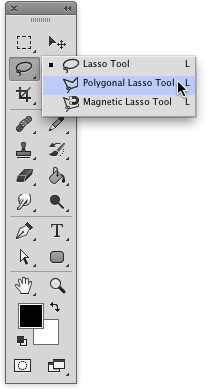
דרך אגב, המהדרין יכולים אפילו לוותר על מקש Shift. הציגו את חלון העדפות (Preferences)
ותחת הקטגורייה כללי (General) בטלו את הסימון באפשרות: Use Shift Key for Tool Switch. מרגע זה, כל לחיצה על קיצור
הכלי ״תעבור״ בין הכלים באותה קטגוריה.
ותחת הקטגורייה כללי (General) בטלו את הסימון באפשרות: Use Shift Key for Tool Switch. מרגע זה, כל לחיצה על קיצור
הכלי ״תעבור״ בין הכלים באותה קטגוריה.
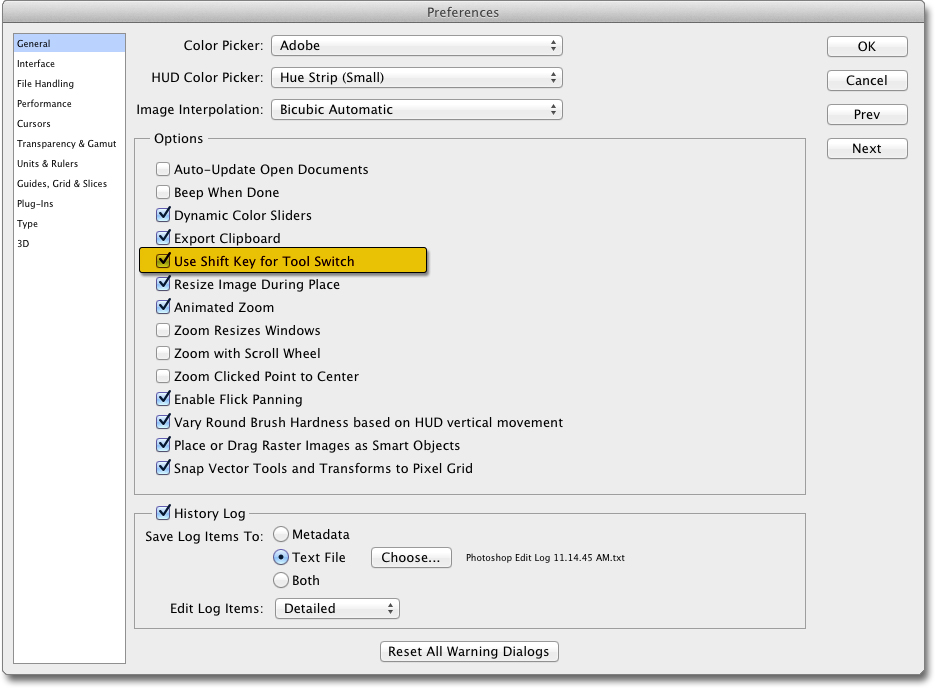
להתראות בטיפים הבאים.
באותו נושא
-
נכתב ע"י סיגלית אריאלי
-
נכתב ע"י ערן בורוכוב
-
נכתב ע"י יגאל לוי
כתבות נוספות שיכולות לעניין אותך:
-
נכתב ע"י ערן בורוכוב
-
נכתב ע"י יגאל לוי
-
נכתב ע"י ערן בורוכוב

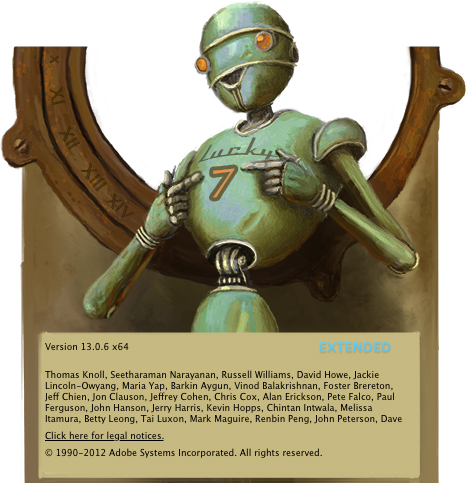
 מרילין הקוסם
מרילין הקוסם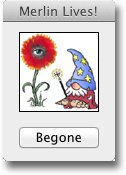
 שיחזור הגדרות ברירת המחדל של התוכנה
שיחזור הגדרות ברירת המחדל של התוכנה מעבר בין מסמכים פתוחים
מעבר בין מסמכים פתוחים שינוי יחידות המידה
שינוי יחידות המידה אותיות ל״קפיצה״ בין כלים
אותיות ל״קפיצה״ בין כלים ״קפיצה לכלים״ נסתרים
״קפיצה לכלים״ נסתרים











