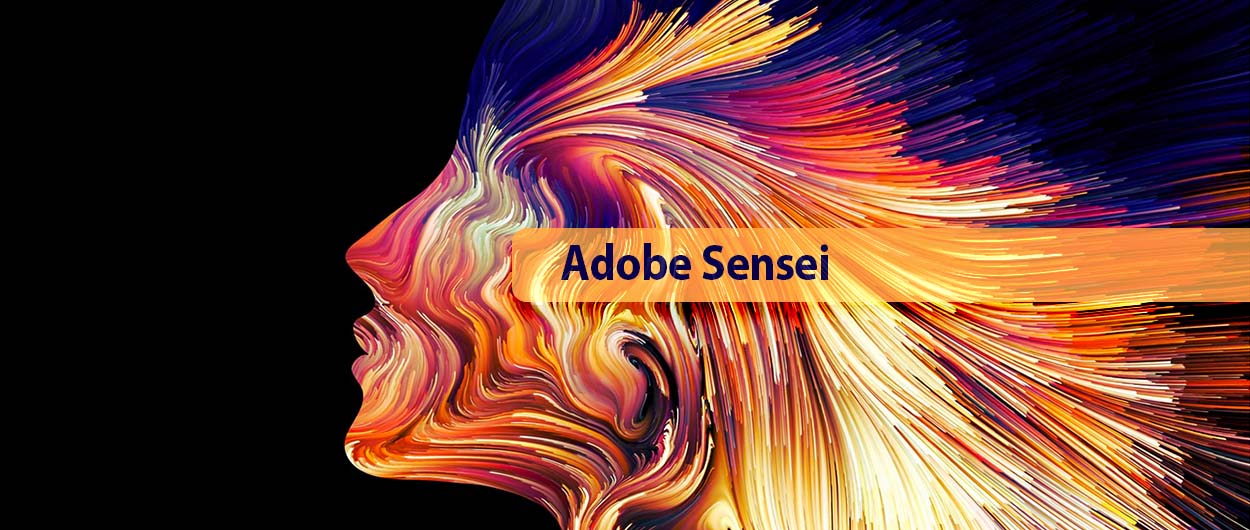פוטושופ – שחור לבן וצבע
ערן בורוכוב |
27.07.2015

בפוטושופ ישנן דרכים רבות להמיר תמונה לגווני אפור (Grayscale). הפחות מוצלחת שבינהן היא בחירה במודל צבע Grayscalee, וגם נדון בזה בפוסט אחר. הפעם, המטרה היא להפוך תמונה צבעונית לתמונת גווני אפור (כמעט) שבה יש אלמנט צבעוני, זאת במטרה להבליט את אותו אלמנט.
1. בחרו תמונה שבה אתם רוצים להבליט בצבע את אחד האלמנטים – זה יכול להיות רמזור, שמלה, צבע
העיניים, פרח או כל דבר אחר. בדוגמה בחרתי תמונה בה יש טלפון אדום, והוא יהיה האובייקט הצבעוני.
העיניים, פרח או כל דבר אחר. בדוגמה בחרתי תמונה בה יש טלפון אדום, והוא יהיה האובייקט הצבעוני.

2. כפי שניתן לראות, לתמונה יש גוון כחלחל ברקע, יש בה כף יד ושולחן המחזיר את צבע הטלפון
והרקע. בשלב הראשון, אנחנו נהפוך את כל התמונה לגווני אפור. לשם כך נוסיף שכבת עריכה (Adjustment Layer) בשם Black
& White.
והרקע. בשלב הראשון, אנחנו נהפוך את כל התמונה לגווני אפור. לשם כך נוסיף שכבת עריכה (Adjustment Layer) בשם Black
& White.
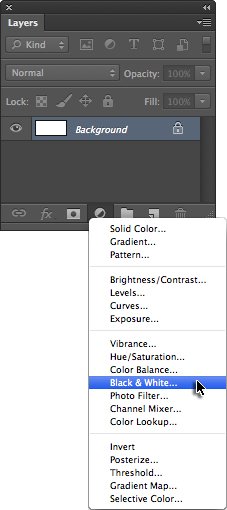
3. עכשיו נראה כאילו התמונה היא בגווני אפור, למרות שבפועל לא בוצע בה שום שינוי. אם נסתכל
באפשרויות שכבת העריכה (Properties), נראה בחלקו העליון של החלון כי יש לו מספר סטים שמורים (Presets), אשר כל אחד
מהם מיועד לצבעוניות שונה של תמונת מקור. לדוגמה, בחירה באפשרות Blue Filer תשפיע יותר על הגוונים הכחולים של
התמונה. היות והרקע שלנו כחלחל, אנחנו נבחר באפשרות High Contrast Blue Filter. כעת התמונה נראית ניגודית בהרבה.
במידה והתמונה שלכם נוטה יותר לגוונים אדומים, נסו את הסט High Contrast Red Filter. זיכרו שאפשר לבחור סט אחר או
לערוך את הסט שבחרתם, בכל שלב של העבודה.
באפשרויות שכבת העריכה (Properties), נראה בחלקו העליון של החלון כי יש לו מספר סטים שמורים (Presets), אשר כל אחד
מהם מיועד לצבעוניות שונה של תמונת מקור. לדוגמה, בחירה באפשרות Blue Filer תשפיע יותר על הגוונים הכחולים של
התמונה. היות והרקע שלנו כחלחל, אנחנו נבחר באפשרות High Contrast Blue Filter. כעת התמונה נראית ניגודית בהרבה.
במידה והתמונה שלכם נוטה יותר לגוונים אדומים, נסו את הסט High Contrast Red Filter. זיכרו שאפשר לבחור סט אחר או
לערוך את הסט שבחרתם, בכל שלב של העבודה.
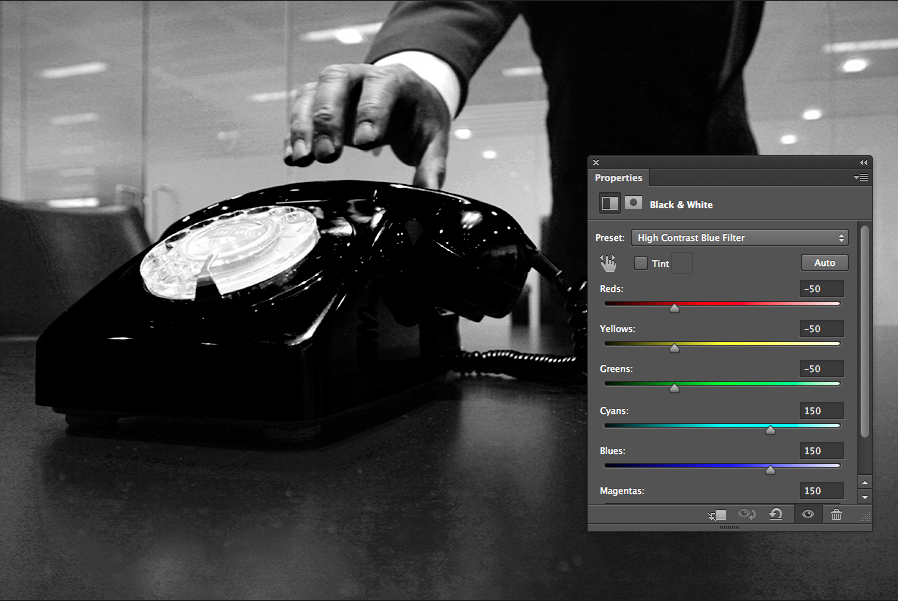
4. עכשיו יש להחזיר את הצבע לטלפון. בחלון השכבות, וודאו ששכבת העריכה היא זו שמסומנת ובחרו
את המסיכה שלצד שכבת העריכה (שימו לב שיש למסיכה מסגרת כפולה – עכשיו היא זו שפעילה). בחרו את כלי המברשת וציירו
בצבע שחור מעל הטלפון. שימו לב שהוא חוזר להיות אדום. במידה ואתם לא רואים שינוי:
את המסיכה שלצד שכבת העריכה (שימו לב שיש למסיכה מסגרת כפולה – עכשיו היא זו שפעילה). בחרו את כלי המברשת וציירו
בצבע שחור מעל הטלפון. שימו לב שהוא חוזר להיות אדום. במידה ואתם לא רואים שינוי:
א. וודאו שאתם עובדים על המסיכה
ב. וודאו שצבע החזית הוא שחור
אם חרגתם מתחומי האובייקט, היפכו את צבע החזית ללבן וציבעו מעל “החריגה”. הנה, הוא חזר
להיות אפרפר.
להיות אפרפר.
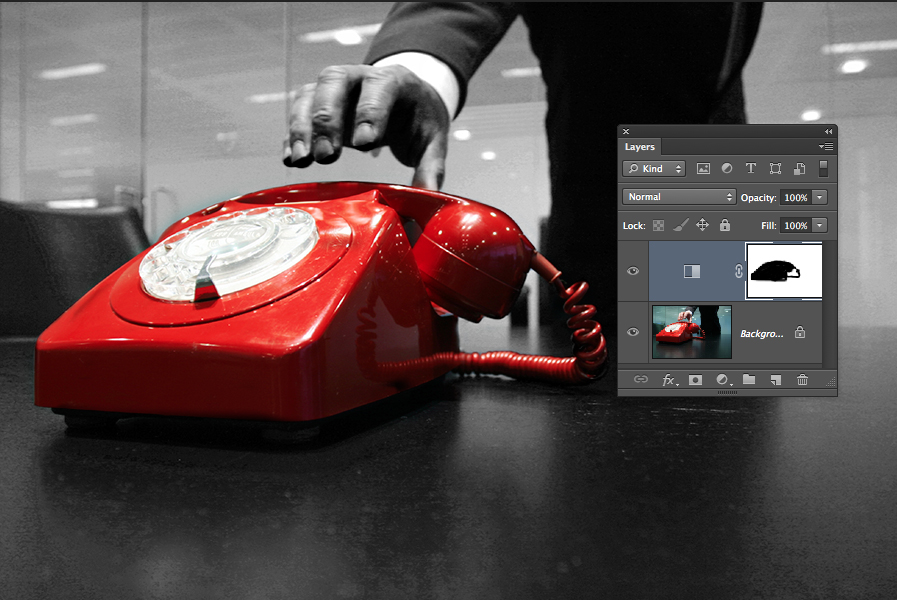
5. אפשר להסתפק בזה, אבל אם אתם רוצים להחזיר רמז לצבע לכל התמונה, פשוט שנה את מידת
האטימות של שכבת העריכה. וודאו כי שכבת העריכה היא זו שמסומנת והגדירו את ערך האטימות (Opacity) הרצוי. בדוגמה
הוגדרה אטימות של 60%, מה שהחזיר במקצת את הצבע.
האטימות של שכבת העריכה. וודאו כי שכבת העריכה היא זו שמסומנת והגדירו את ערך האטימות (Opacity) הרצוי. בדוגמה
הוגדרה אטימות של 60%, מה שהחזיר במקצת את הצבע.

6. כעת, מומלץ לבחון סטים אחרים מתפריט Preset כדי לוודא שאכן בחרנו את הסט המתאים ביותר
לתמונה. בנוסף, גרירת כל אחד ממכווני הצבע תשנה מעט את צבעוניות התמונה. בדוגמה האחרונה בחרנו בסט Infrared, מה
שהוסיף ניגודיות ודרמה לתמונה.
לתמונה. בנוסף, גרירת כל אחד ממכווני הצבע תשנה מעט את צבעוניות התמונה. בדוגמה האחרונה בחרנו בסט Infrared, מה
שהוסיף ניגודיות ודרמה לתמונה.

באותו נושא
-
נכתב ע"י יגאל לוי
-
נכתב ע"י עינת שמשוני
-
נכתב ע"י יגאל לוי
כתבות נוספות שיכולות לעניין אותך:
-
נכתב ע"י ערן בורוכוב
-
נכתב ע"י יגאל לוי
-
נכתב ע"י ערן בורוכוב