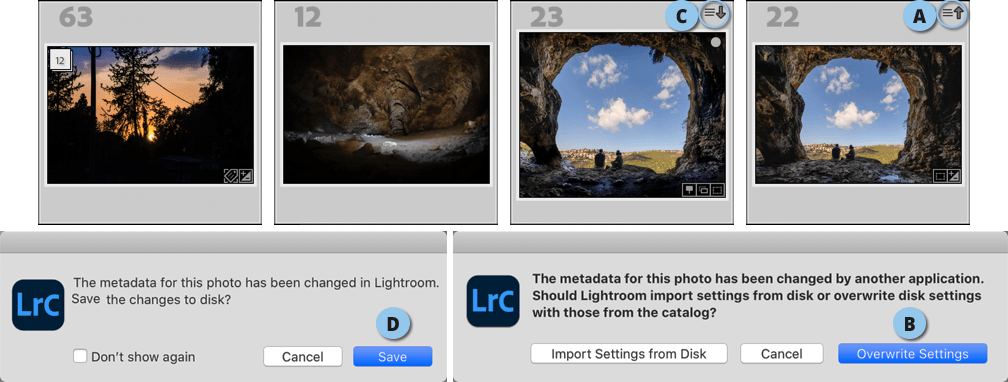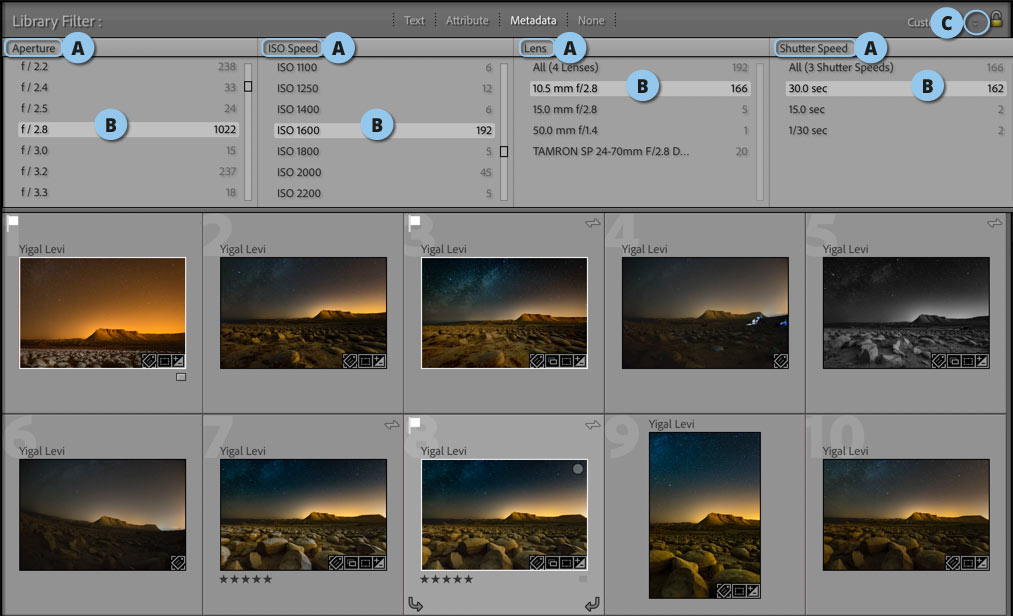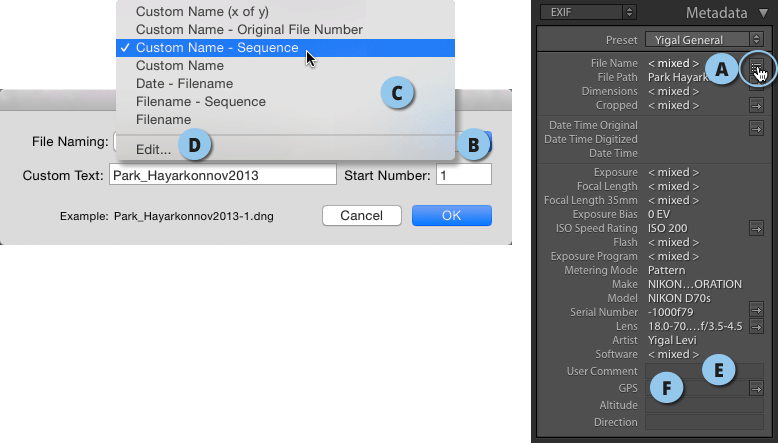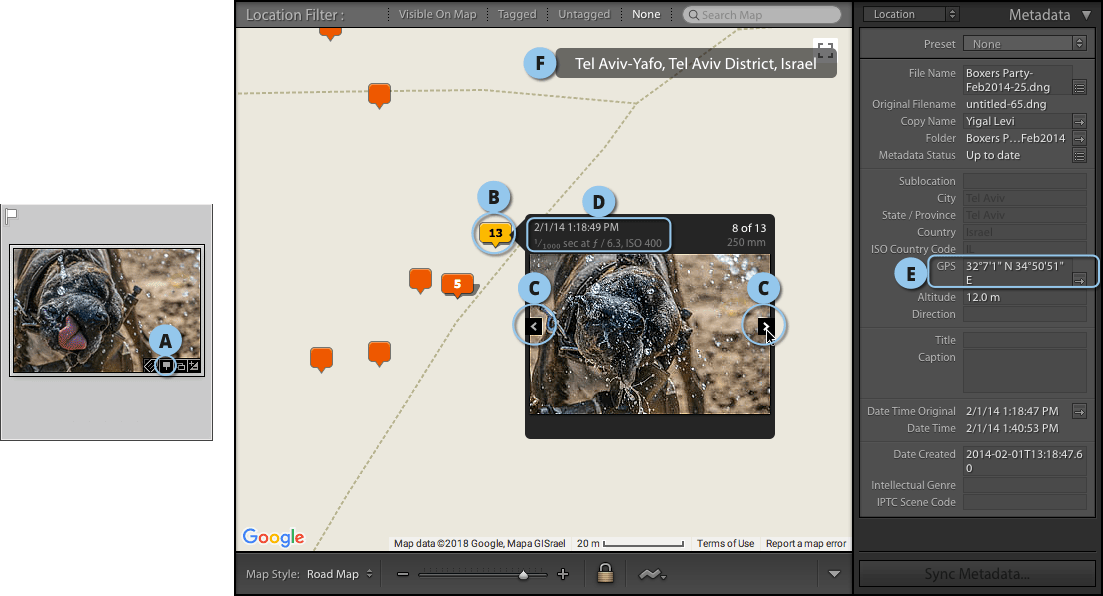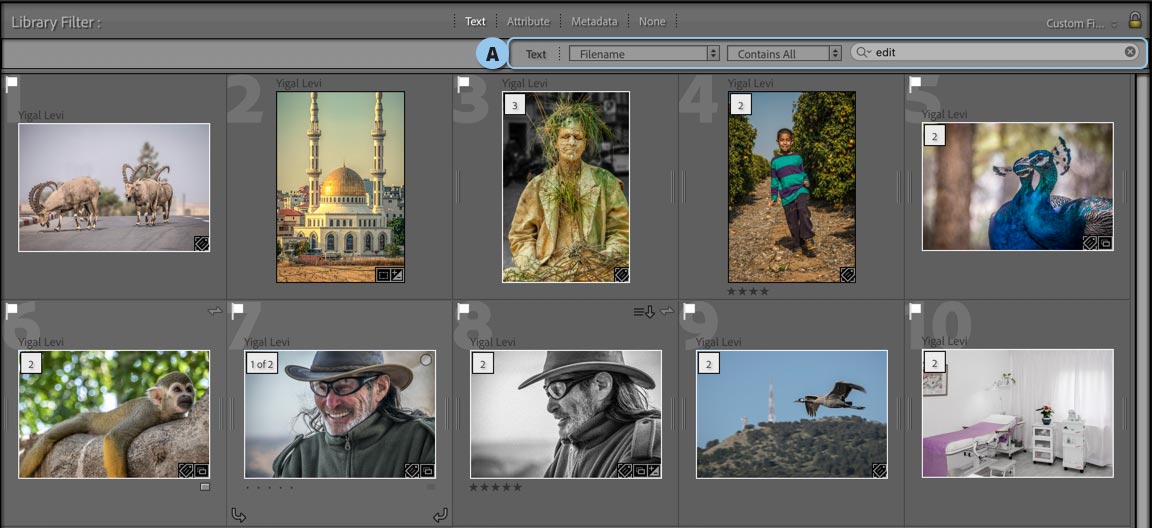הכל אודות תגיות מידע

מודול הפיתוח נחשב בעיני רבים כחלק החשוב ביותר בלייטרום. אחרי ככלות הכל לייטרום נחשבת לאחת מתוכנות עיבוד התמונה המובילות בשוק. יחד עם זאת שלב העיבוד, חשוב ככל שיהיה הוא לא התחנה הראשונה או האחרונה בתזרים העבודה. במהלך העבודה על קבצים סביר שכל משתמש יתקל בצורך לאתר תמונה מסויימת, להחליף באופן סיטונאי שמות לקבצים, לעבוד עם קבצים ערוכים מתוכנות אחרות ולהטמיע מידע אודות זכויות יוצרים בתמונות. במאמר זה נסביר כיצד להשתמש בתגיות מידע לצרכים שונים, על חלקם סביר שלא חשבתם – כדאי לקרוא את "הכל אודות תגיות מידע", כאן למטה.
05. עוד על שמירת מידע לקובץ
לצד שמירת העריכה לקובץ ה-XMP באמצעות קיצור המקלדת Cmd/Ctrl+S, לייטרום מאפשרת לבצע שמירה של העריכות בדרכים נוספות. לחיצה עם לחצן ימני בעכבר על קובץ ברצועת התמונות או בתצוגת רשת תציג תפריט נשלף מתוכו ניתן להפעיל את אחת מהפקודות הבאות מתפריט Metadata:
Save Metadata to File – תשמור את העריכות שבוצעו בלייטרום לקובץ ה-XMP.
Read Metadata from File – תקרא את העריכה שבוצעה בקובץ מחוץ ללייטרום ותשמור את המידע לקובץ ה-XMP.
Update DNG Preview & Metadata – פקודה זו תעדכן את התצוגה המקדמת המובנית בקובץ ה-DNG ואת תגיות המידע.
מעבר לפקודות אלו לייטרום עשוייה להתריע על בעיות סנכון אלו באמצעות סימנים המופיעים בפינה הימנית העליונה של תא התמונה. סימן של חץ הפונה כלפי מעלה מעיד שהתמונה עברה עריכה בתוכנה או מחוצה לה שאיננה מסונכרנת עם התמונה שבקטלוג או זו שסונכרנה לרשת. לחיצה על סימן זה (A) תציג חלון ובו השאלה האם לייבא את העריכה שבוצעה מחוץ לתוכנה (Import Settings from disk), או שמא לדרוס אותה עם העריכה הנוכחית של לייטרום (Overwrite Settings) (B). הבחירה כמובן בידכם- שימו לב שדמות החץ בסימן פונה מעלה. בחירה באחת האפשרויות תשמור את השינויים ותעלים את הסימן.
לעומתו סימן של חץ הפונה מטה (C) מעיד שהתמונה עברה עריכה בלייטרום ואיננה מסונכרנת עם המידע שבקובץ ה-XMP. לחיצה על סימן זה תציג חלון ובו השאלה האם לעדכן את תגיות המידע- אישור החלון (Save) (D) יישמור את השינויים ויעלים את הסימן.
06. איתור תמונות מהיר
עם השנים סביר שכל אחד מכם יצבור עשרות עד מאות אלפי תמונות בקטלוג. בהנחה שלא תייגתם את התמונות במילות מפתח, איתור תמונה מסויימת בקטלוג עתיר תמונות עשוי להיות משימה קשה מאוד. לייטרום מציעה מנגנון לסינון תמונות שעשוי לסייע באיתור התמונה המבוקשת, גם אם אינכם זוכרים מה שם התמונה ומתי היא צולמה.
לאיתור התמונה המבוקשת ושימוש במנגנון יש לעבור לתצוגת רשת באמצעות לחיצה על מקש G במקלדת.
כעת בסרגל הסינון יש לבחור בקטגוריה Metadata. אם אינכם רואים את סרגל הסינון לחצו על מקש לוכסן שמאלי (\) או הפעילו את הפקודה Show Filter Bar מתפריט View.
כעת יופיעו ארבעה טורים, כל אחד מהם מאפשר סינון בקטגוריה מסויימת. ניתן לערוך את קטגוריות הסינון על ידי לחיצה על מילת הסינון שבראש כל טור (A) ובחירה מהתפריט הנשלף בקטגוריה הרצוייה. בדוגמא זו למשל, אני מעוניין לאתר תמונות שצולמו בלילה. ראשית, בצידו השמאלי של חלון התוכנה בחרתי בקטגוריה Catalog ב-All Photographs וזאת כדי שהחיפוש יתבצע על כל התמונות בקטלוג.
מאחר ואני יודע שבצילומי לילה אני משתמש בעדשת עין הדג 10.5 מ״מ, ברגישות חיישן של 1600, בחשיפה של 30 שניות ובמפתח צמצם של 2.8- בחרתי קודם מכל תפריט בנפרד (A) את המאפיינים הנדרשים ולאחר מכן בחרתי את קביעות הצילום בכל אחד מהטורים (B). לייטרום סיננה את תצוגת התמונות בקטלוג כך שיוצגו רק התמונות שצולמו בעדשה המסויימת, במפתח הצמצם בו בחרתי, ברגישות החיישן ובמהירות התריס הקבועה לצילומים אלו. באופן זה יכולתי לסנן קטלוג עמוס בתמונות ולהציג בזמן קצרצר רק את התמונות העונות לקריטריונים שבחרתי. שימוש נכון בתגיות מידע מייעל את תזרים העבודה ומאפשר לקצר תהליכים ללא כל מאמץ.
טיפ של מקצוענים- אם אתם נוהגים לסנן את התמונות במטרה לחפש תמונות בעלות תכונות זהות כמו בדוגמא זו יהיה נכון מצידכם ליצור אוסף חכם המכיל תכונות אלו. במידה ואינכם חסידים של אוספים חכמים, תוכלו עדיין לשמוראת החיפוש הזה כערכה לשימוש חוזר באמצעות לחיצה על כפתור ההחצים שבסרגל הסינון ובחירה בפקודה Save Current Settings as Preset מהתפריט הנשלף (C). בחלון שנפתח יש להעניק לערכה שם למשל ׳תמונות לילה בחשיפה ארוכה׳ או Long Exposure-Night ולאשר את החלון. מעתה ערכה זו תהיה זמינה לשימוש מתפריט זה.
07. שיטות לשינוי שם סיטונאי
לייטרום מאפשרת להעניק שם לקבצים עוד בשלב הייבוא. אך ההמלצה לצלמים מקצועיים היא להימנע מלעשות זאת מסיבות המתבררות לאחר מעשה. לאחר סינון ראשוני של התמונות ודאי תרצה לוותר על חלק מהתמונות ולמחוק כאלו שאינן עומדות בסטנדרטים ובאיכויות הנדרשות. עד כאן ברור וידוע, אך יש לקוחות שעלולים להבחין שאין רצף מספרי של תמונות ולשאול לפשר התמונות החסרות. יש שאף יתעקשו לקבל תמונות אלו, על אף שבפועל הצלם בחר למחוק אותן. לייטרום מאפשרת לשנות את שמות הקבצים בכל שלב ומן הסתם ההמלצה היא לעשות זאת לאחר סינון התמונות. התוכנה מציעה מספר דרכים לעשות זאת והראשונה היא באמצעות סימון התמונות בתצוגת רשת והפעלת הפקודה Rename Photos מתפריט Library.
השיטה השניה היא לסמן את התמונות בתצוגת רשת ובקטגוריה Metadata, שבצידו הימני של חלון התוכנה, ללחוץ על הכפתור שמימין לתפריט (A) File Name.
בשלב זה ייפתח חלון ובו תפריט (B), לחיצה עליו תציג אפשרויות שונות לשינוי שמות התמונות. ניתן לבחור בכל אפשרות המובנית בתוכנה (C), או כזו שיצרת בעצמך.
אם ברצונכם לערוך את אחת האפשרויות ביחרו בתחתית התפריט באפשרות (D) Edit. בשלב זה ייפתח חלון ובו תוכל ליצור ערכת הגדרות משלכם לשינוי שמות התמונות. שימו לב ששינוי שמות הקבצים מתבצע בפועל הן בקטלוג והן בדיסק הקשיח בו שמורות התמונות.
ראוי לציין שבניגוד לחלון שינוי השם, הקטגוריה Metadata מאפשרת להזין למספר תמונות בו זמנית מידע נוסף כמו הערה של הצלם (E), נתוני מיקום לווייני (F) ועוד.
08. שימוש בתגיות GPS
חלק מהמצלמות בנות ימינו מצויידות ברכיב GPS (מערכת ניווט לוויינית) המוסיפה מידע לתמונות אודות מיקום צילום התמונה. תמונות הנושאות מידע זה כוללות תגית מיוחדת (A) המוצגת בתצוגת רשת. לחיצה עליה תפתח את מודול מפה (Map) ותציג מפה של האזור בו צולמה התמונה. על המפה יוצגו דגלונים המייצגים מיקום בו צולמה תמונה אחת או יותר. הדגלון בו צולמה התמונה המסויימת עליה לחצת יודגש בצבע צהוב (B). לחיצה על הדגלון תציג דמות מוקטנת של התמונה ובשלב זה, במידה וצולמו באותו מיקום מספר תמונות, ניתן יהיה לדפדף בתצוגתן על ידי לחיצה על כפתורי החצים הממוקמים בקצוות התמונה (C). חלון תצוגת התמונה מכיל גם פרטים על נתוני הצילום ושעת צילום התמונה (D). לחיצה עם לחצן ימני בעכבר על הדגלון תציג אפשרות להגדלת תצוגת המפה באזור זה (Zoom In), למחוק את נתוני המיקום (Delete GPS Coordinates) ובמקרים מסויימים להוסיף את נתוני המיקום לתמונות שבדגלון זה (Add GPS Coordinates to Selected Photos). בצידו הימני של חלון התוכנה יוצג חלון Metadata ובו יצויינו, בין היתר, גם נתוני המיקום הלוויני של התמונה (E). בפינה הימנית העליונה של המפה יצויין היכן צולמה התמונה (F) – הנתונים מסופקים על ידי שרתי Google Maps.
09. טיפים לעבודה עם קבצים ערוכים מפוטושופ
כידוע, לחיצה כפולה על קובץ Raw בשולחן העבודה, או בסייר הקבצים תזניק את חלון ה-Camera Raw ולא את לייטרום. לייטרום, כידוע, היא תוכנת קטלוג ולכן איננה מתאימה לסביבה ארגונית. הסיבה נעוצה בעובדה שהתוכנה איננה מאפשרת עבודה על שרתים. במידה והקבצים אותם אתה עורכים מאוחסנים בשרת הזמין גם למשתמשים אחרים, תיאלצו לערוך אותם בחלון ה-Camera Raw. אם אתם עורכים קבצים בחלון ה-Camera Raw ובכל זאת מעוניינים שהעריכות שבוצעו שם יתעדכנו בלייטרום תוכלו ללחוץ עם לחצן ימני בעכבר על הקובץ ומהתפריט הנשלף לבחור בפקודה Metadata>Read Metadata from File. פקודה זו תקרא את העריכה מהקובץ ותכתוב את המידע החדש לקטלוג. הפעלת הפקודה Update DNG Preview & Metadata תעדכן גם את התצוגה המקדימה של הקובץ. לעומת זאת בחירה בפקודה Save Metadata to File תדרוס את העריכה שבוצעה בחלון ה-Camera Raw עם מידע השמור בקטלוג- לייטרום כמובן תציג חלון אזהרה בעניין. אישור החלון (Overwrite Settings) ידרוס כאמור את העריכה שבוצעה מחוץ ללייטרום עם המידע השמור בקטלוג. כל זאת הנוגע לקובצי Raw, אבל מה קורה אם ערכנו קובץ בפוטושופ ושמרנו את העריכה? לייטרום תיצור קובץ חדש בפורמט TIFF, או PSD (בהתאם למה שנקבע בהעדפות התוכנה) ותשמור אותו לצד קובץ המקור בקטלוג ותוסיף לשם הקובץ את הסיומת- Edit.
אם אתם רוצים לאתר קבצים שנערכו בפוטושופ, כל שעליכם לעשות הוא להגדיר ללייטרום באיזו תיקייה לחפש, על ידי לחיצה על התיקייה הרצוייה בצידו השמאלי של חלון התוכנה. לחילופין ניתן לקבוע שהחיפוש יתבצע על כל הקטלוג על ידי לחיצה על התיקייה הראשית המכילה את כל התמונות.
כעת יש להפעיל את הפקודה Find מתפריט Library, או פשוט להשתמש בקיצור המקלדת Cmd+F במק, או Ctrl+F בחלונות. לייטרום תעבור לתצוגת רשת ובסרגל הסינון, בשדה הראשון, יש לבחור מהתפריט ב-File Name, בתפריט האמצעי יש לקבוע את הקריטריון Contains All ובשדה החיפוש להקליד את המילה (A) Edit. לייטרום תציג את כל התמונות הכוללות בשמן את המילה Edit. ניתן בשלב זה לאתר את הקובץ המבוקש, או לסמן את כל התמונות שאותרו וליצור מהן אוסף על ידי לחיצה על כפתור ההוספה (+) בקטגוריה Collections ובחירה בפקודה Create Collection מהתפריט הנשלף.
10. הטמעת מידע אודות זכויות יוצרים בתמונות
לייטרום מאפשרת להטמיע מידע אודות זכויות היוצרים שלכם לתמונות עוד בזמן הייבוא. מה קורה אם לאחר זמן מה גילינו שלחלק מהתמונות בקטלוג שלנו לא הוצמד מידע זה- אם בגלל ששכחנו להוסיפו בעת הייבוא ואם מסיבה אחרת? לייטרום מאפשר לאתר תמונות אלו ולהחיל עליהן את זכויות היוצרים בקלות ובמהירות.
כדי לעשות זאת יש לעבור למודול הספרייה (Library) ובצידו השמאלי של חלון התוכנה בקטגוריה Catalog יש לבחור באפשרות All Photographs כדי שלייטרום תבחן את כל התמונות בקטלוג.
כעת יש לעבור לתצוגת רשת בעזרת לחיצה על מקש G במקלדת.
בשלב זה יש ללחוץ ברצועת הסינון העליונה על הקטגוריה Metadata (A). אם אינכם רואים רצועה זו ליחצו על מקש לוכסן שמאלי (\) או הפעילו את הפקודה Show Filter Bar מתפריט View.
כעת יש ללחוץ על אחד מכפתורי החצים שבאחד הטורים (B) ומהתפריט הנשלף לבחור ב-Copyright Status. לייטרום תציג בראש הרשימה את מספר התמונות בקטלוג, את מספר התמונות בהן מוטמע מידע אודות זכויות היוצרים (Copyrighted) (C) ואת מספר התמונות להן לא מוצמד מידע כזה (Unknown) (D).
יש ללחוץ על שורת Unknown להצגת כל התמונות בהן לא מוטמע המידע ולבחור את כל התמונות באמצעות קיצור המקלדת Cmd+A במק, או Ctrl+A בחלונות.
כל שנותר הוא לבחור בצידו הימני של חלון התוכנה, בקטגוריה Metadata בתפריט Preset בערכה שיצרתם מבעוד מועד הכוללת את זכויות היוצרים שלכם. לייטרום תציג חלון ובו יש ללחוץ על כפתור All Selected להטמעת המידע בכל התמונות הנבחרות.
הערה: שימו לב שבשאר הטורים נבחרה האפשרות All (E) כדי שסינון התמונות לא יהיה תלוי במאפיינים נוספים.
מאמר זה נכתב עבור מכללת מנטור– מכללה למקצועות העיצוב, הניו מדיה והצילום