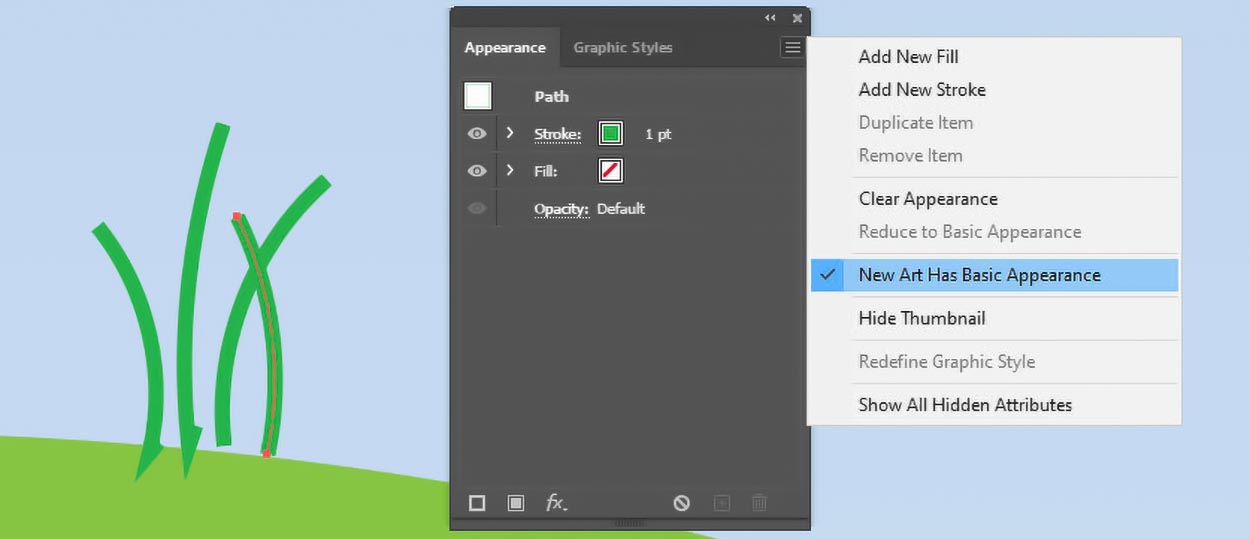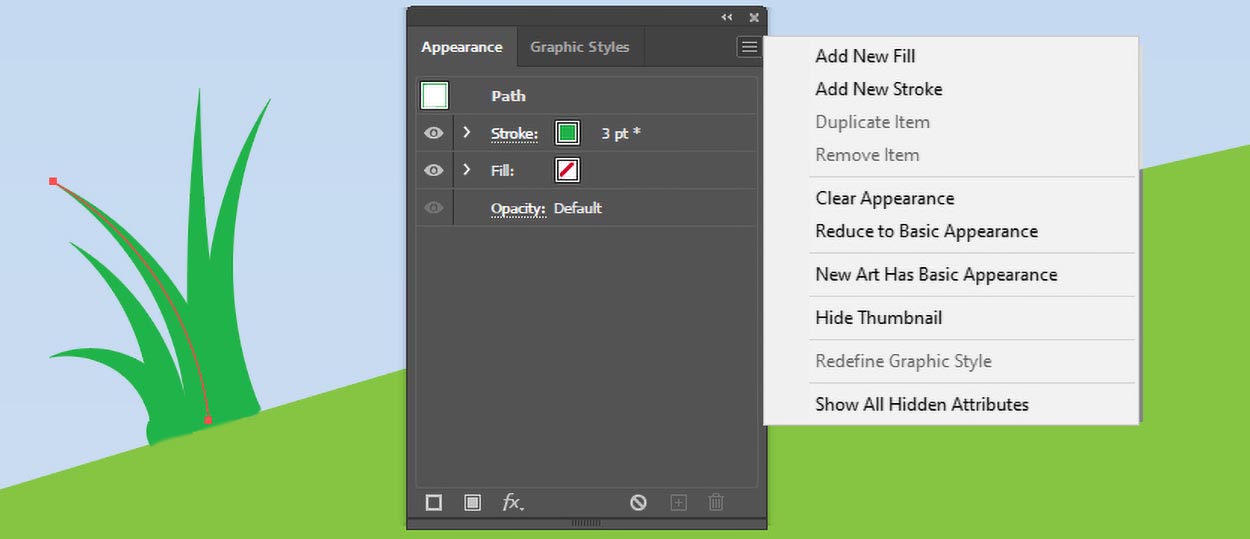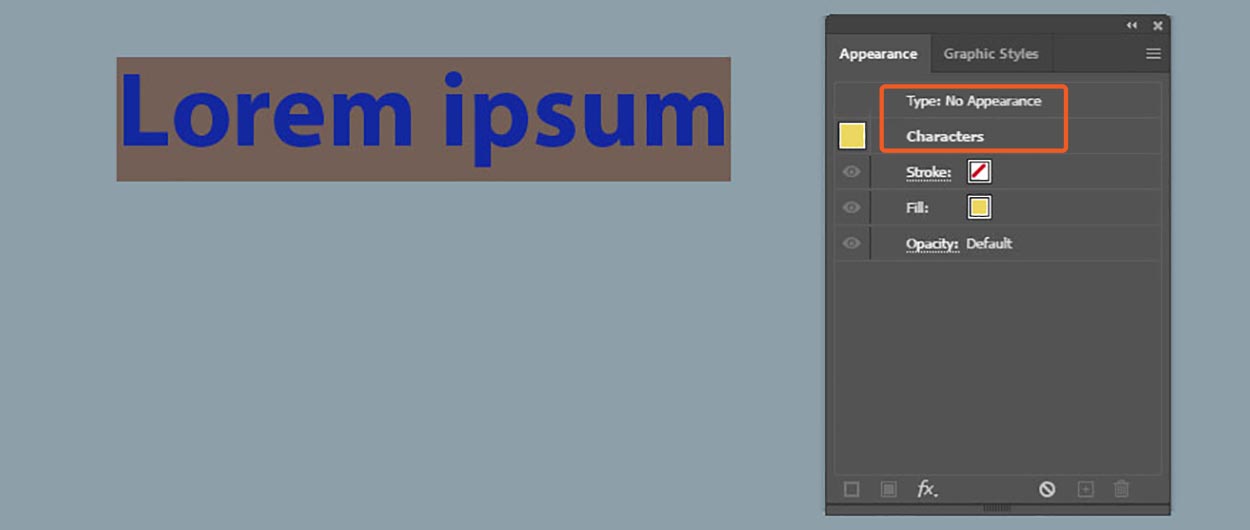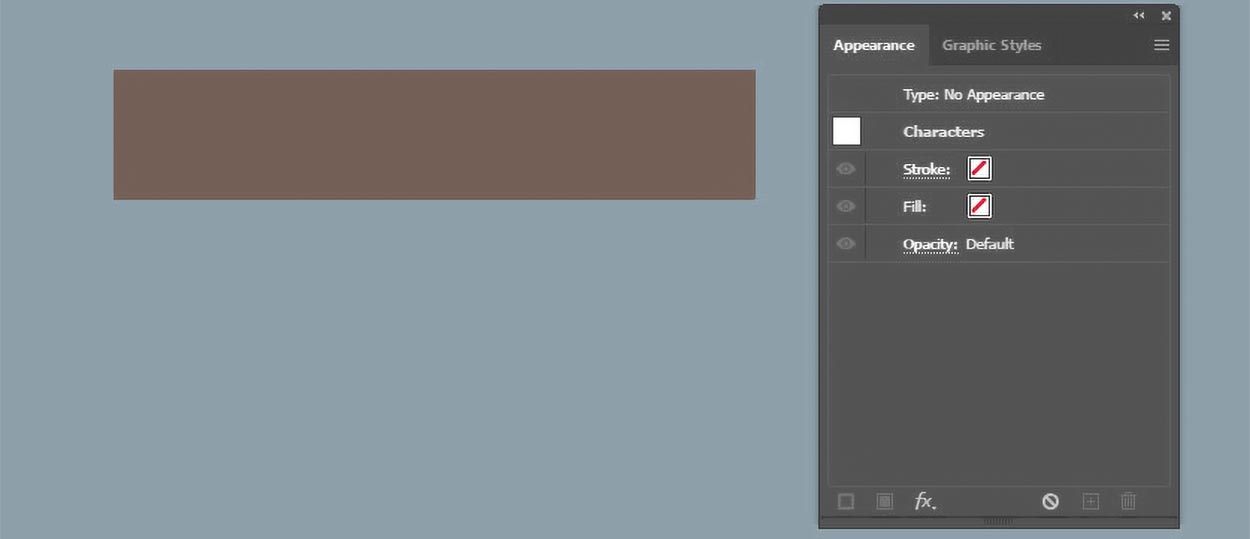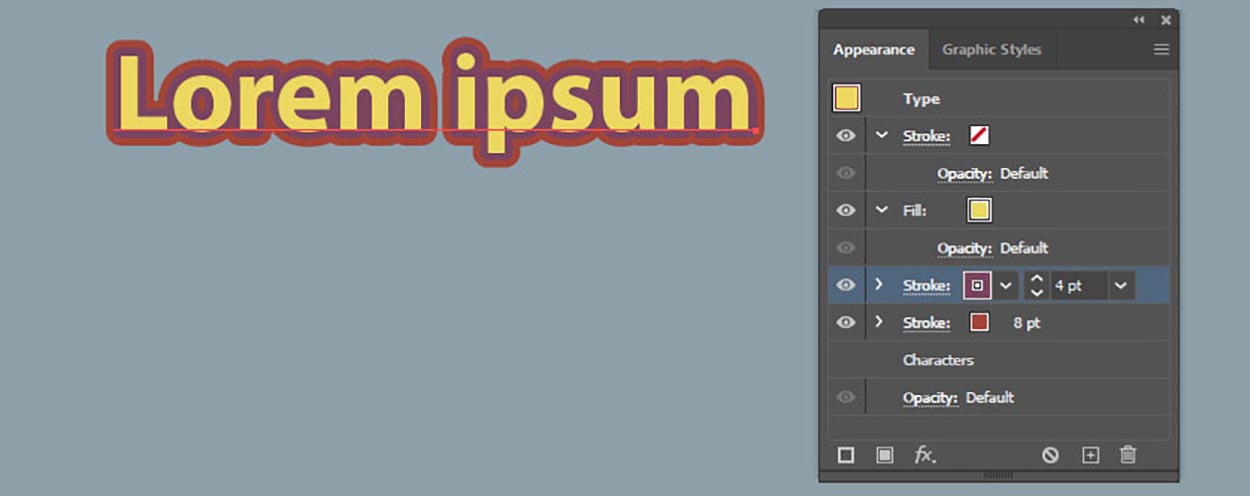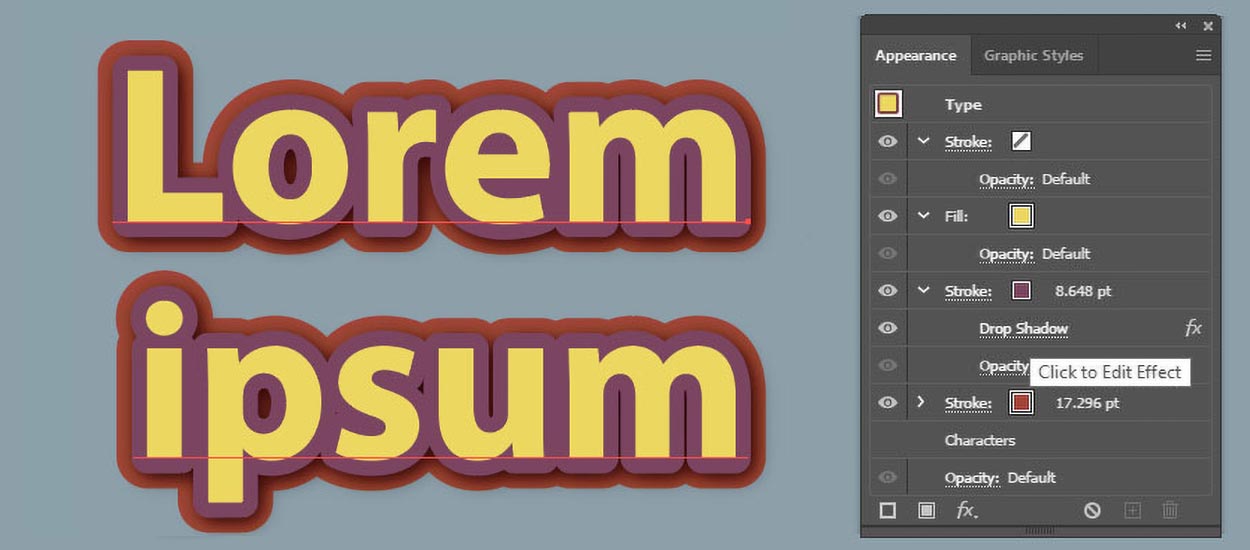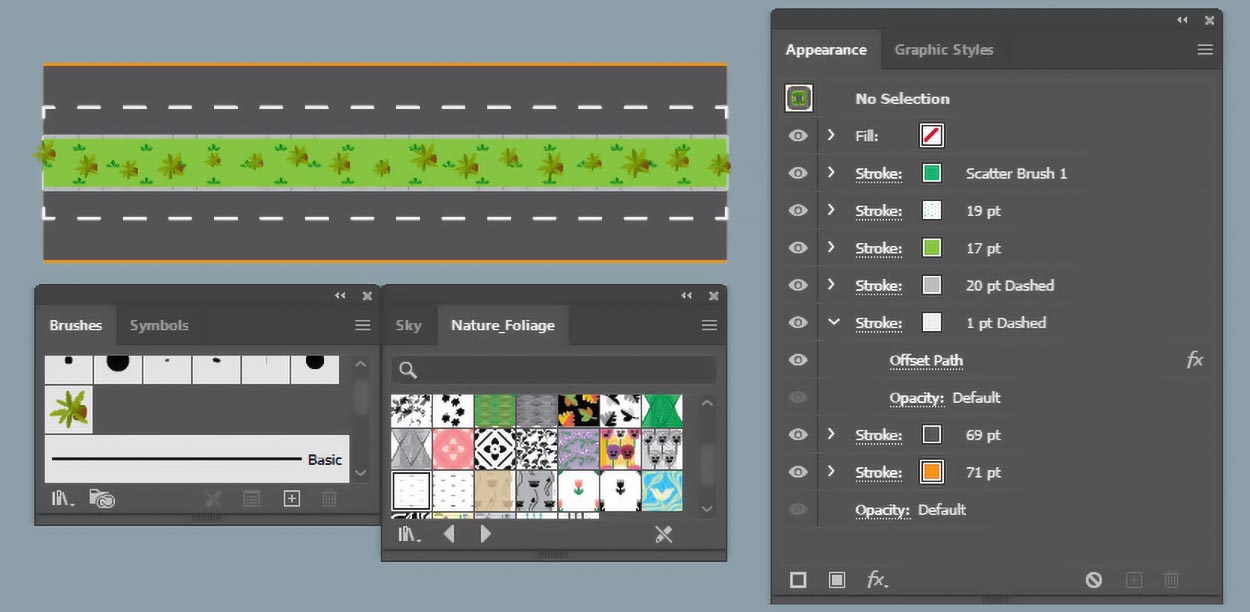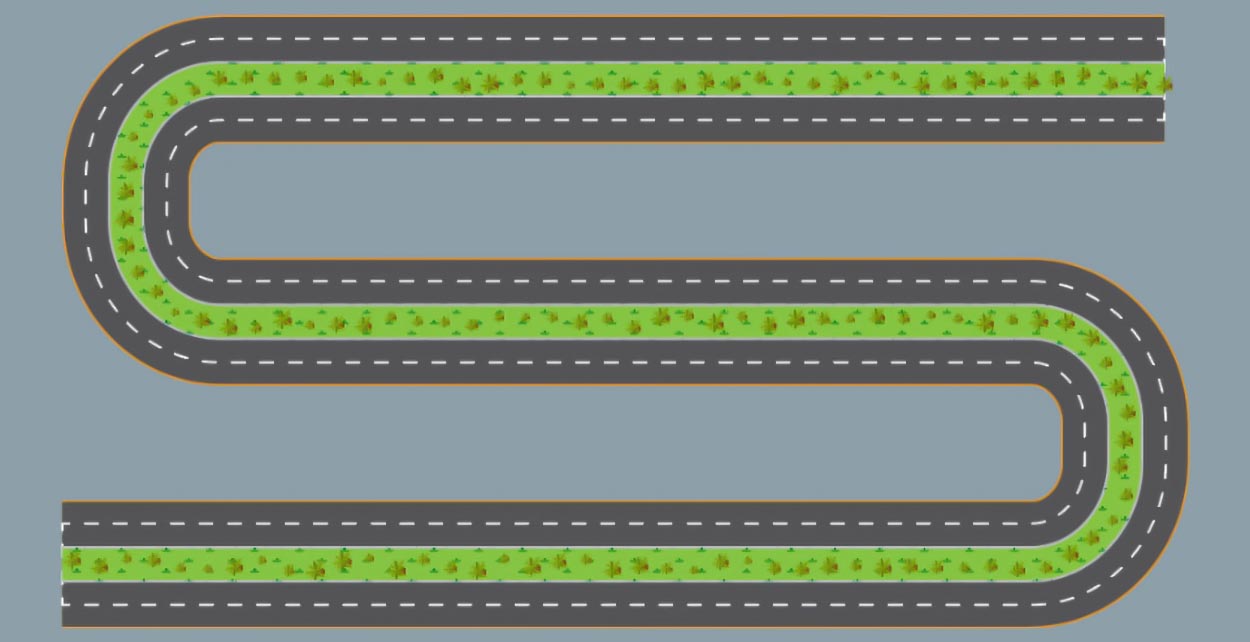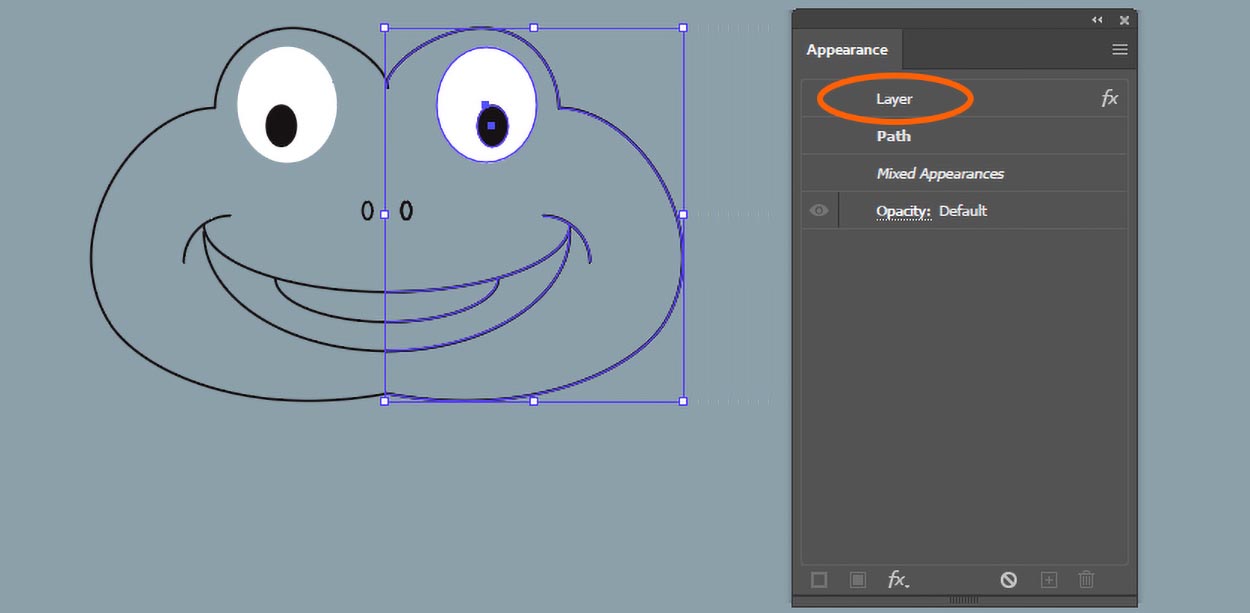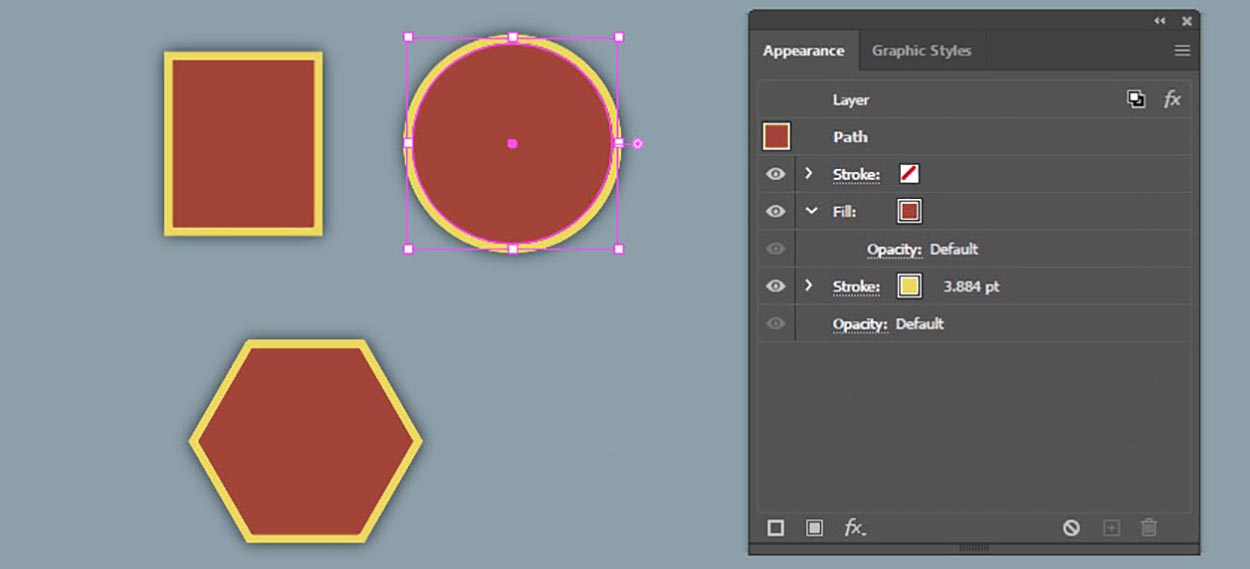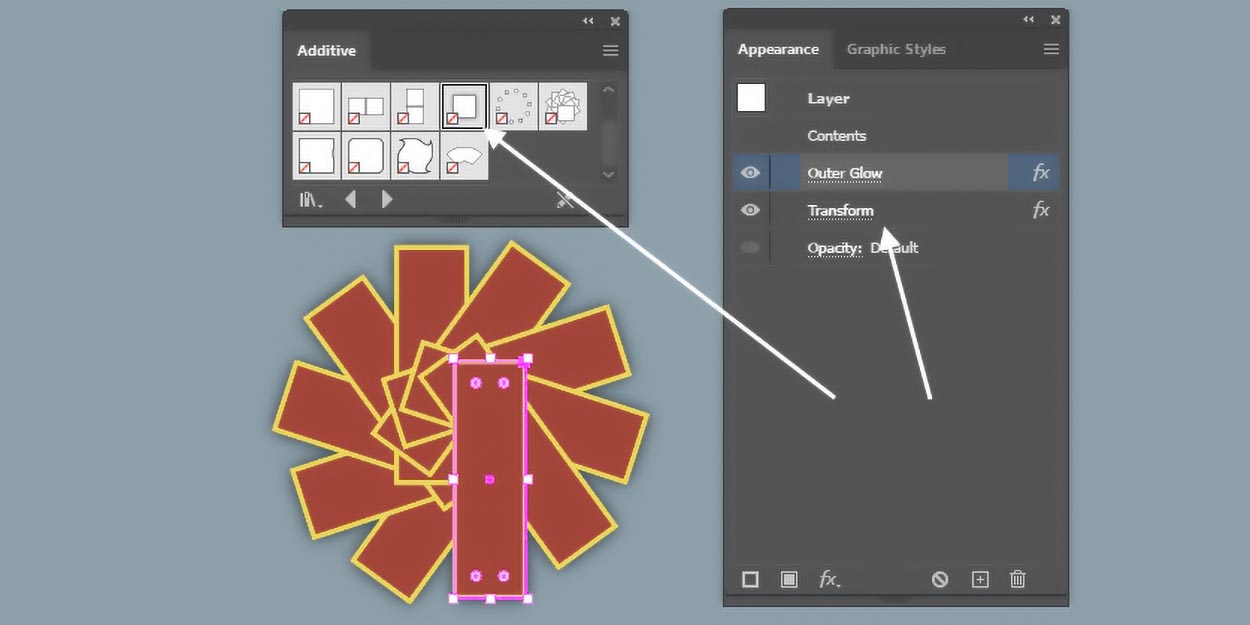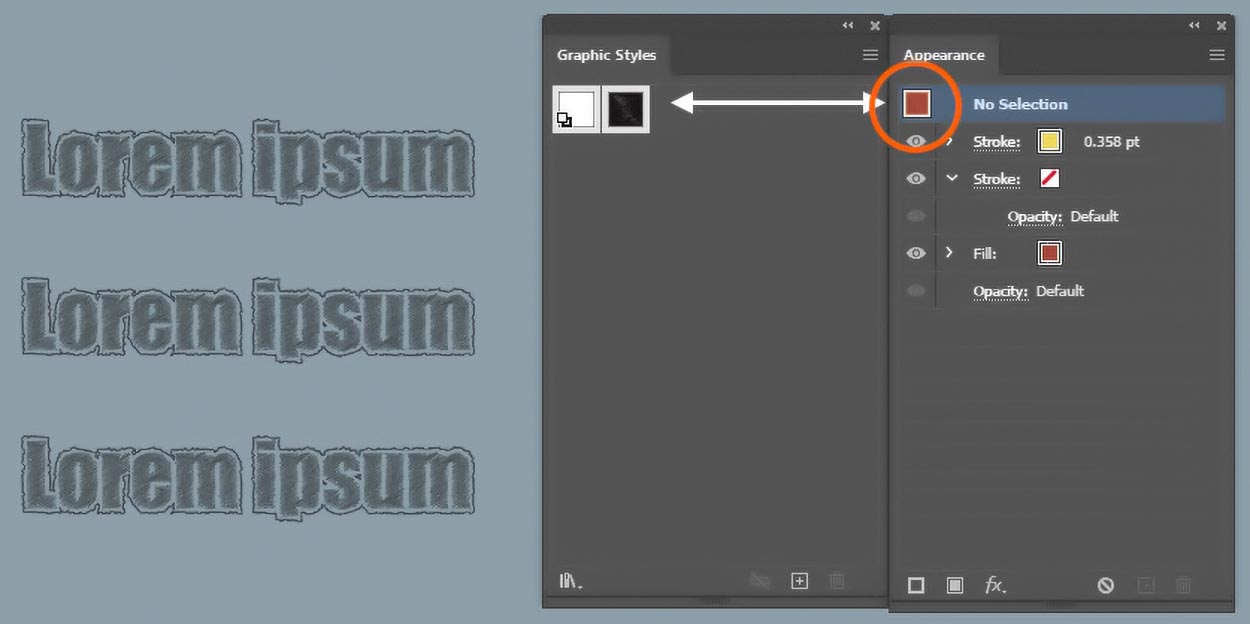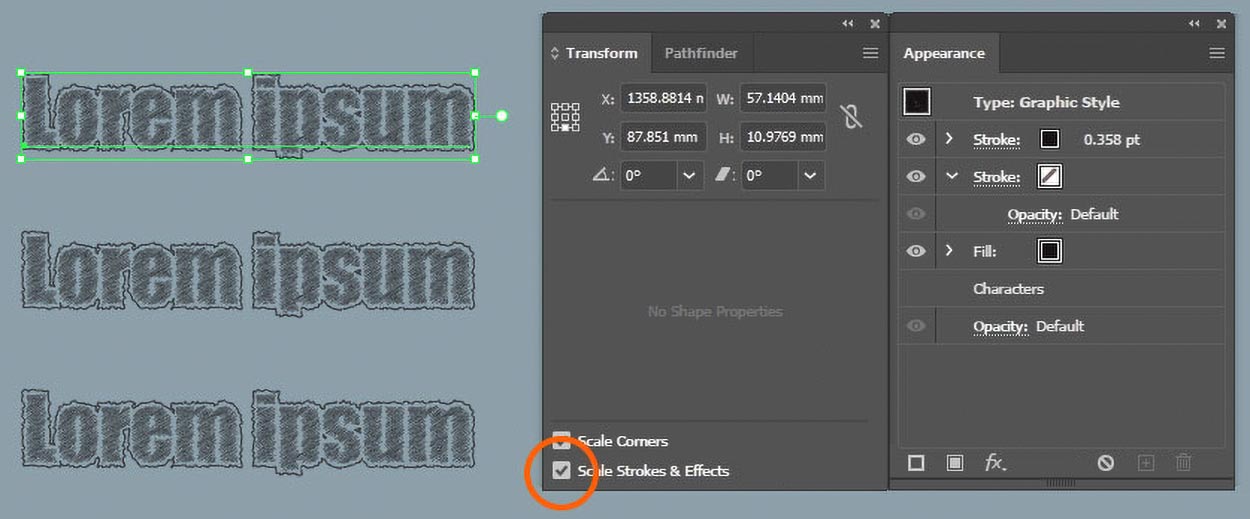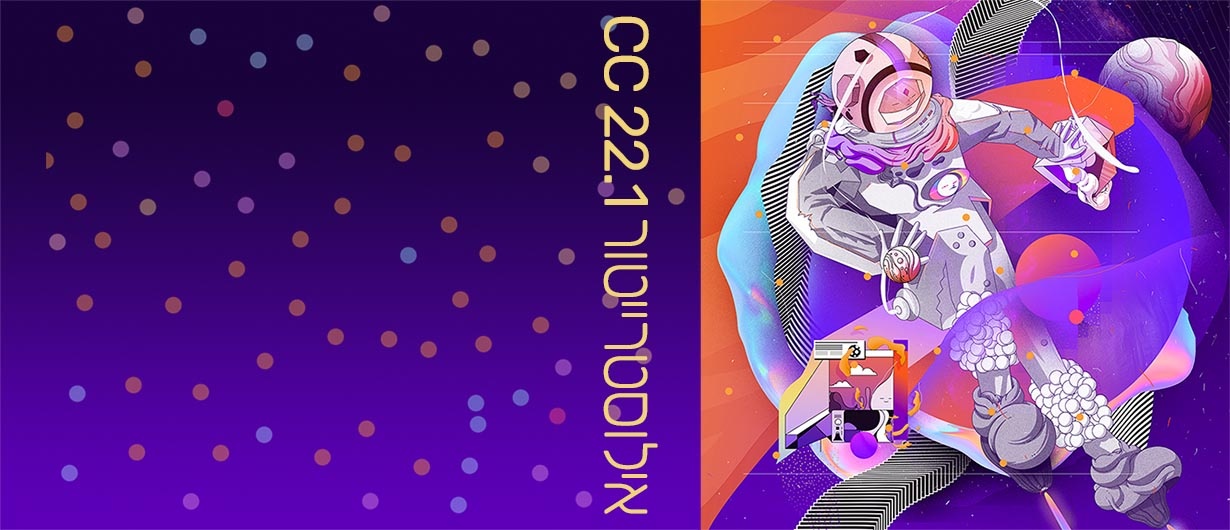8 טיפים לעבודה עם חלון הנראות
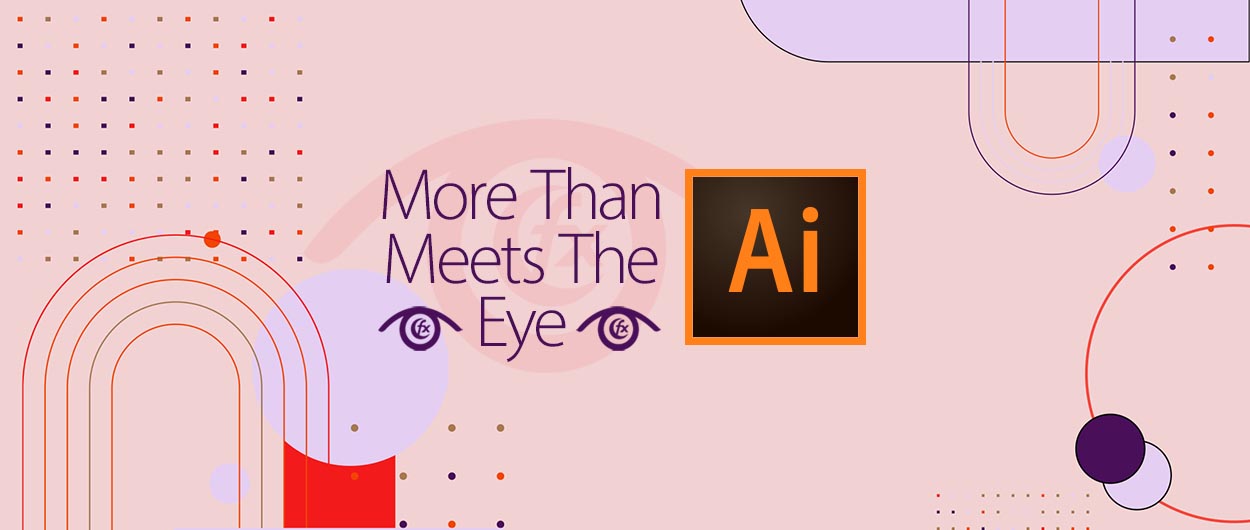
אחד החלונות החשובים ביותר באילוסטרייטור הוא חלון הנראות (Appearance) שלמעשה ניתן להתייחס אליו כחלון השכבות של האובייקט. חלון זה מרכז את המאפיינים החזותיים של האובייקט הכוללים מילוי, קו מתאר ואפקטים. כמו כן חלון הנראות מסייע בארגון סדר הופעת המרכיבים השונים על האובייקט. לצד חלון הנראות, חלון חשוב נוסף בשם חלון הסגנונות הגראפיים (Graphic Styles). חלון זה מאפשר לשמור שינויים שביצענו באובייקטים מסויימים כערכה לשימוש חוזר אותה ניתן ליישם על אובייקטים נוספים.
במאמר זה אספק טיפים כלליים לשימוש נכון, מתקדם ויעיל שיסייעו לנצל שני חלונות חשובים אלו, בכל משימה המוטלת עליכם.
במאמר זה אספק טיפים כלליים לשימוש נכון, מתקדם ויעיל שיסייעו לנצל שני חלונות חשובים אלו, בכל משימה המוטלת עליכם.
01. פקודת "אובייקט חדש מקבל נראות ברירת מחדל"
אחת ההעדפות הנוחות ביותר ביצירת אובייקט חדש היא New art Has Basic Apperance. העדפה זו הזמינה מהתפריט הצדדי בחלון Appearnace קובעת שכל אובייקט חדש שניצור יקבל נראות בסיסית, משמע מילוי אחד וקו מתאר אחד פשוט. לעיתים אנחנו מעוניינים לייצר באופן עקבי קווים בעלי פרופיל קו שונה ולא בסיסי. דוגמא נפוצה תהיה צמחיה, או שיער. כדי לעשות זאת יש לבטל את העדפה זו, כאמור מהתפריט הצדדי בחלון Appearance.
02. עבודה עם כלי המלל
חלון הנראות מאפשר יצירת אפקטים על המלל האפשריים רק דרכו, החל בהוספת מספר קווי מתאר וכלה במילוי מסוג מעבר צבע. שימוש חכם בחלון זה מאפשר עריכה פשוטה הניתנת לשמירה כסגנון ועקב כך לשכפל הלאה את התוצרים שלנו ולהאיץ את תזרים העבודה. אך קודם יש להבין כי כל אובייקט מלל בעל שני מרכיבים- תיבת המלל (Type) והתוים ממנה מורכבת התיבה Characters)). כאשר מעניקים תכונות למלל באמצעות חלון Appearance מומלץ לעבוד על תיבת המלל ולא על התווים.
על מנת לעבוד באופן נכון עם חלון זה מומלץ לרכז את כל התכונות של האובייקט והמלל דרכו. משמע, לבטל כברירת מחדל את המילוי וקו המתאר ולהוסיף אותם במידת הצורך רק דרך חלון ה-Appearance. עבודה באופן זה תאפשר לנו למקם את צבעי מעבר צבע, לשנות את מיקום קו ההמתאר והמילוי במעלה ערימת המאפיינים בחלון.
המלצה נוספת היא לעבוד עם כלי הבחירה, כדי לוודא שאנחנו עובדים על האובייקט ולא על האותיות השונות. באופן זה נאיץ את העבודה ונמנע התעכבויות על בחירות שגויות ומיותרות. כמו כן בעבודה עם חלון ה-Appearance, מטעמי נוחות, רצוי להימנע משימוש מתיבות מלל צפות ולהשתמש יותר במלל שהוקלד בלחיצה על משטח העבודה בעבודה.
03. עבודה עם אפקטים
חלון הנראות מרכז בעבורנו את כל האפקטים שהוספנו לאובייקט. ניתן למקם את האפקט דרך החלון עצמו, או דרך תפריט האפקטים (Effect). התוצאה תהיה זהה בשתי הדרכים. מה שחשוב להבין זה שעריכת האפקט מתבצעת באמצעות לחיצה על האפקט בתוך החלון ולא דרך תפריט האפקטים, וזאת כדי למנוע החלת אפקט נוסף על האובייקט. כמו כן ניתן להכיל את האפקטים על כל אחד מהאלמנטים שמרכיבים את האובייקט בנפרד, או על כל האובייקט יחדיו, בצורה זו למשל ניתן לייצר צל בין 2 קווי מתאר על אותו אובייקט.
אפקט הצל משפיע על המתאר ולא על כל האובייקט
04. עבודה על קו מתאר
חלון קווי המתאר, הזמין באמצעות הפקודה Stroke מתפריט Window, מאפשר להעניק להם תכונות של קווקו, עובי שונה ומשתנה וגם להוסיף לקצוותיו ראשי חץ ואובייקטים גראפיים אחרים. היתרון הגדול ביצירת סגנון גראפי כזה הוא בכך שמדובר בקו מתאר אחד ולכן ניתן יהיה להמשיכו ככל שנרצה, ממש כמו מברשת. אך בניגוד למברשת, העובדה כי חלון הנראות הוא למעשה חלון שכבות האובייקט, קווי המתאר השונים לעולם לא יסתירו אחד את השני, אלא יתחברו להם יחדיו כאילו היו צורות אחידות.
05. עבודה עם שכבה/סגנון מוסף
טכניקה נוספת המוכרת פחות בעבודה עם חלון הנראות, היא עבודה על שכבה שלמה, במקום על האובייקטים הכלולים בה. טכניקה זו תאפשר לכל מה שנוצר על שכבה ספציפית, ללא קשר לאופי האובייקט, לקבל סגנון גראפי אחיד. הטכניקה יעילה במיוחד כאשר משתמשים באפקטים כמו Transform לשכפול אלמנטים. דוגמה מצויינת תהיה טכניקת עבודה סימטרית לאיור, או יצירת מנדלות ובכלל כל סוג של שכפול מראה.
06. עבודה מוספית
סגנונות מוספיים הם אפקטים בלבד (כאשר לאובייקט אין הגדרה של קו מתאר או מילוי) בחלון הנראות. במקרה כזה מטרת הסגנון להתווסף לסגנון ואו לאובייקט קיים ולא להחליפו (אילוסטרייטור מציעה ספריה שלמה המוקדשת לסגנונות מוספיים שניתן ללמוד ממנה על האפשרויות). לחיצה על סגנון מתוך חלון הסגנונות הגרפיים תוך החזקת מקש option/alt תוסיף את הסגנון מהחלון לסגנון הקיים על האובייקט ולא תחליפו.
כל מה שמיוצר על השכבה יקבל את מאפייני הצבע והאפקט
החזקת מקש option/alt תוסיף את הסגנון מהחלון לסגנון הקיים ולא תחליפו
07. סגנונות כוללניים
חלון הסגנונות הגראפיים, הזמין באמצעות הפקודה Graphic Styles מתפריט Window, מאפשר לשמור את כל סגנונות הנראות לשימוש חוזר וגם למקרים בהם נרצה לערוך את כל המופעים של אובייקטים המשתמשים בהם בבת אחת. הדרך לשמור סגנון נראות זהה לשמירה בכל הספריות באילוסטרייטור, סימון האובייקט אותו אנחנו רוצים לשמור ולחיצה על כפתור ההוספה (+) שבתחתית החלון. כמו כן ניתן לגרור את האובייקט או את תמונת האובייקט בחלון בנראות ישירות לחלון הסגנונות הגראפיים. לאחר ששמרנו את הסגנון, ניתן להחילו על כל אובייקט, בין הוא מלל ובין אם הוא צורה או קו.
על מנת לערוך סגנון באופן כוללני שישפיע על כל האובייקטים עליו הוא מוחל- יש לבצע עליו לחיצה כפולה, לערוך אותו באמצעות כלי העריכה של התוכנה ולאחר להחזיק את מקש option/alt ולגרור אותו על דמות הסגנון בחלון הסגנונות הגראפיים. לחילופין ניתן להחזיק את מקש option/alt ולגרור את דמות הסגנון, הממוקמת בפינה השמאלית העליונה של החלון הנראות, על דמות הסגנון בחלון הסגנונות הגרפיים.
לחיצה על ריבוע הסגנון וגרירתו על דמות הסגנון בחלון הסגנונות הגראפיים תוך החזקת מקש option/alt תעדכן אותו
08. הגדלה/הקטנה כוללנית של קו/אפקט
בעת יצירת סגנון מאובייקט כל מאפייניו הם בהתאם לגודלו. במידה ונחיל את הסגנון על אובייקט קטן יותר הסגנון עשוי שלא להתאים והתוצאה עשוייה להציג קווי מתאר עבים מדי, צל גדול מדי וכן הלאה. ניתן לפתור בעיה זו על ידי סימון או ביטול הסימון מאפשרות Scale Strokes and Effects. כאשר אפשרות זו מסומנת רוחב קו המתאר ישתנה באופן יחסי בהתאם לשינוי מימדי האובייקט. באופן זה, במידה והסגנון גדול מדי, נבטל את הסימוןמאפשרות זו ונגדיל את האובייקט- האובייקט יגדל כמובן, אך עובי הקו והאפקט יישארו באותו גודל. לאחר מכן מוכל לסמן שוב את האפשרות ולהקטין את האובייקט לגודל הרצוי.ניתן לבצע תהליך זה גם באמצעות כלי שינוי הגודל (Scale)- בחלון הפקודה ניתן לשנות את מימדי האובייקט באחוזי ולסמן או לבטל את הסימון מאפשרות זו.
סימון האפשרות Scale Strokes and Effects תאפשר הגדלה והקטנת אפקטים וקווי המתאר
הנכם מוזמנים כעת קורס אילוסטרייטור אונליין היחיד בארץ שמאפשר לכם להכיר מקרוב את כל האפשרויות המתקדמות של Adobe Illustrator.
באותו נושא
-
נכתב ע"י יגאל לוי
-
נכתב ע"י יגאל לוי
-
נכתב ע"י ערן בורוכוב