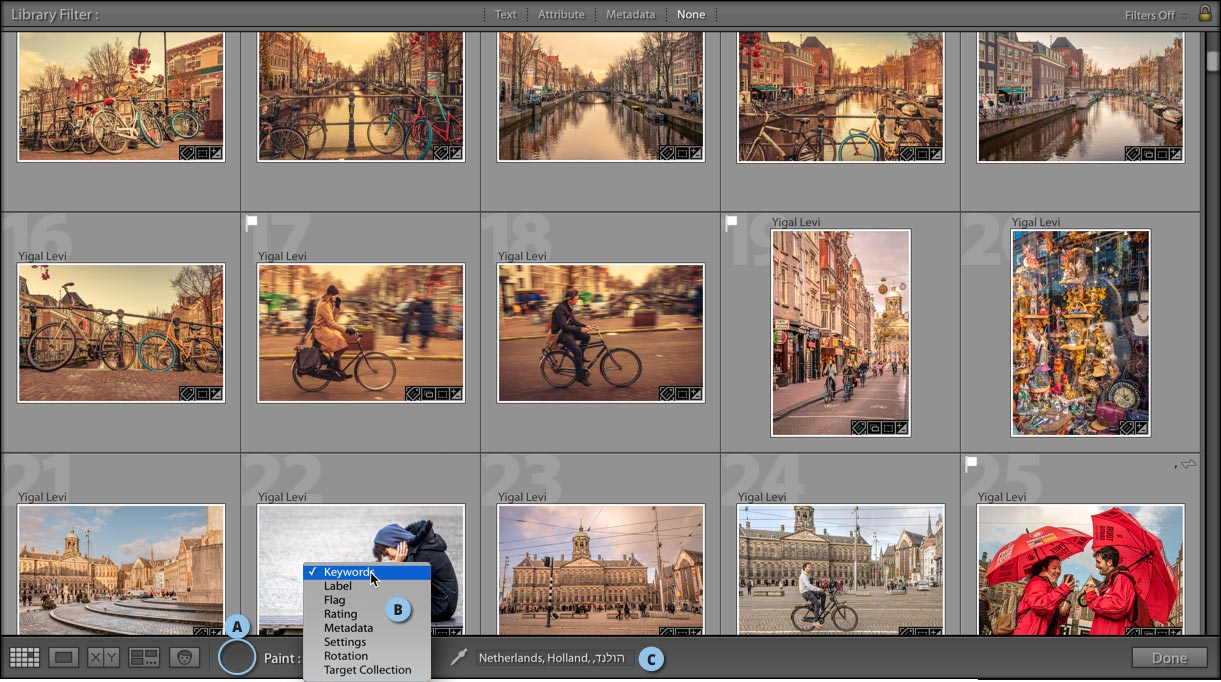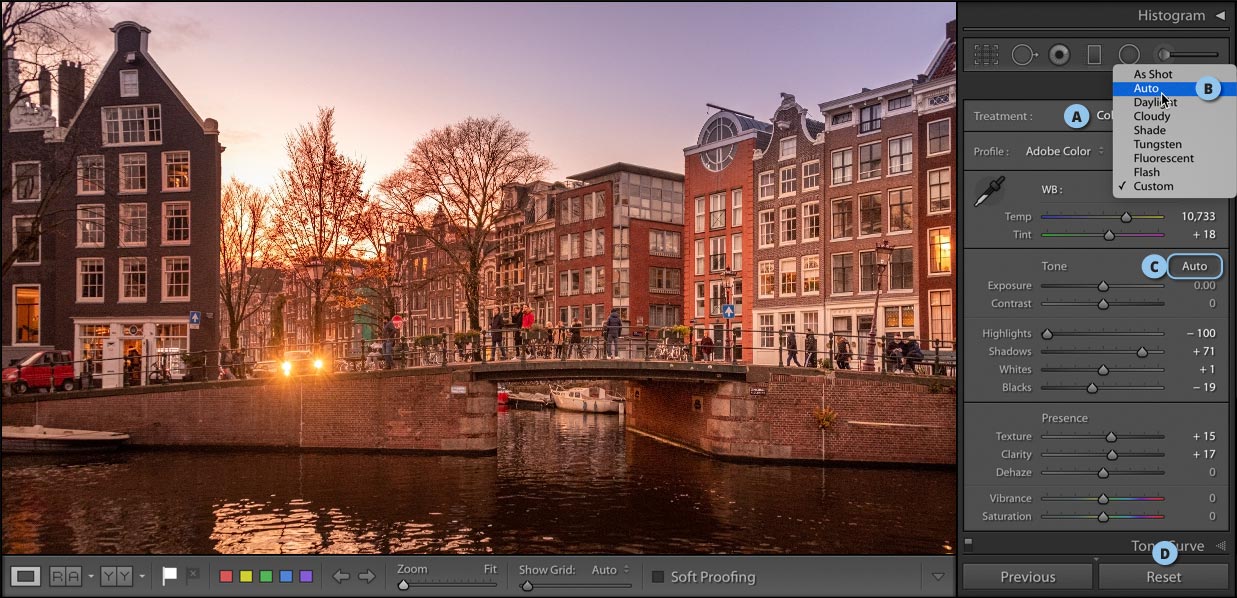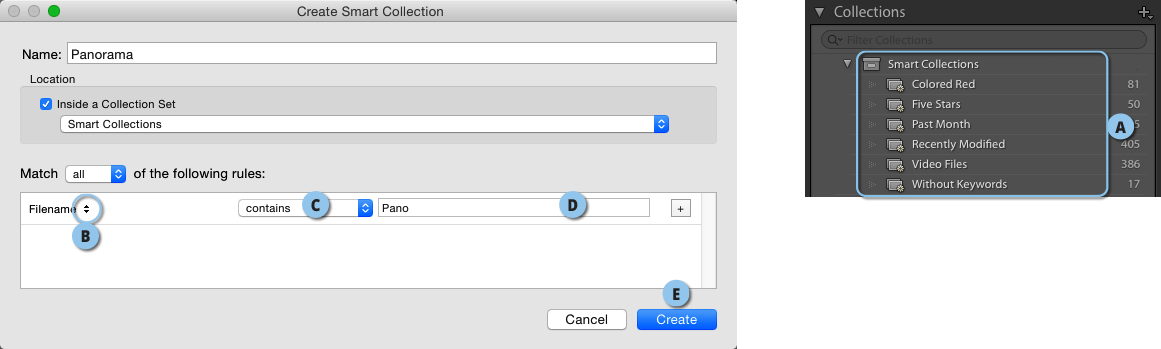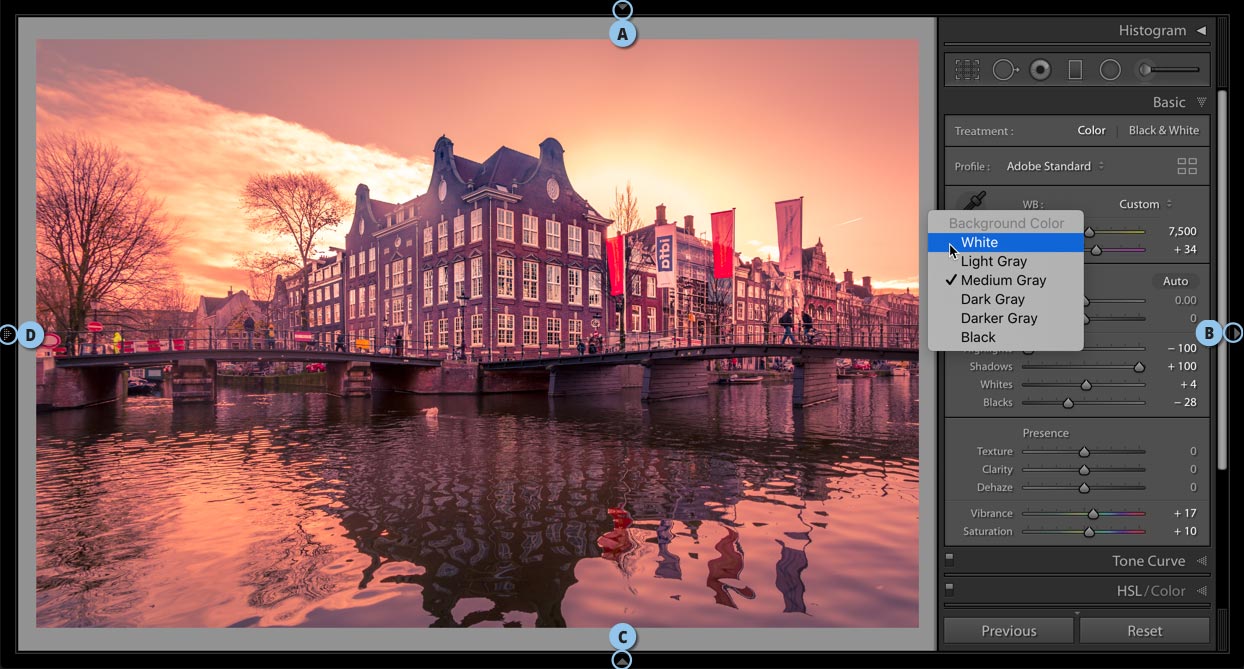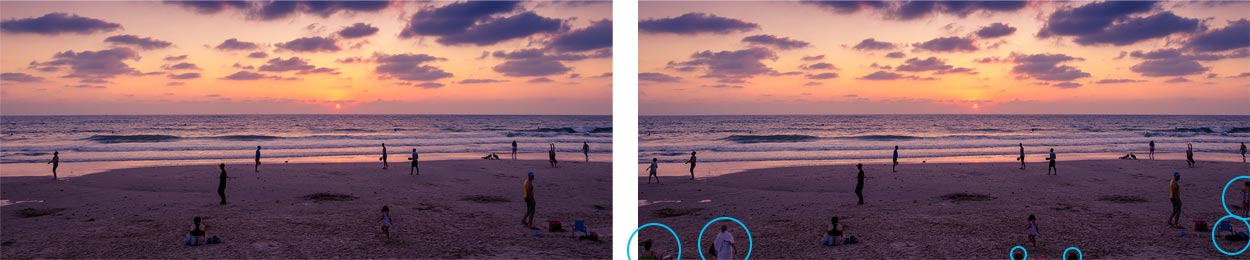5 טעויות שאתם עושים בלייטרום

על אף גילה הצעיר לייטרום צברה עם השנים עשרות מאפיינים ותכונות שחלקם מוכרים
רק למשתמשים מקצוענים המעמיקים בנבכי התוכנה. אמנם לא כל המאפיינים
הכרחיים עבור כל משתמש, אבל הכרתם עשוייה לחסוך לא מעט זמן ותסכול.
במאמר זה נציג 5 מאפיינים שאולי חמקו מעיניכם, את חלקם אולי לא הכרתם או שכחתם,
אבל בכל אופן סביר שאינכם משתמשים בהם.
רק למשתמשים מקצוענים המעמיקים בנבכי התוכנה. אמנם לא כל המאפיינים
הכרחיים עבור כל משתמש, אבל הכרתם עשוייה לחסוך לא מעט זמן ותסכול.
במאמר זה נציג 5 מאפיינים שאולי חמקו מעיניכם, את חלקם אולי לא הכרתם או שכחתם,
אבל בכל אופן סביר שאינכם משתמשים בהם.
01. אתם לא צובעים תמונות בתכונות
ייבאתם תמונות מכרטיס הזיכרון, מחקתם את אלו שאינכם אוהבים, מיינתם אותן וכל שנותר הוא ליצור מהתמונות הנבחרות אוסף. רגע לפני שאתם עושים את זה כדאי להעניק לתמונות מילות מפתח, תווית, דירוג כוכבים או מאפיינים אחרים. אך די במבט חטוף ב-500 התמונות שלפניכם כדי להבין שמדובר במשימה ארוכה ומייגעת. רגע לפני שאתם מתייאשים הגיע הזמן להכיר את הכלי שייקצר עבורכם את התהליך. כלי ה-Painter הזמין בתצוגת רשת בסרגל הכלים שמתחת לתמונות ונראה כמיכל התזה (A) מאפשר לצבוע את התמונות על ידי מאפיינים כגון מילות מפתח (Keywords), תווית צבע (Label), דגלון (Flag), דירוג כוכבים (Rating), תגיות מידע (Metadata), הגדרות פיתוח (Settings) ועוד.
- כל שיש לעשות הוא לעבור לתצוגת רשת (לחיצה על מקש G).
- יש לבחור את הכלי ומתפריט Paint שלצידו לבחור מאפיינים הרצויים (B). למשל אם רוצים להוסיף לחלק מהתמונות את מילת המפתח ׳אמסטרדם׳ (מאחר וחלק מהתמונות צולמו באמסטרדם), בוחרים מהתפריט את התכונה Keywords, בשדה הסמוך (C) מקלידים את המילה אמסטרדם (אפשר ואפילו רצוי להקליד מספר מילות מפתח המופרדות בפסיק).
- כעת כל שנותר הוא ללחוץ עם הכלי על התמונות שצולמו באמסטרדם. במידה ולחצת בטעות על אחת התמונות, ניתן להסיר את מילת המפתח בעזרת החזקת מקש option במק, או alt בחלונות (דמות הכלי תוחלף בדמות של מחק) ולחיצה על התמונה להסרת מילות המפתח שנוספו.
- עד כאן אולי הכל מוכר וידוע. אך הכלי מאפשר להוסיף מספר מאפיינים ותכונות שימושיות, למשל, במידה וצילמתם תמונות אנכיות והן מופיעות כתמונות אופקיות: כדי לסובב את התמונות בוחרים בכלי הצביעה ומתפריט Paint בורחרים ב-Rotation.
כעת בוחרים בתפריט שלצידו את סוג הסיבוב-
עם כיוון השעון – (Rotate Right CW),
נגד כיוון השעון (Rotate Left CCW)
ואפילו להפוך את התמונה אופקית (Flip Horizontal)
או אנכית (Flip Vertical).
בסיום העבודה עם הכלי יש להחזירו למקומו (לחיצה על העיגול הריק).
פרטים נוספים אודות כלי הצביעה בספר:
Lightroom – המדריך המלא לעיבוד תמונה בהוצאת מנטור
02. אתם לא משתמשים בקיצורי מקלדת לפעולות פיתוח אוטומטיות
מודול הפיתוח מציע מספר פעולות אוטומטיות לתיקון חשיפה, איזון לבן וכדומה. פעולות אלו מיועדות למקרים בהם למשתמש אין מושג מה כדאי לעשות. בעבר פעולות אלו ביצעו תיקונים בלתי רצויים. אך בגירסאות האחרונות של לייטרום שולבה בינה מלאכותית המנתחת את התמונה ומבצעת בה שיפורים ע״פ למידת התוכן. על אף שאיננו נוטים להשתמש בפעולות אלו אפשר להודות שהן לעיתים מבצעות עבודה לא רעה. בכל מקרה פעולות אלו יכולות להוות נקודת פתיחה טובה ולכן אין מניעה להשתמש בהן. מה שיפה ויעל כאן הוא שלפעולות אלו גם קיצורי מקלדת אותם מיד נספק.
- הקטגוריה Treatment מאפשרת לבצע איזון לבן (לכל הסודות לאיזון ללבן)לתמונה. מעבר לגרירת המכוונים, ניתן להשתמש בתפריט האיזון הלבן (WB) כדי לבחור את סוג התיקון (A). במקרים בהם לא בטוחים מה לבחור ניתן להיעזר באפשרות Auto (B) שתבחר באופן אוטומטי את האפשרות המתאימה. הקיצור לבחירה באפשרות זו הוא Cmd+Shift+U במק, או Ctrl+Shift+U בחלונות.
- ניתן לבחון איך התמונה נראית בגווני אפור באמצעות לחיצה על המילים Black & White בקטגוריה Treatment. אפשר לעשות זאת גם באמצעות הקשת V במקלדת.
- הקטגוריה Tone מאפשרת לבצע תיקונים טונאליים לתמונה ומספקת גם כפתור (Auto) לביצוע תיקון אוטומטי (C). הקיצור במקרה זה הוא Cmd+U במק, או Ctrl+U בחלונות.
- לסיום, לחיצה כפולה על מכוון תאפס את ערכיו, לחיצה כפולה על קטגוריה (WB, Tone, Presence) תאפס את כל הערכים בקטגוריה.
- אם אתם מעוניינים באיפוס כל הגדרות הפיתוח תוכלו ללחוץ על הכפתור Reset שבתחתית החלון (D), או להשתמש בקיצור המקלדת Cmd+Shift+R במק, או Ctrl+Shift+R בחלונות.
03. אתם לא משתמשים מספיק באוספים חכמים
אחת התכונות המשמעותיות ביותר בלייטרום היא היכולת לבצע מעקב אחר קבצים חשובים ולאתר אותם בזריזות בכל עת. ללייטרום שני סוגי אוספים עיקריים: אוסף תמונות רגיל שנוצר על ידי המשתמש באמצעות סימון התמונות והגדרתן כאוסף תמונות ואוסף חכם המקבץ אליו אוטומטית תמונות בעלות מאפיינים משותפים, לדוגמא, תמונות בעלות מילת מפתח משותפת. אוספים חכמים מאפשרים לאתר תמונות במהירות בהתאם לקריטריונים שאנחנו קובעים.
- באופן כללי, אוסף חכם מלקט באופן אוטומטי תמונות העונות לקריטריונים שהגדיר המשתמש. מיד נסביר איך עושים זאת, אך קודם- לייטרום מספקת מספר אוספים חכמים שהוגדרו מראש עבור המשתמש (A). בין האוספים ניתן למצוא אוסף לתמונות שדורגו ב-5 כוכבים (Five Stars), תמונות שסומנו בתוית אדומה (Colored Red), תמונות מהחודש האחרון (Past Month), קובצי וידאו (Video Files), תמונות ללא מילות מפתח (Without Keywords) ותמונות שנערכו לאחרונה (Recently Modified). אוסף זה מלקט את התמונות שנערכו ביומיים האחרונים. לחיצה כפולה על שם האוסף תפתח חלון ובו ניתן יהיה לקבוע מספר ימים שונה.
- בדוגמא הבאה ניצור אוסף חכם המלקט את כל תמונות הפנורמה או ה-HDR שיצרתם בלייטרום. כידוע, הפקודות למיזוג תמונות לפנורמה ול-HDR הזמינות מתפריט Photo>Photomerge מוסיפות לתמונות את הסיומת Pano ו-HDR. אם אתם מצלמים הרבה תמונות למטרות אלו ניתן יהיה ליצור אוסף חכם המאגד את כולן. כדי ליצור למשל אוסף מתמונות פנורמה שנתפרו בלייטרום יש ליצור אוסף חכם חדש בעזרת לחיצה על כפתור הפלוס (+) שלצד שם הקטגוריה Collections בצידו השמאלי של חלון התוכנה ומהתפריט הנשלף יש לבחור בפקודה Create Smart Collection. בחלון שנפתח יש לבחור בתפריט השמאלי ב-(B) File Name/Type>FileName. בתפריט שמימינו יש לבחור ב-(C) Contains ובשדה שמימינו יש להקליד את המילה Pano (D) ולאשר (E) Create.
- שימו לב שלא ניתן לגרור לאוסף חכם תמונות- רק תמונות העונות לקריטריונים יתווספו באופן אוטומטי לאוסף- וזה בעצם מה יפה באוסף מסוג זה- הוא מבצע את העבודה בשקט בלי תלונות ובלי בקשות לחופשה.
04. אתם לא מנצלים נכון את שטח התצוגה שלכם
מלאכת עיבוד התמונה בלייטרום יכולה להיות נוחה ומהנה יותר כשמפנים יותר מקום לתצוגת התמונה. כדי להציג את התמונה במלוא הדרה ניתן ללחוץ על מקש Tab. הבעיה היא שהסתרת כל חלונות התוכנה מסתירה גם את חלון העריכה הימני.
כדי להסתיר רק את הרצועה העליונה המכילה את שמות המודולים יש ללחוץ על המשולש הממוקם במרכז החלון בקצהו העליון (A). כעת, להסתרת הפאנל השמאלי יש ללחוץ על המשולש הממוקם במרכז צידו השמאלי של הפאנל (B). להסתרת רצועת התמונות בתחתית חלון התוכנה יש ללחוץ על המשולש הממוקם במרכז החלון בקצהו התחתון (C). באותו אופן ניתן להסתיר את הפאנל השמאלי (D). להסתרת סרגל הכלים התחתון ניתן ללחוץ על מקש T (לחיצה נוספת תשיב אותו). פינוי החלונות הצדדיים מאפשר כעת לבחון טוב יותר את הפרטים בתמונה וליהנות מעריכה נקייה מהסחות. במהלך העריכה ניתן לצפות בתמונה ללא כל הסחה באמצעות לחיצה על מקש F במקלדת. לחיצה על מקש זה תציג את התמונה על כל המסך ומסביבה רקע שחור. אבל רגע, מה אם אנחנו רוצים לראות את התמונה על רקע לבן- בדומה לאופן בו היא תוצג ברשתות חברתיות? אפשרות אחת היא ללחוץ על שטח ריק מסביב לתמונה עם לחצן ימני בעכבר ולבחור מהתפריט הנשלף ב-White. אפשרות שנייה טובה יותר היא להשתמש בתצוגת העמעום של לייטרום כדי להציג את התמונה על רקע לבן.
- כדי לעשות זאת זאת פתחו את העדפות התוכנה- Lightroom Classic>Preferences במק, Edit>Preferences בחלונות.
- כעת יש לבחור בלשונית Interface.
- בקטגוריה Lights Out יש לבחור מתפריט Screen Color ב-White ומהתפריט שלצידו המאפשר לבחור באטימות העמעום מומלץ לבחור בעמעום של 80%-90%.
- לאחר סגירת החלון, לחיצה על מקש L תציג רקע לבן באטימות שנבחרה ולחיצה נוספת תציג רקע לבן אטום. רקע זה ייאפשר לבחון את התמונה ברקע עליו (לרוב) הוא יוצג. לחיצה נוספת על מקש L תצא ממצב תצוגה זה.
- ראוי לציין שלא כדאי לעבוד באופן קבוע במצב תצוגה בו הרקע סביב התמונה לבן- מאחר ולרקע זה עלולה להיות השפעה שגוייה על אופן עיבוד התמונה.
05. אתם לא שומרים על הגבולות
חלק ניכר מחוקי הקומפוזיציה ניתנים ליישום עוד בזמן הצילום. הבעיה היא שאת חלקם ניתן להוציא אל הפועל רק בזמן העריכה. לדוגמא, כיוונתם את המצלמה לסצינה והכל נראה על פניו מושלם. הבעיה היא שלתוך הפריים חדר עובר אורח שמקלקל את הסצינה. אפשרות ראשונה היא להמתין עד שהנ״ל מפנה את המקום, אבל אז אתם עלולים לאבד את הרגע המסויים. אפשרות שנייה היא לבקש ממנו לזוז – אבל מרבית הצלמים נמנעים מכך. אפשרות שלישית היא להסירו בעת פיתוח התמונה בלייטרום. בין לוותר על הצילום ולהסיר את המצולם בלייטרום אנחנו בוחרים באפשרות השנייה. אבל לפני כן נציין שלפני צילום תמונה, אם זה אפשרי, אנחנו מעדיפים לבצע, לצד סידור הקומפוזיציה, ׳בקרת גבולות׳. הכוונה היא לבדוק שמא קיים אובייקט כלשהו הקרוב מדי או צמוד לקצוות התמונה ועלול לגנוב את תשומת הלב מהנושא. כידוע, העין האנושית נמשכת לחריגות ומרכיבים המפרים את האסתטיקה. אובייקטים הקרובים או נחתכים בקצוות עלולים להסיח דעת, להפר שיווי משקל ולקלקל קומפוזיציה טובה. כאמור, לא תמיד ניתן לפתור זאת בזמן הצילום, אבל אנחנו יכולים לרתום את הכלים של לייטרום לפתרון הבעיה. לרוב, לפתרון הבעיה, ניתן להיעזר בשני פתרונות קלים:
- הראשון הוא להיעזר בכלי הגזירה (לחיצה על מקש R) ולגזור את התמונה באופן שאין אובייקטים קרובים, צמודים לקצה התמונה או נחתכים באופן המושך את עיני הצופה אליהם.
- הפתרון השני הוא להיעזר בכלי הסרת הכתמים (לחיצה על מקש J) ולהסיר אובייקטים הצמודים לקצה. יש רק בעיה אחת שכדאי לתת עליה את הדעת. כלי הסרת הכתמים מציע שתי אפשרויות הסרה- Clone- אפשרות זו מעתיקה את המידע כפי שהוא מאזור מסויים בתמונה לאזור שצבעתם ו-Heal- אפשרות זו מעתיקה את המידע ומתאימה אותו לתאורה של האזור אותו צבעתם, תוך שימור המרקם. הניסיון מלמד שלרוב שימוש באפשרות Heal בקצוות עלול למרוח את האזור ולהניב תוצאות פחות טובות. מסיבה זו מומלץ לצבוע אזור קצת יותר גדול מהאזור להסרה, לבחור את באפשרות Clone ולקבוע ערך Feather בינוני עד גבוה לשילוב טבעי של האזור המועתק לאזור החדש.
- רגע, לפני שאתם נוקטים באחת השיטות מומלץ לעבור לקטגוריה Lens Corrections ולסמן את האפשרות Remove Chromatic Aberrations לביטול הילות צבעוניות סביב אובייקטים ובנוסף את האפשרות Enable Profile Corrections לתיקון עיוותי עדשה. לעיתים, בעיקר במקרים בהם התמונה צולמה אמצעות עדשה רחבת זוית, עצם סימון אפשרות זו, האובייקטים שהפריעו בקצוות ייעלמו מעצמם.