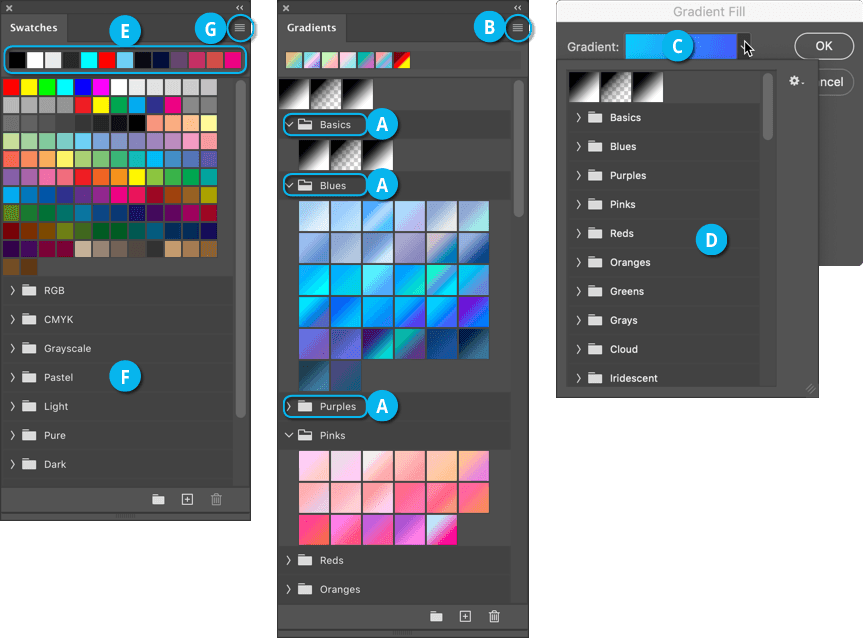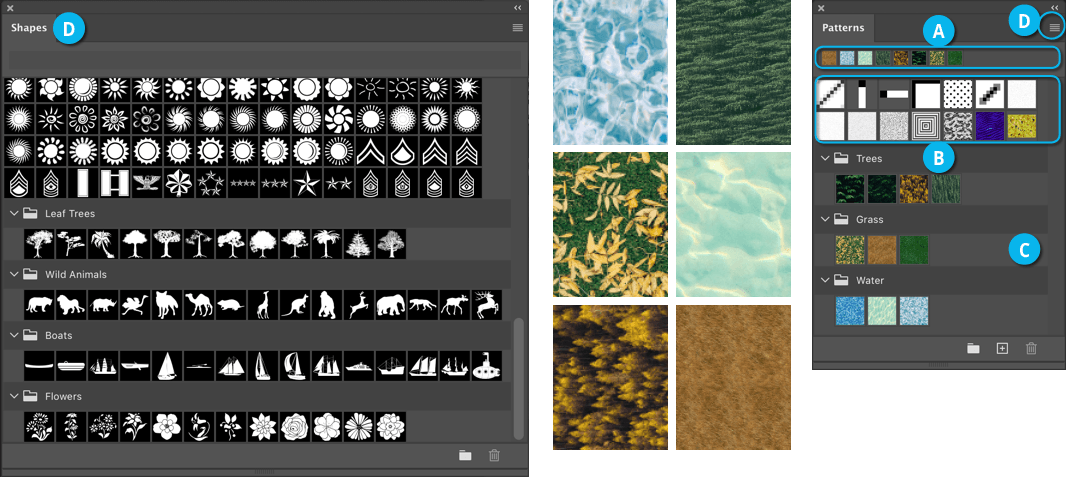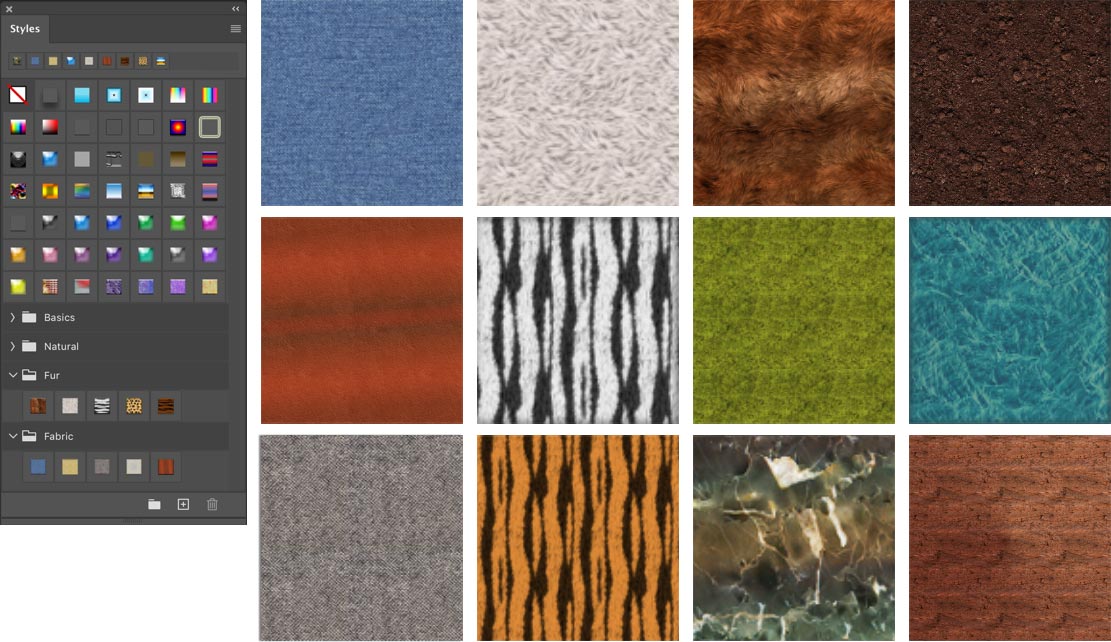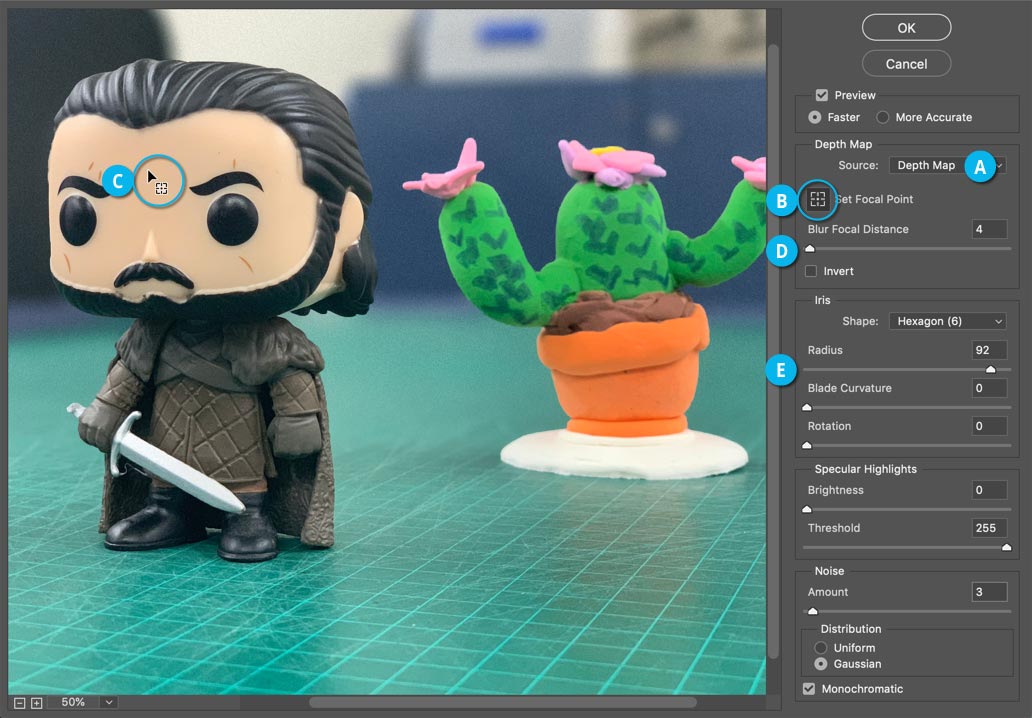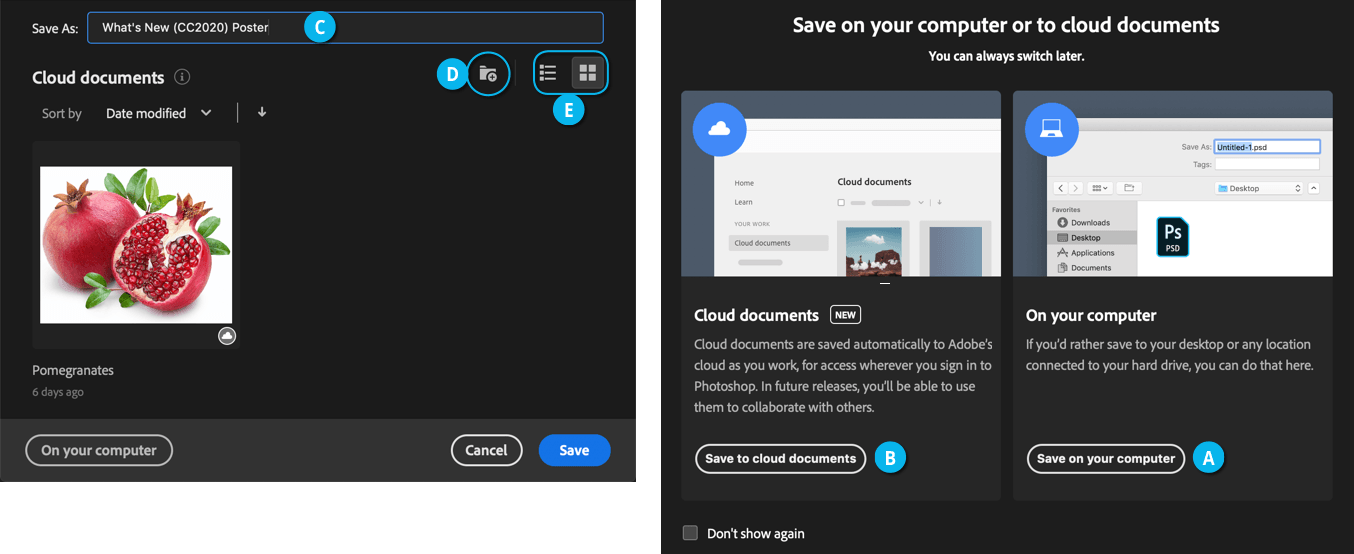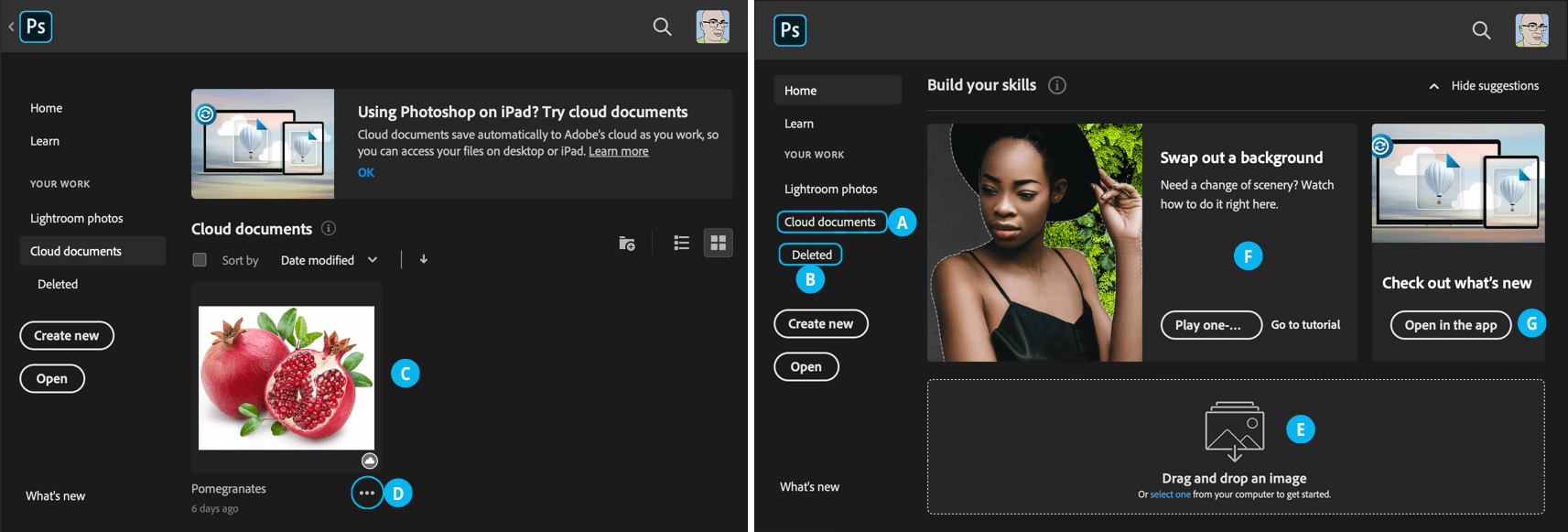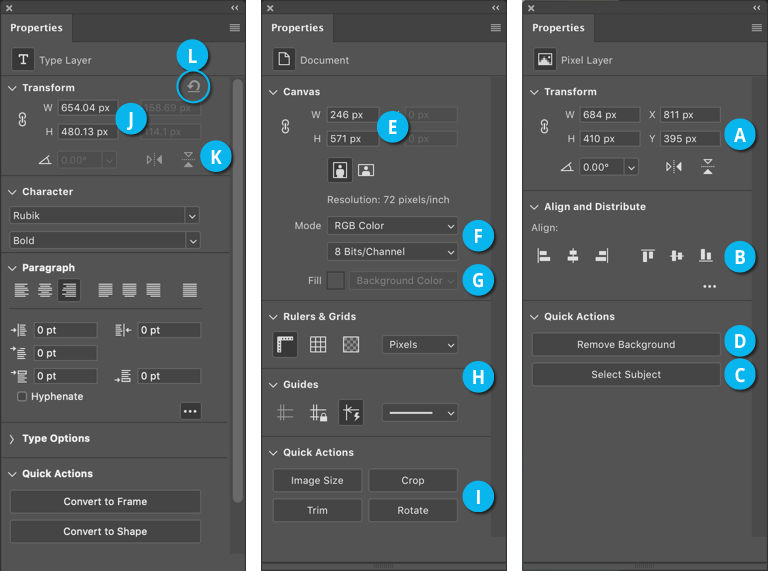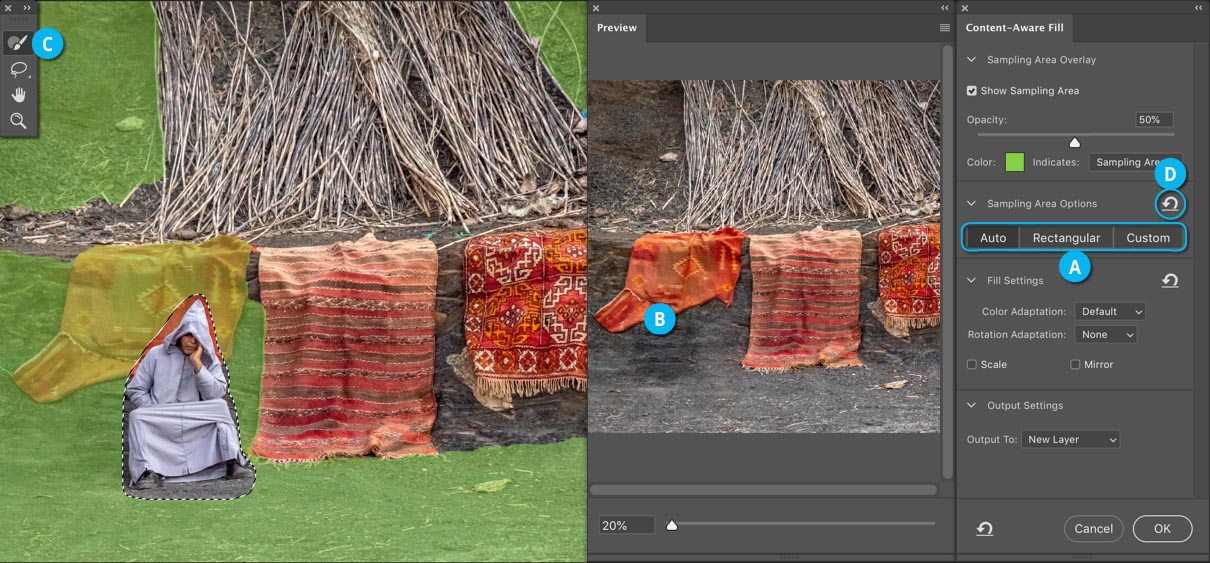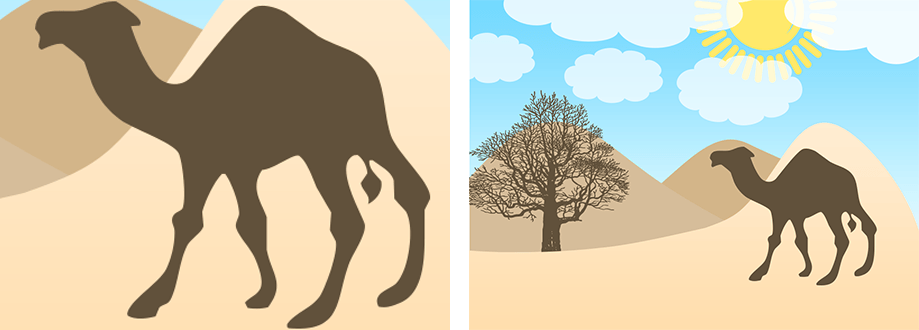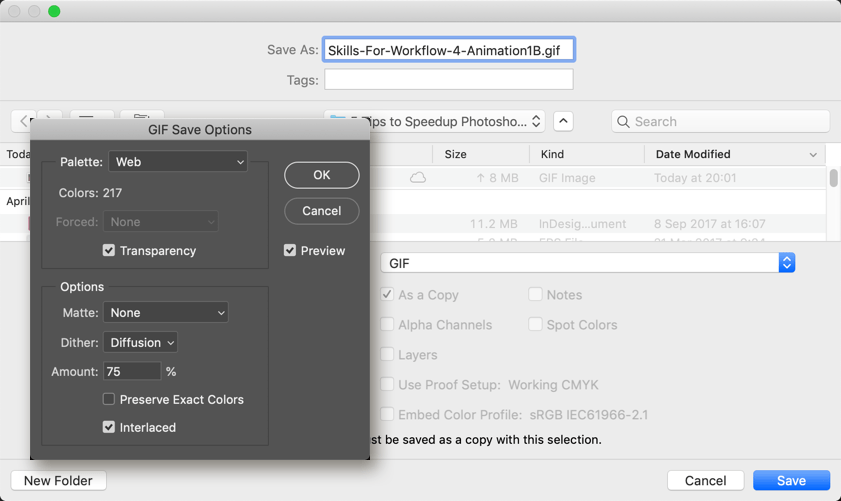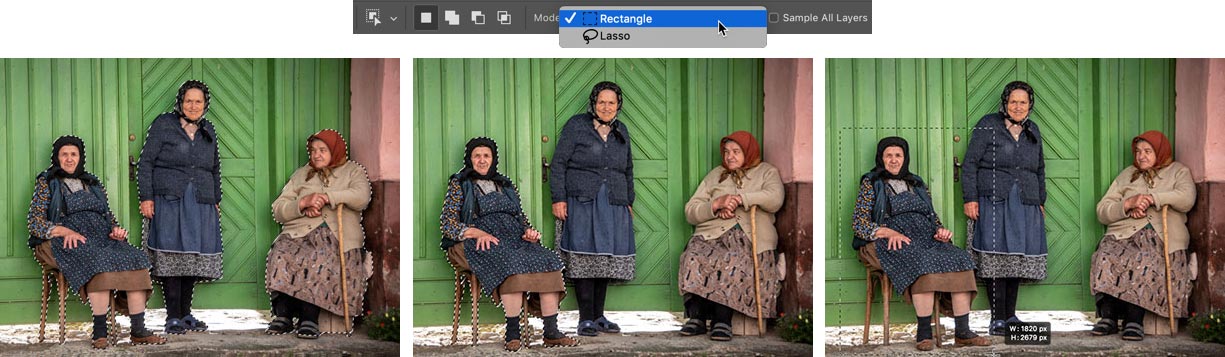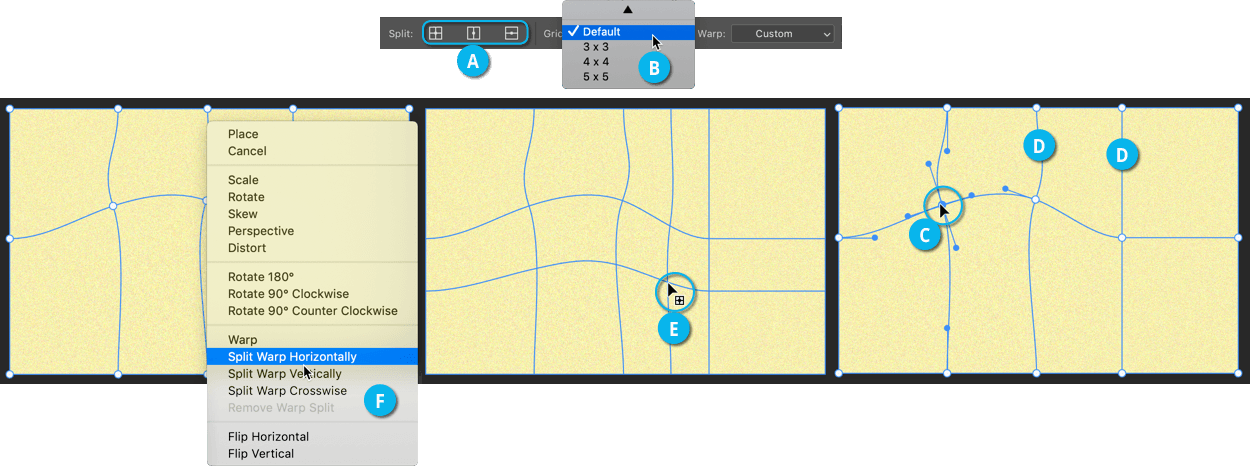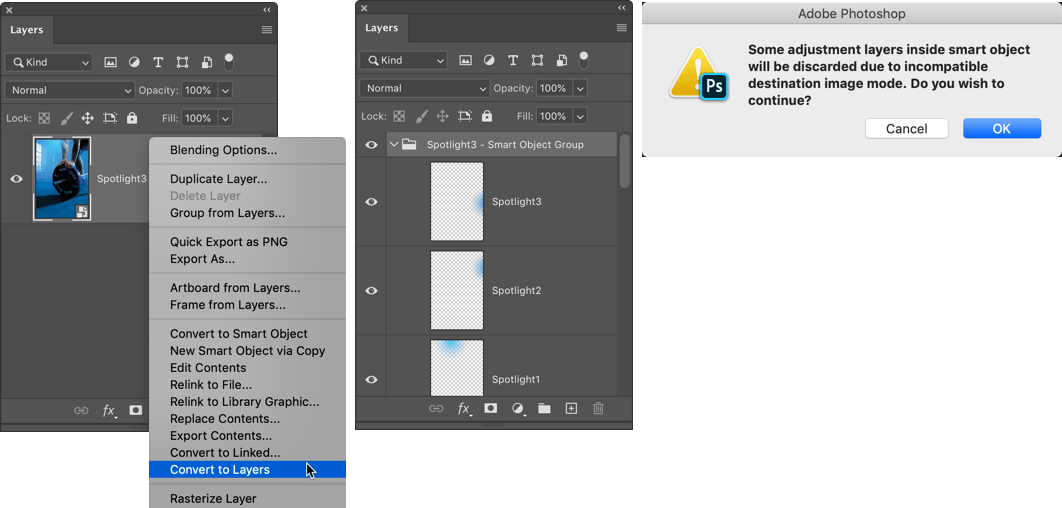מה חדש בפוטושופ CC 2020
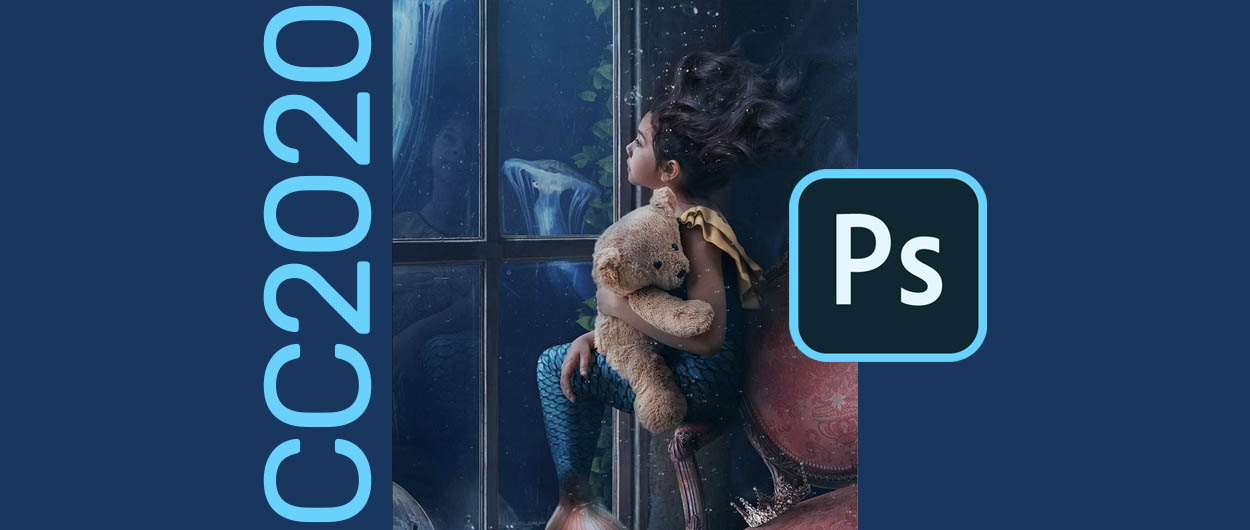
בשנה הקרובה תחגוג פוטושופ 30 שנה לגירסה הראשונה. הגירסה ה-21 של התוכנה מציגה לראווה דמות חדשה בעלת פינות מעוגלות המעידה על הקשר הישיר של פוטושופ לענן. מגירסה זו ניתן לשמור קבצים ישירות לענן ולפתוח אותם גם בגירסת ה-iPad של פוטושופ שהושקה השבוע. גירסה CC2020 ממשיכה לתחזק את מאפייני הבינה המלאכותית ומציגה כלי בחירה חדש לבחירה אוטומטית של עצמים בתמונה, שיפור נוסף לחלון המילוי מודע התכולה, חלונות ערכה (Presets) חדשים, עדכונים לחלון Properties ולחלון הבית, עיוות מעטפת משוכלל ומספר שיפורים שנדרשו כבר למעלה מעשור כמו פירוק שכבת אובייקט חכם חזרה לשכבות.
הגירסה החדשה מוסיפה לא מעט שיפורים ועדכונים על פני השטח ומתחת למכסה המנוע. חלקם לא ייראו למשתמש משמעותיים, אך הם חלק ממכלול המספק חוויית משתמש טובה יותר ונכון לעכשיו פחות מעצבנת מהגירסה הקודמת.
הגירסה החדשה מוסיפה לא מעט שיפורים ועדכונים על פני השטח ומתחת למכסה המנוע. חלקם לא ייראו למשתמש משמעותיים, אך הם חלק ממכלול המספק חוויית משתמש טובה יותר ונכון לעכשיו פחות מעצבנת מהגירסה הקודמת.
חלונות ערכות חדשים
אחת מהתכונות הבולטות בגירסה האחרונה היא הניסיון של Adobe לעשות סדר בתוכנה, לפשט תהליכים ולאפשר למשתמש גישה לערכות לשימוש מהיר. אם בעבר כדי למלא שכבה בצבע, מעבר צבע, או תבנית היינו זקוקים ליצור שכבה מיוחדת, הרי שפוטושופ מקלה על המשתמש בגירסה זו ומציגה מספר חלונות חדשים, שכבר עכשיו נדמה שהיו איתנו מאז ומעולם ועדיין הם חדשים לגמרי ומאוד שימושיים. ראוי לציין שלראשונה ניתן להחליף מילוי רגיל במעבר צבעים או בתבנית בלחיצת כפתור וללא הצורך ביצירת שכבה חדשה- הגיע הזמן!
מעברי צבע (Gradients)
גירסה זו מציגה חלון חדש בשם Gradients הזמין מתפריט Window המרכז את כל מעברי הצבע בתוכנה לשימוש מהיר. ב-Adobe לא הסתפקו בכמות נדיבה ומפוזרת של מעברי צבע, אלא אירגנו אותם לפי מודלי צבע ולפי נושאים וקיבצו אותם לתיקיות (A), כך שבזמן נתון המשתמש רואה רק את מעברי הצבע בהם הוא מעוניין. לשימוש במעבר ניתן לגרור אותו למסמך. גררתם מעבר ואתם מעוניינים להחליפו במעבר אחר? אין בעיה, פשוט לחצו על מעבר אחר בחלון מעברי הצבע, או גררו את המעבר מחלון Gradients על דמות שכבת המעבר בחלון השכבות ומעבר הצבע החדש יחליף את הקודם. התפריט הצדדי בחלון (B) מאפשר לבחור את סוג מעבר הצבע (ישר, עגול, זויתי, משוקף ויהלום). כמו כן התפריט מאפשר תצוגה לפי דמות מוקטנת או מוגדלת, רשימה וכדומה- בדומה לאפשרויות התצוגה בחלון המברשות. לאחר הוספת מעבר ניתן לערוך את המעבר בחלון Gradient Fill (C) הזמין באמצעות לחיצה כפולה על דמות חלון המעבר בחלון השכבות. גם כאן החלון עודכן לאותו מראה עדכני (D).
דוגמיות צבע (Swatches)
חלון דוגמיות הצבע הזמין מתפריט Window>Swatches עודכן וכעת הוא מאורגן בדומה לחלון מעברי הצבע. בראש החלון שורת דוגמיות הצבע האחרונות שהיו בשימוש (E) ומתחתיה טור של תיקיות המכילות דוגמיות צבע לפי נושא ומודל צבע (F). אם אתם מוצאים עצמכם מתגעגעים לדוגמיות הצבע הקודמות, לחיצה על התפריט הצדדי (G) ובחירה ב-Legacy Swatches תציג תיקייה נוספת ובה כל ספריות הצבע הקודמות.
תבניות (Patterns)
לתוכנה נוסף חלון תבניות חדש הזמין באמצעות הפקודה Patterns מתפריט Window. בדומה לחלונות Swatches ו-Gradients, גם כאן מוצגות בראש החלון התבניות האחרונות שהיו בשימוש (A), מתחתן תבניות שהמשתמש יצר (B) ואחריהן שלוש תיקיות של תבניות המסודרות לפי נושאים: עצים, דשא ומים (C). פוטושופ מאפשרת גישה לתבניות מגירסאות קודמות באמצעות הפעלת הפקודה Legacy Patterns and More מהתפריט הצדדי באותו חלון (D). הפעלת הפקודה תוסיף לחלון תיקייה ובה שתי תתי–תיקיות המכילות את התבניות הישנות מגירסאות קודמות ותיקייה של תבניות מעניינות נוספות בשם 2019 Patterns. הערכה כוללת תבניות של חלודה, חלוקי נחל, אבן ואדמה- בהחלט מבורך ושימושי. בדוגמא חלק מהתבניות המוצעות.
צורות (Shapes)
אם עד כה, כדי להוסיף צורה מיוחדת למסמך, היינו צריכים לבחור בכלי הצורות המיוחדות ומסרגל הכלים לבחור בצורה הרצוייה, הרי שלגירסה זו נוסף חלון צורות חדש. חלון זה מציע, לצד הצורות המסורתיות להן התרגלנו בגירסאות מוקדמות, גם ערכות חדשות, ביניהן, עצים, חיות בר, סירות ופרחים. בניגוד לגירסות קודמות, אין חובה לבחור בכלי הצורות ולשרטט את הצורה. ניתן פשוט לגרור את הצורה מהחלון ישירות למסמך.
סגנונות שכבה (Styles)
חלון סגנונות השכבה, הזמין באמצעות הפקודה Styles מתפריט Window אמנם איננו חדש, אבל כדי לשמור על אחידות, הקפידו ב-Adobe לשכלל ולשפר גם אותו. בראש החלון ניתן למצוא את הסגנונות האחרונים שהיו בשימוש ואחריהם את הסגנונות המוכרים מגירסאות קודמות. לצד סגנונות אלו 4 קבוצות חדשות הכוללות סגנונות בסיסיים (Basic), 'טבעיים' (Natural), פרווה (Fur), ובד (Fabric). מי שחפץ בסגנונות/אפקטים קודמים ובסגנונות נוספים יכול להפעיל מהתפריט הצדדי את הפקודה Legacy Styles and More פוטושופ תטען תיקייה נוספת ובה סגנוות ותיקים ולא פחות מ-67 ערכות סגנונות חדשות, חלקם מעניינות ועל חלקם תעדיפו לוותר.
מספר נקודות נוספות שכדאי לדעת על ערכות
- כשלשכבת צורה אין מילוי לחיצה על מעבר צבע בחלון Gradients, או על צבע בחלון Swatches, או על תבנית בחלון Patterns, או על אפקט בחלון Styles תחיל אותם על השכבה. די בלחיצה אחת בכל חלונות אלה כדי להחיל אותם על השכבה.
- בעת גרירת צורה מחלון Shapes פוטושופ תציג באופן אוטומטי את תיבת הטרנספורמציה כדי לאפשר למשתמש להתאים את מימדיי הצורה לגודל הרצוי.
- לאחר ייבוא של ערכה היא תוצג באופן אוטומטי בתוך קבוצה בניגוד לרשימה, בדומה לחלון המברשות.
- כתוצאה מהארגון המחודש של הערכות, החלונות Shapes, Swatches, Gradient, Pattern ו-Style הוסרו מחלון ניהול הערכות (Preset Manager).
- ארגון הערכות החדש גורע מהתוכנה את הפקודה Append להוספת ערכה לערכות הנוכחיות. הפעלת הפקודה Restore Default Swatches או כל ערכה אחרת לא תמחק את הערכות של המשתמש ובפועל תפעיל את הפקודה Append. באותו אופן ייבוא של ערכה יגרום להוספתה ללא דריסת הערכות הקיימות.
- מגירסה זו ייצוא וייבוא של ערכות פשוט וברור יותר. מהתפריט הצדדי בכל חלון ניתן להפעיל את הפקודה Import Swatches (או כל ערכה אחרת) לייבוא ו-Export Selected לייצוא ערכות מסומנות לשימוש בפוטושופ ו-Export Selected for Exchange לייצוא הערכות לשימוש בגירסאות מוקדמות או בתוכנות אחרות של Adobe.
- עם הזנקת התוכנה בפעם הראשונה, סביבת העבודה Essentials תציג בפינה הימנית העליונה של חלון התוכנה שתי לשוניות חדשות- Gradients ו-Patterns שימוקמו לצד Swatches ו-Color.
- דרך מהירה לפתיחה או קריסת תיקיות בחלונות הערכות היא להחזיק את מקש Cmd במק, או Ctrl בחלונות וללחוץ על אחד המשולשים שלצד התיקייה.
- פוטושופ מגבילה את מספר הערכות שניתן לטעון בדרך הבאה: עד 20000 דוגמיות צבע ועד 8000 לשאר הערכות.
- ליצירת קבוצה בכל חלונות הערכות יש ללחוץ על כפתור התיקייה בתחתית החלון. כעת ניתן לגרור לקבוצה זו ערכות וקבוצות אחרות.
- לשינוי שם של ערכה יש ללחוץ על שמה לחיצה כפולה, או ללחוץ עליה עם לחצן ימני בעכבר ולבחור בפקודה Rename בתוספת סוג הערכה.
שיפורים לפילטר Lens Blur
לגירסאות האחרונות של פוטושופ נוספה גלריית טשטוש מוצלחת תחת תפריט Blur Gallery. אך עוד לפני שזו נכנסה לחיינו, הכלי הטוב ביותר שפוטושופ הציעה לטשטוש הרקע וליצירת עומק שדה רדוד היה הפילטר Lens Blur. פילטר זה מאפשר לדמות את הטשטוש סביב האובייקט המצולם בהתאם לצורת הצמצם, מרחק המוקד ועוד.
בחלון הפילטר בקטגוריה Depth Map ניתן לבחור בתפריט Source ב-(A) Depth Map. שימו לב שאם התמונה צולמה בפורמט HEIF, פוטושופ תזהה זאת ותבחר באופן אוטומטי את המפה מתפריט זה. המפה, אגב, היא ערוץ אלפא הנשמר עם הקובץ בעת הצילום. ניתן לחילופין לבחור בערוץ אלפא שהמשתמש יצר. חלון הפילטר מציע כעת כפתור השימושי כשהקובץ כולל מפת עומק (בין אם המפה מובנית בקובץ, כדוגמת קבצים בפורמט HEIF, או נוצרו על ידי המשתמש). לחיצה על כפתור (B) Set Focal Point תאפשר על ידי לחיצה על התמונה (C) לקבוע את המישור החד בתמונה. כעת ניתן לגרור את מכוון (D) Blur Focal Distance כדי להגדיר את מרחק הטשטוש ולקביעת מידת הטשטוש יש לגרור את מכוון Radius. שאר מכווני הפילטר קובעים את איכות ואופי הטשטוש.
על מנת להאיץ את פעולת הפילטר, הטמיעו ב-Adobe את האפשרות לשימוש בכרטיס הגראפי בעת הפעלת הפילטר. הפילטר ישתמש בכרטיס הגראפי כל עוד הוא מאופשר בהעדפות התוכנה (הוא מאופשר כברירת מחדל). במידה והכרטיס הגראפי מיושן, או לא עומד בדרישות הסף, התוכנה תשתמש ביחידת העיבוד של המחשב להפעלת הפילטר.
שמירה לענן
ב-Adobe עושים הכל כדי שתוכלו להשתמש בתוכנות השולחניות ובאפליקציות להתקנים ניידים שיש לחברה להציע. הגירסה החדשה מאפשרת לשמור קבצים ישירות לענן. הפעלת הפקודה Save מתפריט File לשמירה ראשונית של הקובץ תפתח חלון ובו שתי אפשרויות: שמירה למסמכים בענן (Save to cloud documents) (A), או שמירה למחשב (Save on your Computer) (B). לחיצה על כפתור שמירה בענן תפתח חלון ובו ניתן להעניק לקובץ שם (C), ניתן ליצור תיקייה חדשה בה הקובץ יישמר (D) ולהציג את הקבצים שנשמרו לענן כרשימה או כדמויות מוקטנות (E). במידה ובמעמד זה החלטתם בכל זאת לשמור את הקובץ במחשב, לחיצה על כפתור On your Computer (F) תפתח את חלון השמירה למחשב המוכר מגירסאות קודמות. הפעלת הפקודה Open לפתיחת מסמכים תציג חלון ובו ניתן לקבוע אם בכוונתכם לפתוח קבצים מהענן, או מהמחשב. קבצים שנשמרו בענן יהיו זמינים לשימוש מאפליקציות שונות של Adobe בהתקנים ניידים כמו iPad. קבצים שנשמרו בענן יציגו בלשונית המסמך דמות ענן ויישמרו לענן בפורמט PSDC. דמות זו תוצג גם בתפריט Open Recent מתפריט File כדי לסמן למשתמש שהקובץ שמור בענן.
עדכון לחלון הבית
חלון הבית עודכן וכעת הוא מציג בצידו השמאלי מספר אפשרויות נוספות, לצד Home, Learn ו-Lightroom Photos ניתן למצוא כפתור לגישה מהירה לקבצים השמורים בענן (Cloud documents) (A) וכפתור לגישה לקבצים מהענן שנמחקו (Deleted) (B). לחיצה על כפתור קבצים קבצים שנשמרו בענן תציג אותם (C) ותאפשר בעזרת לחיצה על כפתור 3 הנקודות שבתחתית הקובץ (D) לשנות שת שם הקובץ, למחוק אותו, או להעביר אותו לתיקייה אחרת. ניתן להוריד קבצים שנשמרו לענן בפורמט PSD באמצעות גלישה לדף הנכסים שלכם באדובי בעת הכניסה לאתר יש להקליד את שם המשתמש שלכם ב-Adobe הסיסמה). כעת יוצגו המסמכים, סימון אחד מהם יציג בראש החלון כפתור הורדה (Download). לחיצה עליו תוריד את הקובץ בפורמט PSD. אפשרות אחרת היא לפתוח את הקובץ בפוטושופ ולשמור אותו מקומית באמצעות הפקודה Save As מתפריט File ולחיצה על כפתור Save on your computer בחלון שנפתח. כעת ניתן לשמור את הקובץ בתיקייה ובפורמט הרצוי. ראוי לציין שכברירת מחדל, קבצים הנשמרים לענן נשמרים באופן אוטומטי כל 10 דקות. חלון הבית מציג כעת חלון אליו ניתן לגרור קבצים לפתיחה (E), חלון לגישה מהירה לסרטוני הדרכה (F) וחלון נוסף המציג באופן מונפש וקצר את החידושים העיקריים בגירסה זו (G).
עדכון לחלון Properties
פוטושופ מיישרת קו עם אילוסטרייטור ואינדיזיין ומציגה החל בגירסה זו יותר פרטים ופעולות בחלון Properties. מגירסה זו סימון שכבה מבוססת פיקסלים תציג אפשרויות לעריכת מימדי השכבה, סיבובה והיפוה על שני הצירים (A), כפתורי יישור (B), את הפקודה Select Subject המוכרת לבחירת הנושא בתמונה (C) ופקודה חדשה בשם Remove background שתסיר באופן אוטומטי את הרקע (D). רגע לפני שאתם מתלהבים נציין שכל שהפקודה עושה הוא לבחור באופן אוטומטי את הנושא בתמונה ולהצמיד לשכבה מסיכה המסתירה את הרקע סביבו. נחמד ויעיל לצורכי אוטומציה, אבל עדיין מצריך שיפור של המסיכה להשגת תוצאה איכותית ומדוייקת.
במידה ונבחרה שכבת הרקע ולא קיימת שכבה נוספת במסמך החלון יציג אפשרויות לשינוי מימדי המסמך (E), שינוי האוריינטציה, המרת מודל הצבע ועומק הצבע (F), החלפת צבע הרקע (G), הצגה או הסתרת סרגלים וקווי עזר (H) ופקודות וכלים לשליטה בקנבס (I)– שימו לב שפקודת וכלים אלו יצוצו רק כששום שכבה לא מסומנת בחלון השכבות.
בחירה בכלי המלל, או בשכבת מלל תציג חלון Properties מפורט יותר. ניתן לקבוע את מיקום תיבת המלל ולשנות את מימדיה תוך הגדלת המלל (J), לשנות את זוית מנח המלל, להפוך את תיבת המלל אופקית או אנכית (K) ואפילו לאפס את סיבוב התיבה או עיוותה באמצעות כפתור ייעודי (L). האיפוס ייבטל גם עיוות שבוצע באמצעות הפקודה Warp. המשמעות היא שאין צורך להשתמש בקיצור המקלדת Cmd/Ctrl+T לשינוי ממדי המלל. כמו תמיד ניתן לבחור בפונט הרצוי, המשקל וכל מאפייני המלל בתוספת יישור, הזחות, מיקוף ומאפייני Open Type.
השיפורים יחסכו לא מעט פקודות וייעלו את תזרים העבודה.
עדכון לחלון מילוי מודע תכולה
גירסה CC2019 הוצגה לראשונה סביבת עבודה שלמה לטכנולוגיית המילוי מודע התכולה הזמינה באמצעות הפקודה Content-Aware Fill מתפריט Edit. גירסה זו משפרת את החלון ומוסיפה לו שלושה כפתורים המאפשרים תיקון אוטומטי או לפי בחירת המשתמש. לאחר סימון האובייקט להסרה והפעלת הפקודה הנ"ל, פוטושופ תציג שלושה כפתורים חדשים (A):
Auto – באפשרות זו המסומנת כברירת מחדל פוטושופ תבחן את התמונה, תסיר אזורים מיותרים לדגימה ותיעזר במידע המקיף את האובייקט כדי להסירו. בשלב זה המשתמש יכול לצבוע אזורים להוספה לדגימה, או להחסיר אזורים כדי שהתוכנה לא תדגום מהם מידע. בדוגמא זו ניתן לראות שהתוכנה הסירה אוטומטית אזורים מהם היא לא תדגום מידע והתוצאה בתצוגה המקדמת (B) נראית לא רע…
Rectangular – משתמש באזור מלבני המקיף את האובייקט לדגימת המידע.
Custom – בחירה באפשרות זו תסיר את אזור הדגימה ותציג חלון ובו יתבקש המשתמש לצבוע את האזורים לדגימה. כעת יש לבחור במברשת הדגימה (C) ולצבוע את האזורים מהם התוכנה תדגום מידע. לחיצה על כפתור האיפוס (D) תסיר את הצביעה ותאפשר למשתמש להתחיל מההתחלה.
ראוי לציין שבחירה באחת האפשרויות תישמר לשימוש הבא. משמע, אם בחרתם ב-Custom, בהפעלת הפקודה הבאה אפשרות זו תיבחר שוב.
מבדיקות ראשוניות מתברר שבחירה באפשרות Auto מספקת לרוב את התוצאות הטובות ביותר. אפשרות זו עובדת טוב יותר כשלא נעשה שימוש באפשרויות Rotation Adaptation, Mirror ו-Scale אינן מסומנות.
אישור החלון יציג את התוצאה על שכבה נפרדת כבעבר.
תצוגה חדשה – התקרבות לתוכן השכבה
בעבודה על אובייקטים קטנים כמו אייקונים, או על אזורים קטנים, למשל בעת הסרת כתמים, יש צורך לעיתים להגדיל בדיוק את אותו אזור לעבודה נוחה יותר. פוטושופ כעת מאפשרת להגדיל את תצוגת המידע בשכבה באמצעות החזקת מקש option במק, או alt בחלונות ולחיצה על דמות השכבה בחלון השכבות. במידה ומעוניינים בהגדלת תצוגת מספר שכבות בבת אחת, יש לסמן אותן בחלון השכבות להחזיק את מקש option/alt וללחוץ על אחת השכבות- בשלב זה תבוטל הבחירה מכל שאר השכבות, אך לחיצה שנייה על אותה שכבה (עדיין עם מקש option/alt לחוץ) תגדיל את תצוגת שכבות אלו. אגב, התצוגה של המידע בשכבות תותאם לגודל המסך, כך שאם הייתה מוגדלת מדי היא תוקטן להתאמה למסך. במידה והשכבות אוגדו לקבוצה, לחיצה על דמות הקבוצה בחלון השכבות תוך החזקת מקש option/alt תתייחס לכל השכבות כמקשה אחת. מאפיין זה זמין גם באמצעות הפקודה Fit Layer(s) on Screen מתפריט View ואמנם אין לו כרגע קיצור מקלדת, אך ניתן להוסיף לו באמצעות חלון הפקודה Menus מתפריט Edit. בדוגמא, החזקת מקש option/alt ולחיצה על דמות שכבת הגמל הגדילה את תצוגתו על כל המסך.
תמיכה בשמירת קובצי GIF מונפשים דרך Save As
בעבר שמירת קובצי GIF באמצעות הפקודה Save או Save as שמרה את הפריים הראשון בקובץ, גם אם זה כלל אנימציה המורכבת ממספר פריימים. כדי לשמור קובץ GIF מונפש היה צורך בפקודה Save For Web (Legacy) מתפריט File>Export. הגירסה החדשה מאפשרת לשמור קובצי GIF מונפשים באמצעות הפקודה Save As מתפריט File. בחלון השמירה יש לבחור בפורמט GIF, אישור החלון יציג חלון נוסף ובו אפשרויות נוספות המוכרות מחלון הייצוא, כגון Interlaced. האפשרויות לאופטימיזציית אנימציה Bounding Box ו-Redundant Pixel Removal הזמינות באמצעות הפקודה Optimize Animation מהתפריט הצדדי בחלון Timeline נתמכות בעת השמירה באופן זה.
שיפורים בבחירת עצמים אוטומטית
גירסה CC2018 הציגה לראשונה פקודה לבחירה אוטומטית של הנושא בתמונה. הפקודה Subject מתפריט Select בוחנת את התמונה באמצעות טכנולוגיית Adobe Sensei, מאתרת את הנושא ויוצרת אזור בחירה סביבו באופן אוטומטי. בגירסה החדשה פוטושופ בוחרת את הנושא באופן מהיר ומדוייק יותר. אבל זה רק קצה השיפור. מה קורה אם אנו מעוניינים להנחות את התוכנה בבחירת העצם הרצוי? חלון הכלים מציג כלי בחירה חדש הממוקם לצד כלי מטה הקסם וכלי הבחירה המהירה ושמו Object Selection Tool.
מה מטרת הכלי? לאפשר למשתמש לסמן באופן חופשי את הנושא לבחירה ולרמוז לפוטושופ מה הוא מעוניין לבחור.
איך הכלי עובד? ראשית לכלי זה שני מצבים הזמינים בסרגל אפשרויות הכלי בתפריט Mode:
Rectangular – כשאפשרות זו נבחרת על המשתמש להקיף את הנושא לבחירה בדומה לעבודה עם כלי הבחירה המלבני. לאחר שחרור סמן העכבר פוטושופ תנתח את האזור ותבחר את הנושא.
Lasso – כשלי זה נבחר ניתן להקיף את הנושא בצורה חופשית וגם כאן פוטושופ תנתח את האזור ותבחר את הנושא.
בשני המקרים אם פוטושופ לא בחרה אזור מסויים, ניתן להחזיק את מקש Shift ולהקיף את האזור להוספה לבחירה. אם התוכנה בחרה אזור בו איננו מעוניינים ניתן להחזיק את מקש option במק או alt בחלונות ולהקיף אותו להחסרה. מבדיקות שעשינו התוכנה לומדת היטב את האובייקט ומצליחה להבין היטב מה אנחנו רוצים ממנה. אל תצפו לבחירת מורכבות מדוייקות, לעיתים יש צורך לשפר את התוצאה באמצעות הפקודה Select and Mask, אבל עדיין התוצאות הראשוניות מרשימות למדי. הכלי, אגב, זמין לשימוש גם בחלון הפקודה Select and Mask.
בדוגמא העליונה בחירה ראשונית
בדוגמא האמצעית לאחר שחרור הסמן האובייקט נבחר
בדוגמא התחתונה- לאחר הוספת שאר האובייקטים
עיוות מעטפת משוכלל
הפקודה Warp הזמינה מתפריט Edit>Transform קיבלה שדרוג משמעותי ומגירסה זו ניתן להוסיף למעטפת העיוות קווים אופקיים וקווים אנכיים לשליטה גמישה ומדוייקת יותר. ב-Adobe העניקו לתכונה את השם Quilt (שמיכת טלאים) כדי להמחיש את היכולת לשלוט בכל חלק באובייקט המתאפשרת עם העדכון. הפעלת הפקודה Free Transform מתפריט Edit ולחיצה על כפתור Warp תציג בסרגל האפשרויות שלושה כפתורים חדשים (A) ותפריט (Grid) המאפשר לחלק מראש את מעטפת העיוות לרשת בגדלים שונים (B).
הכפתור הימני – מאפשר למקם נקודת שליטה על גבי המעטפת השולטת על הציר האופקי. לחיצה על התמונה תוסיף נקודת שליטה בעלת ארבעה 'מנופים' המאפשרים לעוות את האזור סביב הנקודה (C). ניתן ללחוץ על נקודת השליטה ולגרור אותה למיקום אחר, או ללחוץ על הציר עצמו ולגרור אותו להתאמת המעטפת.
הכפתור האמצעי מאפשר למקם נקודת שליטה על גבי המעטפת השולטת על הציר האנכי. ניתן להוסיף מספר רב של נקודות ובפועל לחלק את רשת העיוות למספר אזורים (D).
הכפתור השמאלי מאפשר להוסיף קו אנכי וקו אופקי החוצים זה את זה ומאפשרים לגרור נקודה המשפיעה על שני הצירים. ניתן להוסיף נקודה מסוג זה גם באמצעות החזקת מקש option במק, או alt בחלונות ולחיצה באזור הרצוי בתמונה (E). באופן זה כשמקרבים את סמן העכבר לקו אנכי פוטושופ תציג הקו אופקי להוספה. באותו אופן, קירוב הסמן לקו אופקי יגרום לפוטושופ להציע הוספת קו חוצה אנכי- לחיצה תוסיף קו אנכי. התנהגות זו מאפשרת להוסיף נקודה על גבי קו אנכי או אופקי. שימו לב שבקצה הסמן תוצג דמות הכפתור המרמזת איזה קו חוצה יתווסף למעטפת.
כאמור, אם אין בדעתכם להוסיף באופן ידני נקודות שליטה תוכלו לבחור מתפריט Grid שבסרגל האפשרויות לחלק את תיבת העיוות ל-9, 16 או 25 אזורים (B). בחירה באפשרות Custom תפתח חלון ובו ניתן לקבוע את מספר השורות והטורים לחלוקת התמונה. בנוסף, כשתיבת העיוות פעילה, ניתן ללחוץ עם לחצן ימני בעכבר על התיבה ומהתפריט הנשלף לבחור את קו השליטה הרצוי (אופקי, אנכי או מוצלב) (F), כעת לחיצה על התמונה תוסיף את הקו. כדי למחוק קו שליטה יש ללחוץ עם לחצן ימני על אחד הקוים ולבחור מהתפריט הנשלף בפקודה Remove Warp Split. ניתן לגרור מספר נקודות שליטה בבת אחת על ידי החזקת מקש Shift, לחיצה על הנקודות וגרירתן למיקום הרצוי. בעת סימון הנקודות מלבן יוצג סביבן. כעת ניתן למקם את הסמן על גבי אחת מפינות המלבן ולשנות את מימדי התמונה באזור זה על ידי גרירה אלכסונית רגילה. הרחקת הסמן מעט מחוץ למלבן תציג את סמן הסיבוב ותאפשר לסובב את התיבה. לחיצה מחוץ למלבן זה תבטל את בחירת הנקודות. לביטול פעולות גרירה כשתיבת העיוות פעילה, ניתן להשתמש בפקודות הביטול (Undo) מתפריט File. סימון קו שליטה על גבי המעטפת ולחיצה על מקש Delete/Backspace ימחק אותו.
ראוי לציין שכדי לשמור על אפשרויות עריכת המעטפת מומלץ, טרם הפעלת הפקודה, להמיר את השכבה לשכבת אובייקט חכם. לאחר יצירת העיוות ואישור התיבה ניתן לשוב ולערוך את המעטפת באמצעות הפעלת הפקודה Free Transform מתפריט Edit ולחיצה על כפתור Warp.
שימו לב! בחרנו להשתמש במלבן צהוב בדוגמא כדי שתוכלו להבחין ביתר קלות ברשת העיוות. את העיוות עצמו ניתן להחיל על תמונות, אובייקטים מופרדים מהרקע ועוד.
פירוק שכבות אובייקט חכם חזרה לשכבות
המאפיין הבא נדרש רבות מ-Adobe לאורך שנים. מה קורה אם לאחר שהמרתם שכבה, או מספר שכבות לאובייקט חכם, אתם מעוניינים לפרק את החבילה ולחזור לתצורה המקורית של שכבות? חלק מהמשתמשים נעזרו בתסריטים לביצוע המטלה. גירסה זו מספקת פתרון חלקי לבעיה. סימון שכבת האובייקט החכם והפעלת הפקודה Convert to Layers מהתפריט הצדדי בחלון השכבות (A) (או מתפריט Layer>Smart Objects) יציג חלון ובו תודיע פוטושופ שפעולות הטרנספורמציה על השכבה יבוטלו והשכבות הכלולות בשכבת האובייקט החכם ישובו למימדיהם המקוריים. אוקיי- אבל זה לא הכל, אם תכולת שכבת האובייקט החכם הייתה במודל צבע שונה היא תומר למודל הצבע הנוכחי. אם השכבה כללה שכבות התאמה- חלקן יימחקו (לאחר אזהרה בנושא-B) מאחר ושכבות התאמה פועלות אחרת בכל מודל צבע. במידה והוצמדו לשכבה פילטרים או התאמות – הן יימחקו ולכן קיימת סבירות שמראה השכבות ישתנה כתוצאה מהפירוק לשכבות- בקיצור- לא מושלם- אבל עדיף מכלום… ניתן לפרק שכבת אובייקט חכם לשכבות גם באמצעות לחיצה עם לחצן ימני בעכבר על השכבה בחלון השכבות ובחירה בפקודה Convert to Layers וגם באמצעות לחיצה על כפתור בשם זה בחלון Properties. ראוי לציין שפירוק השכבה לשכבות יירשם כשלב אחד בחלון ההיסטוריה.
מאפייני מברשת חדשים
מחיקה תוך כדי צביעה- מאיירים וציירים זקוקים לגישה מהירה לכלי המחק בעת צביעה. בעבר כדי לעשות זאת היה צורך בלחיצה על מקש E למעבר לכלי המחק, מחיקה ולחיצה על מקש B, למשל, לחזרה לכלי המכחול. הגירסה החדשה מאפשרת מעבר זמני לכלי המחק באמצעות לחיצה והחזקת מקש טילדה (~) הממוקם משמאל למקש Z במקלדות מק ומשמאל למקש 1 או ! במקלדות חלונות. שחרור המקש ישיב לשימוש את כלי המכחול. ראוי לציין שמחיקה באופן זה שונה ממחיקה רגילה (כשכלי המחק מסומן). כברירת מחדל באפשרויות המברשת של כלי המחק, האפשרויות Color Dynamics ו-Wet Edges אינן מאופשרות. המשמעות היא שאם צבעתם בעזרת כלי המכחול באמצעות מברשת המשתמשת במאפיינים אלה- מחיקת אזורים בשכבה תתעלם ממאפיינים אלה. לעומת זאת החזקת מקש טילדה בעת מחיקה עם כלי המכחול דווקא תתחשב במאפיינים אלה.
קיצור מקלדת לסיבוב המברשת- פוטושופ מאפשרת להגדיל או להקטין את המברשת ואפילו לשלוט בקשיות המברשת באמצעות קיצורי מקלדת. מגירסה זו ניתן לסובב את המברשת עם כיוון השעון באמצעות לחיצה על מקש חץ ימני במקלדת ונגד סיבוב השעון באמצעות לחיצה על מקש חץ שמאלי. לחיצה אחת על אחד ממקשי החצים שוות ערך למעלה אחת ואילו החזקת מקש Shift בעת הקשה על אחד המקשים שווה ל-15 מעלות. ראוי לציין שבעבר כשכלי מבוסס מברשת היה מסומן ואזור בחירה היה פעיל, לחיצה על מקשי החצים הזיזה את אזור הבחירה. אם אינכם מעוניינים באפשרות זו תוכלו לבטלה בהעדפות התוכנה (Cmd+K במק, או Ctrl+K בחלונות) בקטגוריה Tools יש לבטל את האפשרות Arrow Keys Rotate Brush Tip.
שדה חדש- לסרגל אפשרויות המברשת הממוקם בראש חלון התוכנה נוסף שדה זוית המאפשר לסובב את המברשת. שדה זה זמין למרבית הכלים מבוססי המברשת (כלי המכחול, כלי העיפרון, כלי החלפת הצבע, כלי מברשת הערבוב, כלי החותמת, כלי חותמת התבנית, כלי מברשת הריפוי, כלי המריחה, כלי הטשטוש, כלי החידוד, כלי ההבהרה, כלי ההכהייה, כלי הספוג, כלי המחק, כלי מחק הרקע, כלי מברשת ההיסטוריה, כלי מברשת ההיסטוריה האומנותית וכלי הבחירה המהירה . בנוסף שדה זה זמין בחלון הפקודה Select and Mask (בכלי שיפור הקצה וכלי המכחול).
שיפורים נוספים
שיפורים ביצירת מסמך חדש- הגירסאות האחרונות של התוכנה הציגו חלון חדש ליצירת מסמכים חדשים. החלון אמנם העניק חווייה שונה ועשירה יותר, אך פתיחתו הייתה איטית ומייגעת- מגירסה זו הפעלת הפקודה New מתפריט File או שימוש בקיצור המקלדת Cmd+N/Ctrl+N פותחת את חלון יצירת המסמכים באופן מהיר מאוד ומיידי. בנוסף שופרה המהירות במעבר בין השדות באמצעות מקש Tab.
ייבוא מהתקנים ניידים – המאפיין הבא זמין כרגע רק למשתמשי מק שבמחשבם מותקנת מערכת ההפעלה Mojave) 10.14) ומעלה. תפריט File מציג תפריט נוסף (Import from iPhone or iPad) המאפשר למשתמשי אייפון או אייפד לייבא מהם תמונות וזאת בהנחה שהמחשב וההתקנים הניידים משתמשים באותה זהות (Apple ID). תפריט המשנה יציע מספר פקודות כמו צילום וסריקת מסמכים. בחירה באחת הפקודות תציג את הממשק המתאים, קבלת הבקשה תגרום לפוטושופ ליצור מסמך חדש הכולל את התמונה מההתקן.
סגור את שאר המסמכים – לתפריט File נוספה פקודה חדשה- Close Others שהפעלתה תסגור את כל המסמכים הפתוחים מלבד המסמך הנוכחי. ניתן להפעיל פקודה זו גם באמצעות לחיצה עם לחצן ימני בעכבר על לשונית המסמך.
שיפורים למנוע הקומפוזיטינג – לא כל החידושים והשיפורים גלויים לעין. למעשה, ב-Adobe עסוקים בהתאמת התוכנה לעידן החדש ומתחת למכסה המנוע מכניסים שיפורים כדי להאיץ את מהירות התוכנה, לתקן באגים ולנצל טוב יותר את הכרטיס הגראפי. בגירסה זו התוכנה מתייחסת אחרת לאפקטים (סגנונות שכבה) הנוספות לקבוצת שכבות. התוצאה אמנם זהה לגירסאות קודמות, אך כדי למנוע בעיות התוכנה כותבת את האפקטים אחרת. במידה ואתם מוצאים שהגירסה האחרונה לא מספקת תוצאות להן ציפיתם, תוכלו לחזור למנוע הקומפוזיטינג הקודם באמצעות פתיחת חלון העדפות התוכנה (Cmd+K במק, או Ctrl+K בחלונות) וסימון האפשרות Legacy Compositing שבתחתית הקטגוריה Performance.
שיפורים ותיקונים בטרנספורמציות – הרבה קיתונות של רותחין נשפחו על Adobe בעקבות ההחלטה לקבוע שכל טרנספורמציה תיעשה באופן פרופורציונאלי. משתמשים שהתרגלו בהחזקת מקש Shift לביצוע המטלה, לא הבינו מה קרה לתוכנה ויש שהתרעמו (ובצדק) שפעולה זו איננה עקבית בסוגי שכבות שונות. אמנם ב-Adobe הבינו מאוחר יותר את הבעיה והוסיפו העדפה לביטול רוע הגזירה, אך כעת תוקנה גם בעיית העקביות. מעתה כל טרנספורמציה, בין אם היא של שכבה מבוססת פיקסלים ובין אם היא שכבה וקטורית, מסיכה ומסיכה וקטורית תתבצע תוך שימור יחסי האורך והרוחב (פרופורציונאלית) ללא צורך בהחזקת כל מקש. כפתור השמירה בין יחסי האורך והרוחב פעיל כברירת מחדל. לביטול יחס זה אפשר פשוט ללחוץ על כפתור זה. שימו לב שהתנהגות כפתור זה דביקה- משמע אם ביטלתם את הקישור הוא יישאר כך עד ללחיצה עליו. לחיצה על מקש Shift תתפקד כעת כהפעלה או ביטול נעילת יחסי האורך והרוחב. לא אוהבים העדפה זו? אל דאגה, פיתחו את חלון העדפות התוכנה (Cmd+K במק, או Ctrl+K בחלונות וסמנו את האפשרות Use Legacy Free Transform.
תמיכה בהתאמות ב-32 סיביות – גירסה זו מספקת תמיכה בהתאמות Curves ו-Brightness/Contrast בקבצים ב-32 סיביות. ניתן להשתמש בהתאמות אלו ישירות על התמונה (באמצעות תפריט Image>Adjustments), באמצעות שכבות התאמה, או כהתאמה על שכבות אובייקט חכם. עריכה במרחב צבע זה יעילה למספר שימושים, בעיקר כאלה הדורשים תחום דינמי רחב ונדרשה על ידי משתמשים.
שיפורים בחלון הקומפוזציות – חלון Layer comps הזמין מתפריט Window מאפשר כעת לשמור קומפוזיציות של שכבות אובייקט חכם הכוללות בתוכן קומפוזיציות. בעבר החלון לא אפשר לעקוב אחר המבנה של השכבות בשכבת האובייקט החכם הנכללת בקומפוזיציה. מגירסה זו תוכלו לשמור קומפוזיציות בשכבת אובייקט חכם הממוקם במסמך ולכלול את הופעת השכבות בשכבה זו כחלק מהקומפוזציה במסמך. בפועל אנו מקבלים קומפוזיוציות של שכבות אובייקט חכם בתוך קומפוזיציה כללית במסמך. כדי לתמוך במאפיין זה חלון שמירת הקומפוזיציה עודכן וכעת בתחתית החלון נמצא אפשרות חדשה בשם Layer Comp Selection For Smart Objects. סימון האפשרות יציג דמות חדשה לצד שם השכבה המעיד על מאפיין זה. דמות זו תופיע גם ככפתור בתחתית חלון הקומפוזיציות- לחיצה על הכפתור תאפשר לעדכן את שכבת האובייקט החכם בהתאם לקומפוזיציה.
מנוע מלל חדש – גירסה זו מציגה מנוע מלל חדש שבין היתר מתאים גם לנו. כדי לוודא שמנוע זה מסומן יש לפתוח את חלון העדפות התוכנה (Cmd+K במק, או Ctrl+K בחלונות) ובקטגוריה Type יש לוודא שהאפשרות World-Ready Layout מסומנת.
הצגה אוטומטית של דף הבית – אם דף הבית של פוטושופ הציק לכם בעיניים, או שפתאום הוא חסר לכם- תוכלו להציגו או להסתירו בחלון העדפות התוכנה- בקטגוריה General סמנו להצגה או בטלו סימון להסתרה מהאפשרות Auto-show The Home Screen. אפשרות זו מחליפה את ההעדפה הקודמת לביטול תצוגת דף הבית (Disable the Home Screen).
תולדות הדיסק המלא – אחת השגיאות המעצבנות ביותר בפוטושופ מקבלת סוף סוף אפשרות לפתרון- במידה ובעת הפעלת התוכנה הופיע לכם חלון המציג שגיאה בה הדיסק שלכם מלא ( Scratch Disk is Full)- פוטושופ תציג חלון ובו תוכלו לבחור דיסק טיוטא אחר כדי לאפשר לתוכנה להמשיך בעבודתה.
שם מאגר הפונטים השתנה – שירות Typekit של Adobe שינה את שמו ל-Adobe Fonts ובהתאמה הפקודה להוספת פונטים משירות זה השתנתה ל-More From Adobe Fonts מתפריט Type.
גישה מהירה לגליפים חלופיים – חלק מפונטים מסוג Open Type מציעים ערכות של גליפים שאינם גלויים למשתמש, אלא אם זה חיפש אותם בחלון Glyphs. גירסה זו מאפשרת גישה מהירה לגליפים אלו באמצעות חלון Properties דרך הקטגוריה Type Options.
לסיכום
גירסה CC 2020 מציעה לא מעט שיפורים והתאמות לעידן החדש. אם Adobe מסמלים אותו, אנו צפויים לעתיד בו הענן והבינה המלאכותית ישלטו. תזרים העבודה שלנו עשוי להשתנות והטכנולוגיה תמשיך למלא מקום חשוב ביצירה שלנו- אנחנו מאמינים שיש למה לצפות- כמו תמיד- כדאי לעקוב. מכללת מנטור מציעה קורס פוטושופ מקצועי ומעמיק עבור מתחילים ובנוסף מציעה קורס פוטושופ אונליין למתקדמים עבור מי שרוצה להיכנס לעומק ההיכרות עם התוכנה.
באותו נושא
-
נכתב ע"י יגאל לוי
-
נכתב ע"י ערן בורוכוב
-
נכתב ע"י יגאל לוי