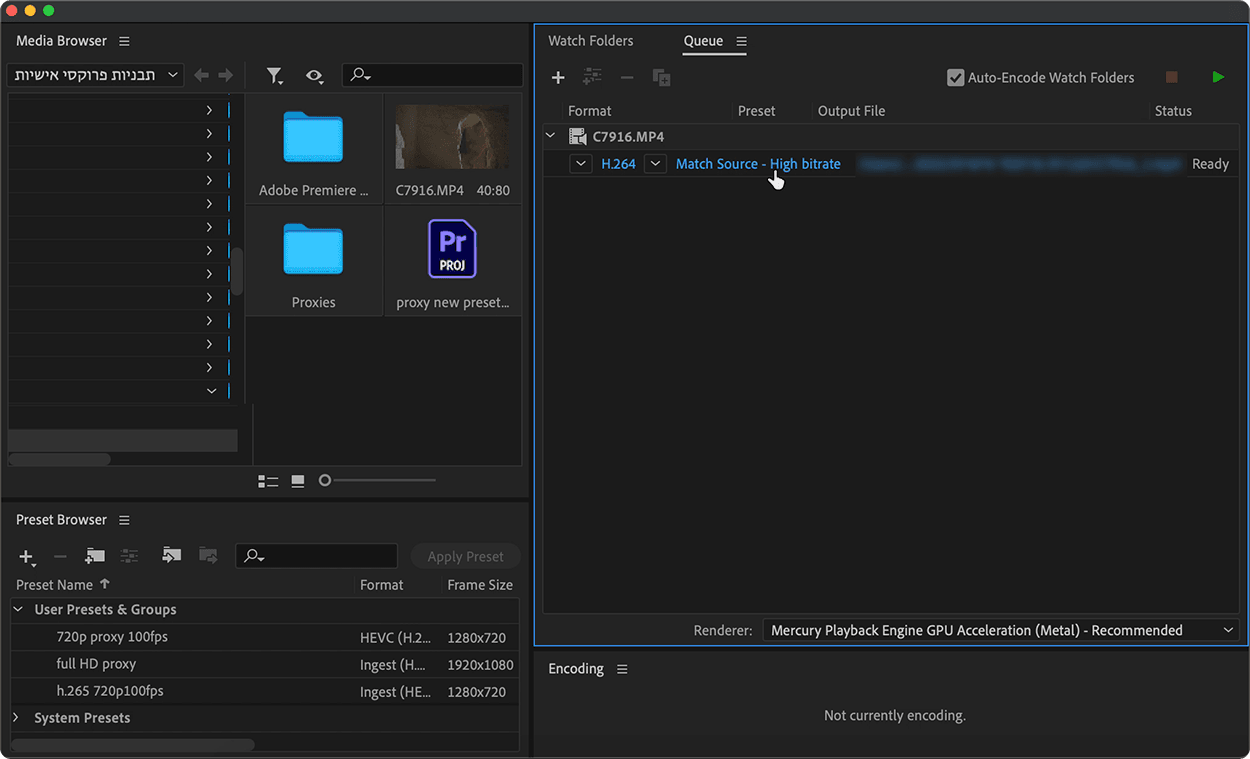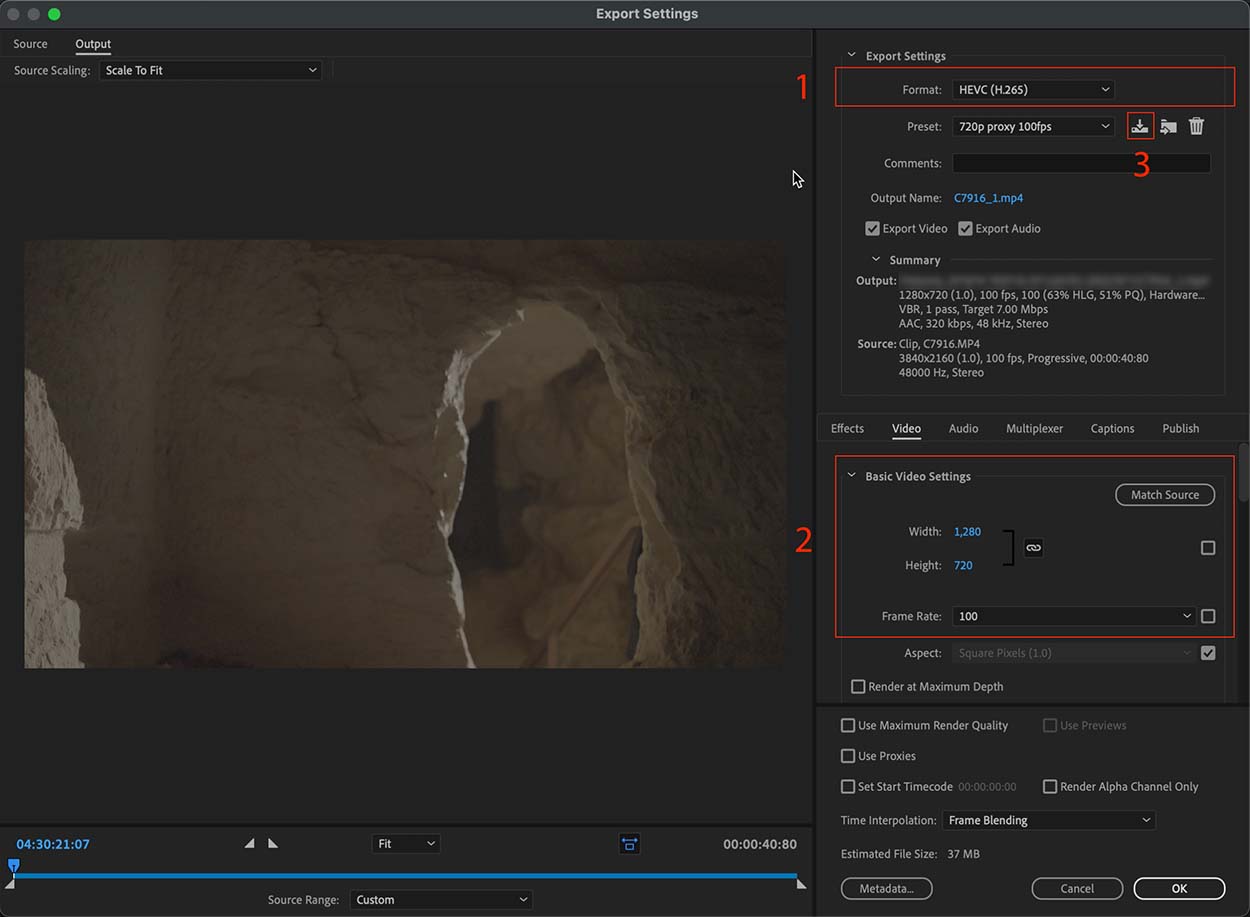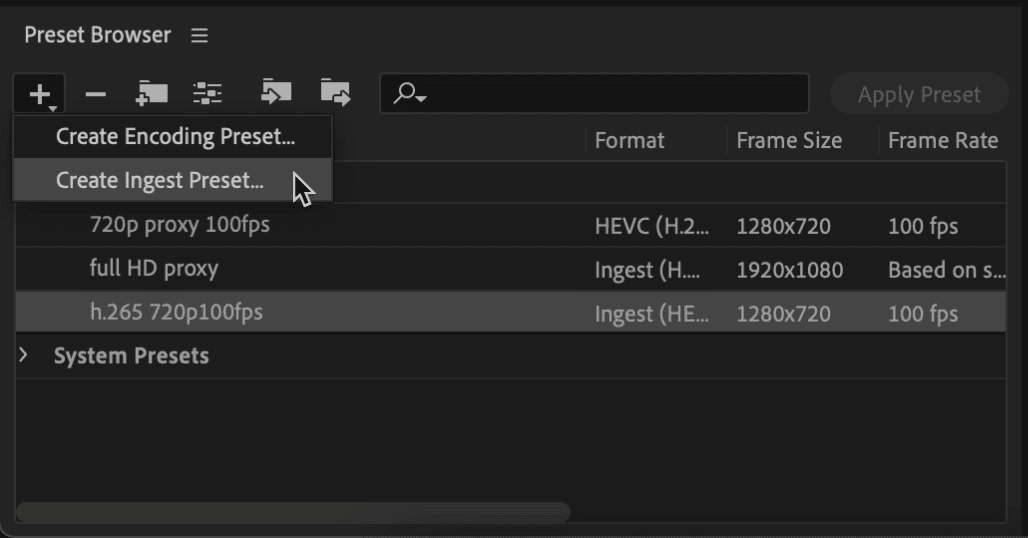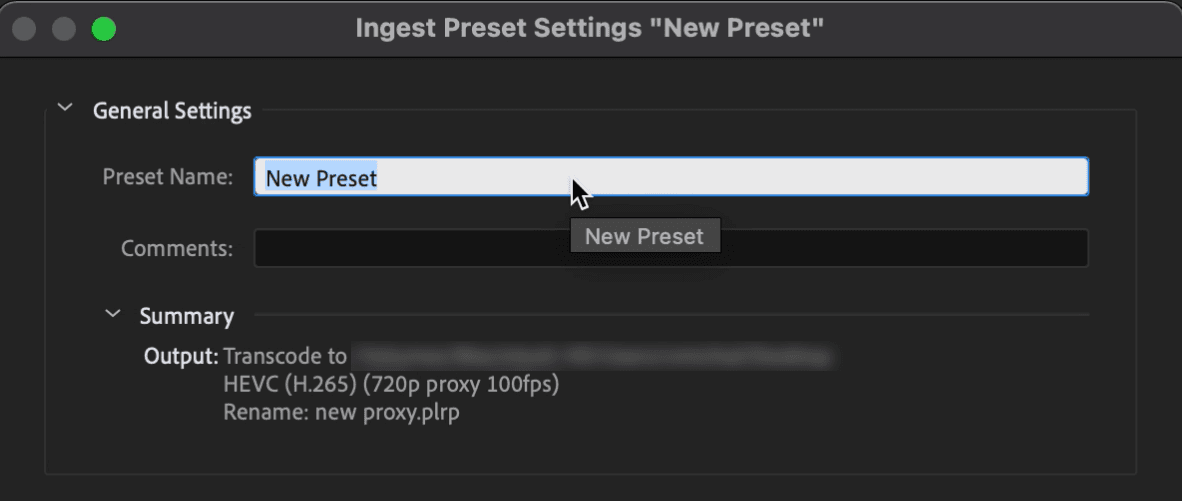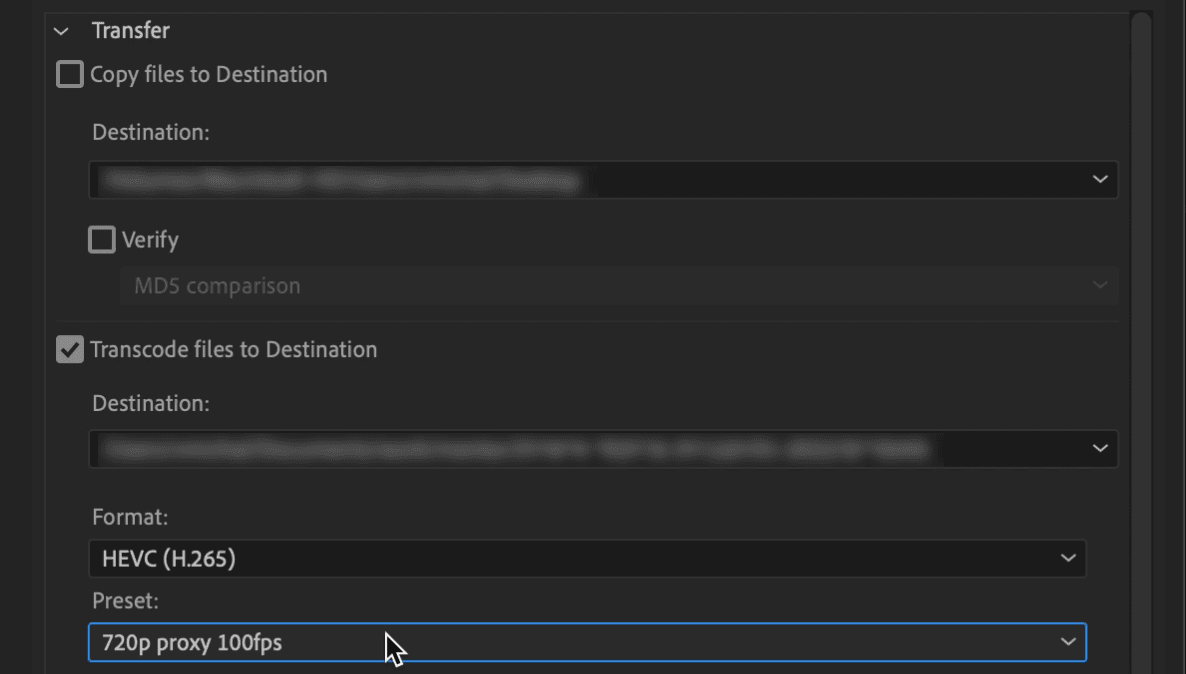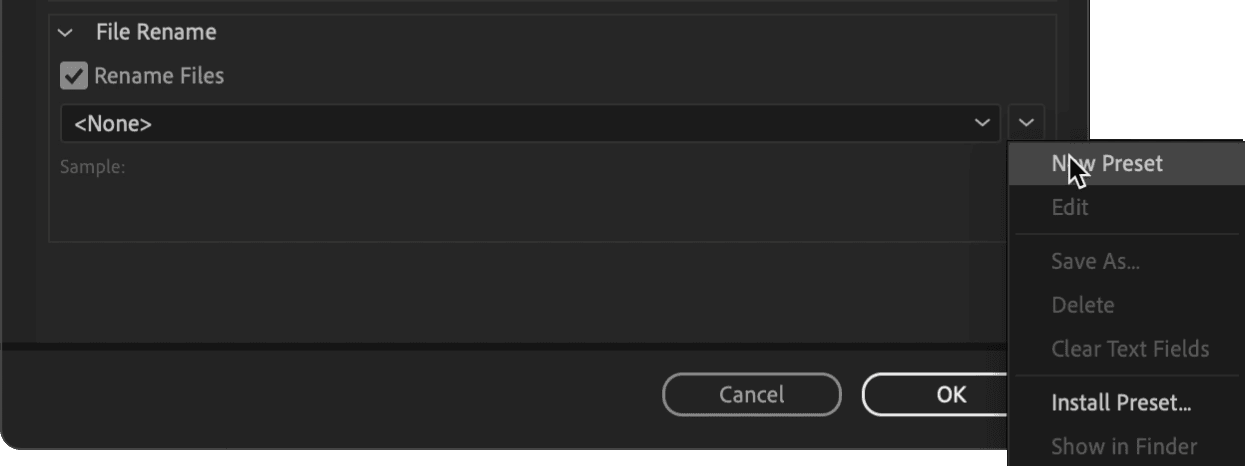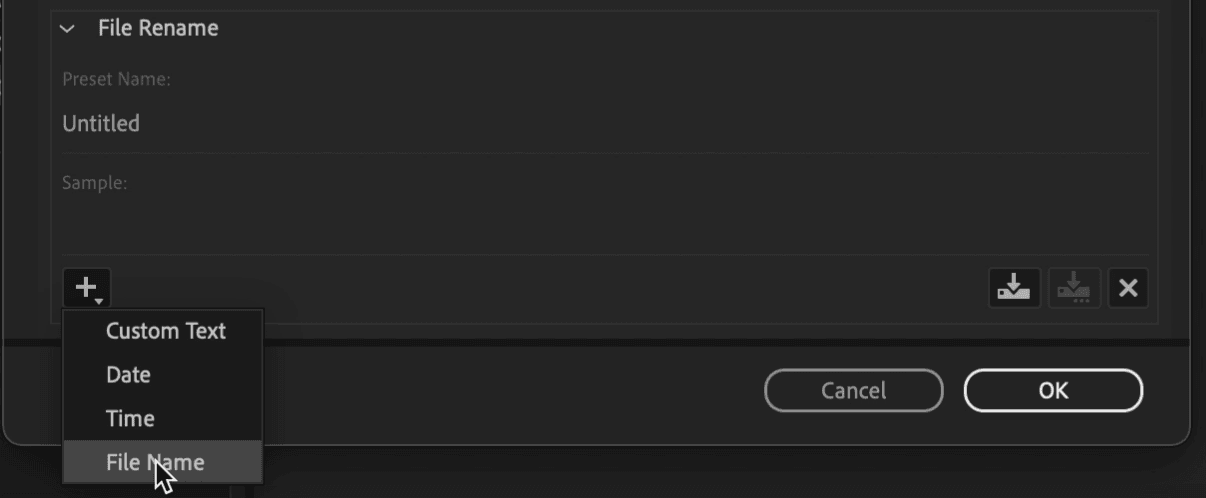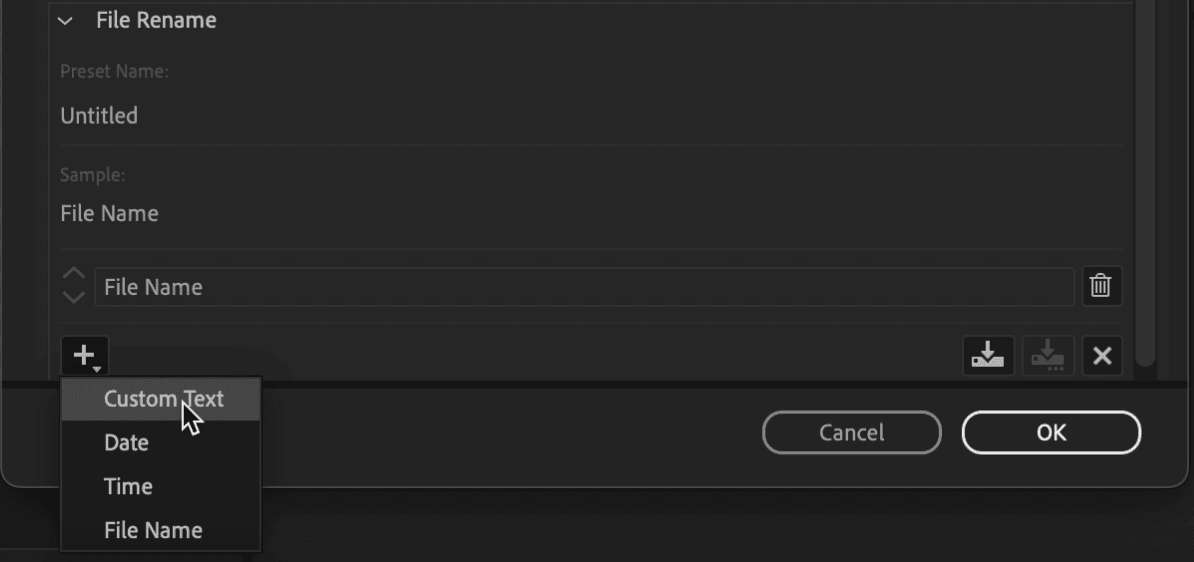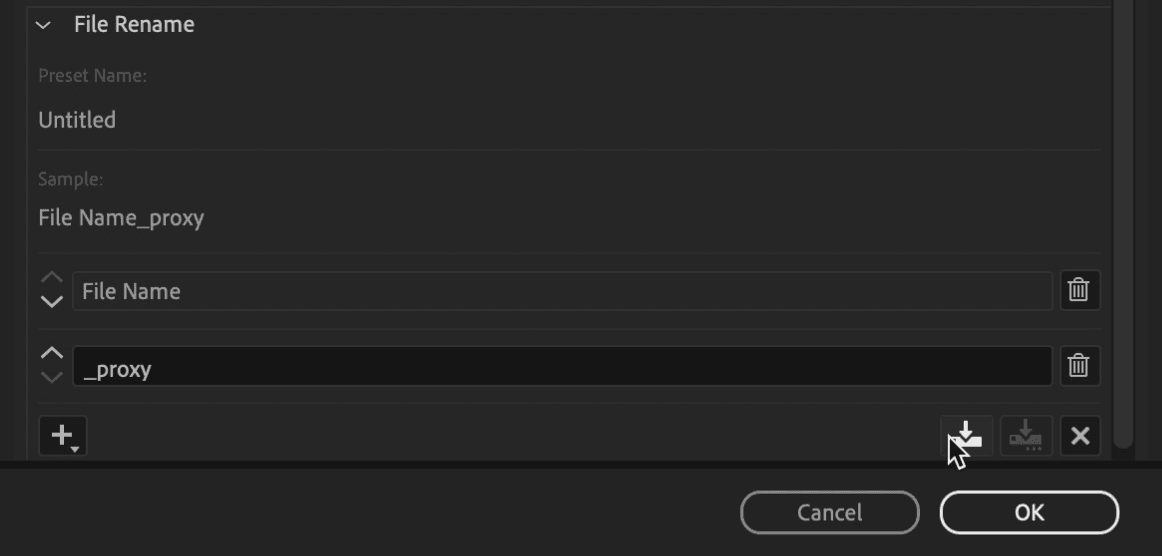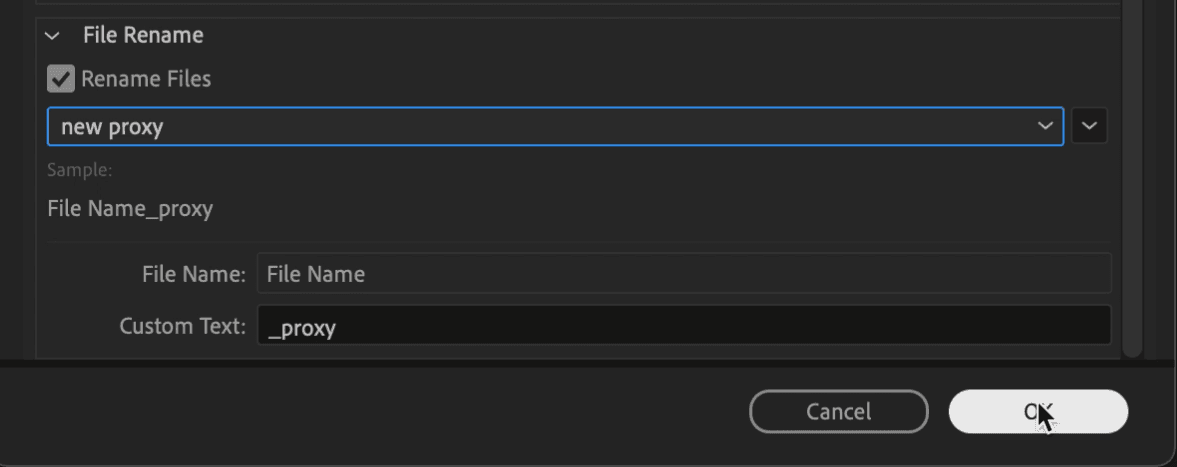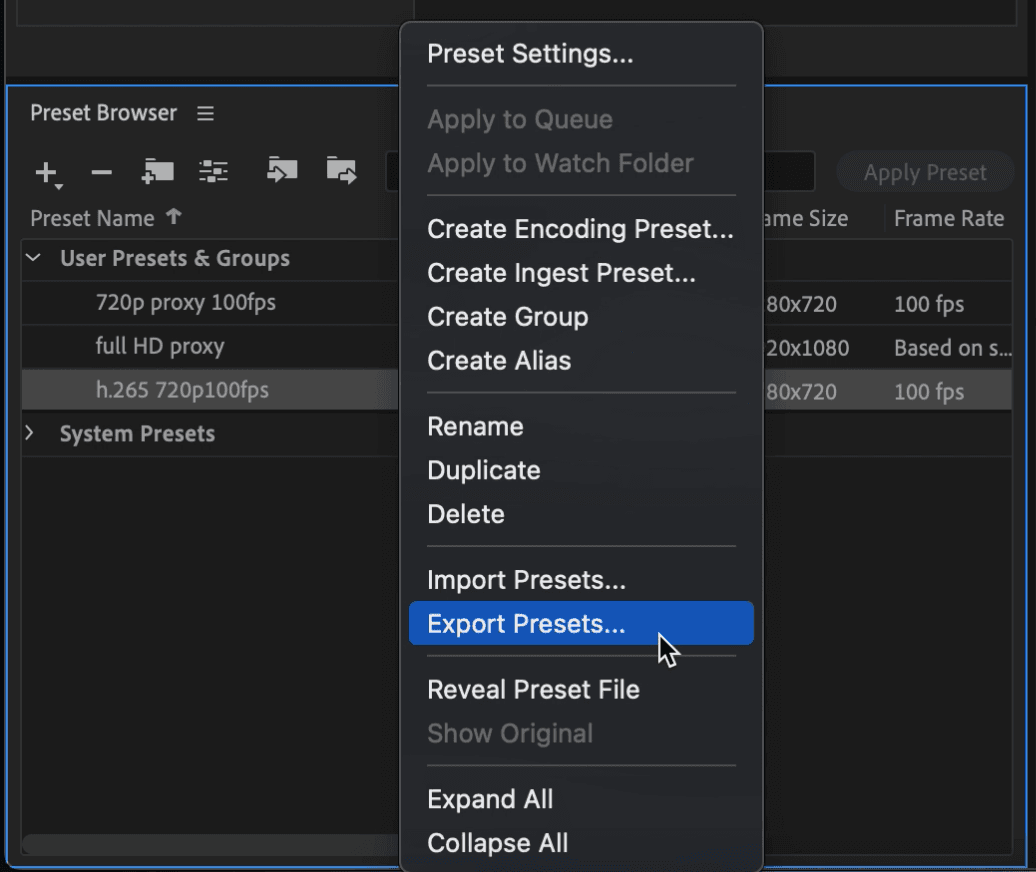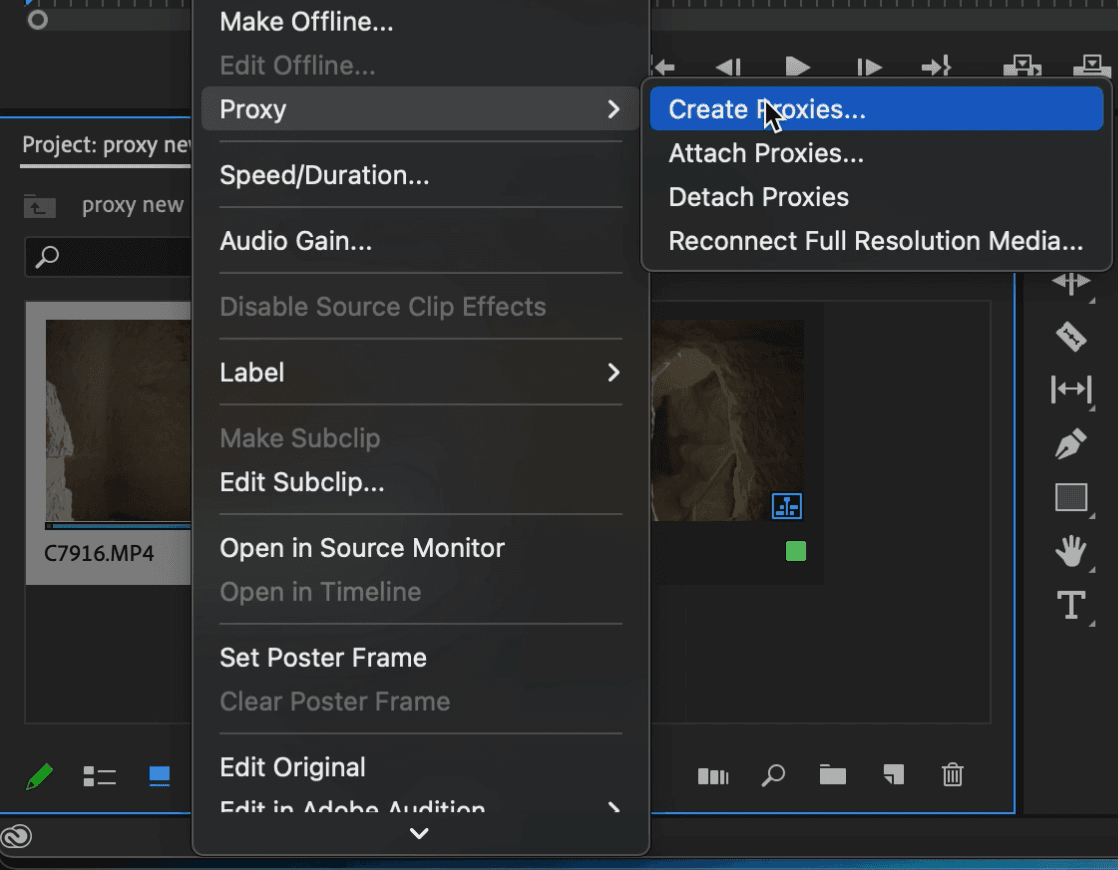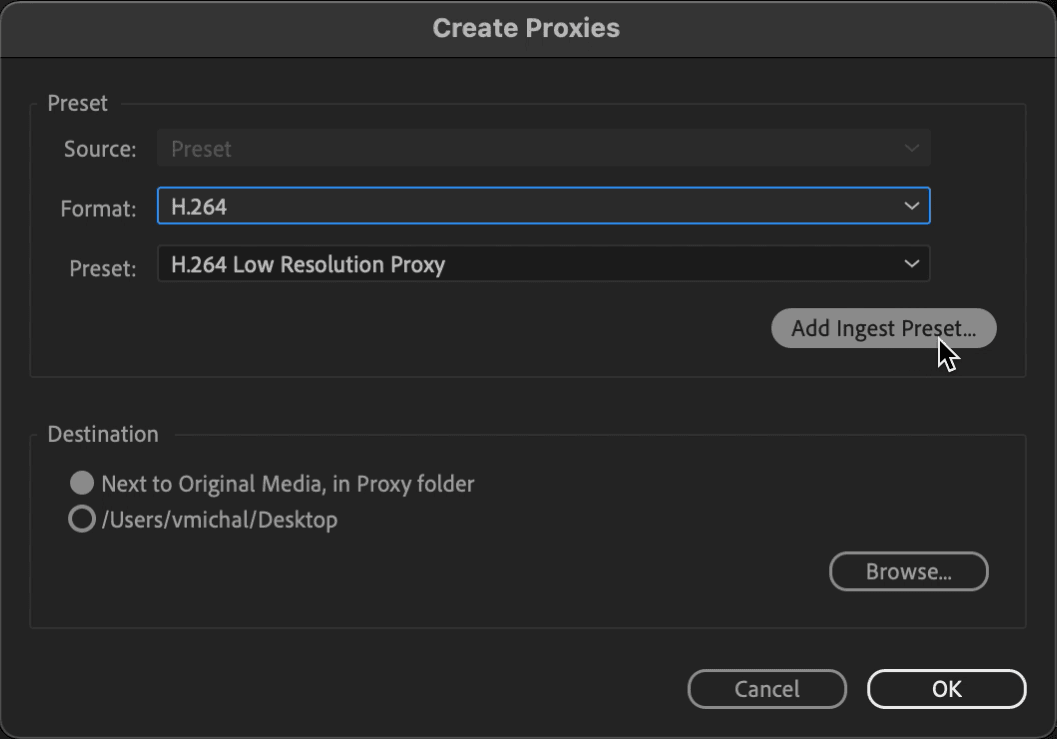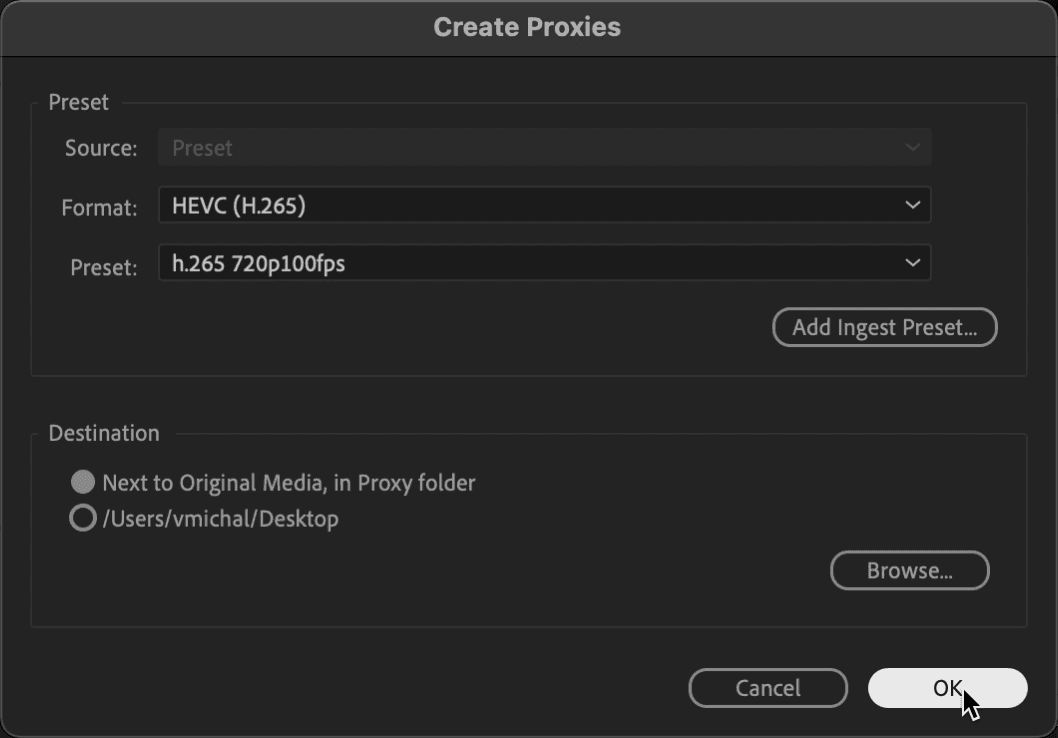תבניות פרוקסי אישיות
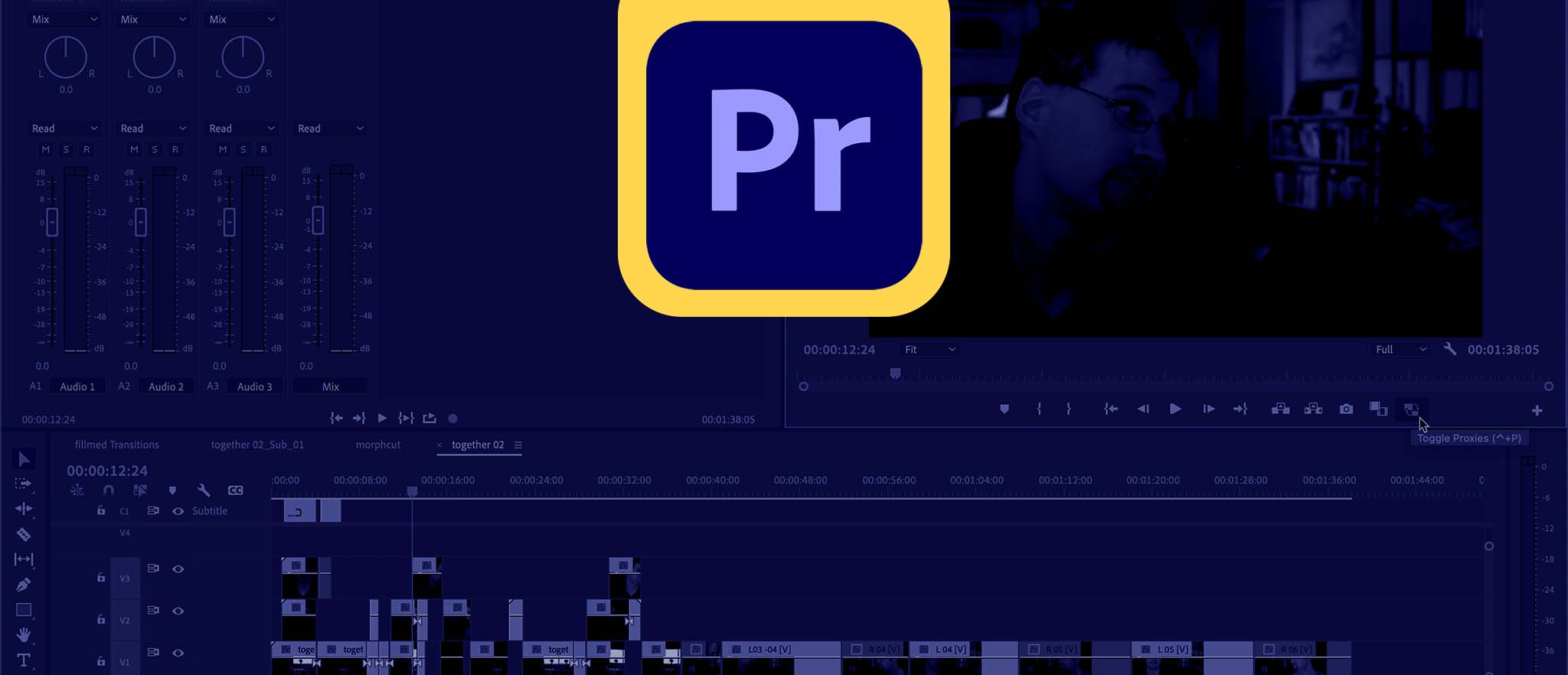
שימוש בקבצים מייצגים (פרוקסי) אמור להיות פתרון נגיש ונוח לכל מי שרוצה לערוך חומרים כבדים, או כאלה שצולמו בקצב פריימים גבוה; ואין ברשותו מחשב רב עוצמה. עבודה עם קבצים אלו מומלצת גם כשהמחשב חזק ובידכם חומרי גלם רבים שהמעבד צריך להריץ הלוך ושוב במהלך העריכה. לכן הופתעתי לגלות לאחרונה, שתבניות הפרוקסי הקיימות בתוכנה
אינן מכסות חומרי גלם שונים, מציגות מידע חלקי ומטעה – ואף יוצרות בעיות בעריכה.
במאמר זה אסביר אודות חשיבותן של תבניות פרוקסי אישיות ואיך ליצור אותן.
אינן מכסות חומרי גלם שונים, מציגות מידע חלקי ומטעה – ואף יוצרות בעיות בעריכה.
במאמר זה אסביר אודות חשיבותן של תבניות פרוקסי אישיות ואיך ליצור אותן.
הרעיון הבסיסי
קבצים מייצגים (באנגלית Proxy) אמורים לייצג חומר גלם כבד בגירסה רזה וקלה יותר. יצירת פרוקסי יוצרת למעשה קבצים מוקטנים ברזולוציה נמוכה יותר שאמורים להיות זהים לחומר הגלם המקורי בכל הנתונים. הקבצים המייצגים שנוצרים מקושרים אוטומטית לקבצים המקוריים האיכותיים יותר. כך בלחיצת כפתור תציג פרימייר את הקובץ המוקטן בעבודה על הקובץ המקורי ולמחשב יהיה קל להריץ את החומר תוך כדי עריכה – למרות שעריכה מתבצעת על הקובץ המקורי וכך גם הייצוא.
זה ממש כמו ״ללכת עם – ולהרגיש בלי״.
יצירת הקבצים מתבצעת בתוכנת Adobe Media Encoder באופן אוטומטי ועשויה להתמשך זמן רב – בהתאם לכובד החומרים וחוזק החומרה.
בהנחה שהכל עובד כמו שצריך – ההמתנה ליצירת קבצים מייצגים עבור חומרי הגלם משתלמת מאוד מאחר והיא מאפשרת עבודה חלקה ונוחה – והתוצר הסופי שומר על האיכות המקורית.
בתבניות השמירה הבסיסיות לפרוקסי ניתן לבחור בין מספר איכויות בשני פורמטים עיקריים – 264.H או Quicktime. הפירוט תחת התבניות השונות מציין בבירור כי השוני יתבטא אך ורק ברזולוציה של הקובץ המייצג ולא בשום דבר אחר. על פניו מסתבר שלא תמיד זה נכון.
 הבעיה
הבעיה
יצירת קובצי פרוקסי בפורמט Quicktime יוצרת קבצים בנפח עצום בדיסק הקשיח – כך שהבחירה הטבעית היא בקידוד 264.H שיוצר קובצי mp4 קלי משקל.
למרבה הצער מסתבר שבגירסאות האחרונות של פרימייר פרו קובצי ה-mp4 מוגבלים עד לקצב של 60 פריימים לשניה בלבד.
באופן תמוה ההערה תחת תבניות הפרוקסי השונות אינה מציינת זאת בשום מקום.
כך שרק מי שינסה ליצור פרוקסי לקבצים שצולמו בקצב פריימים גבוה יותר – יגלה זאת בעל כורחו תוך כדי עבודה (ואחרי ביזבוז זמן יקר על יצירת חומרים לא מתאימים).
כך למשל, אם בידיכם חומרים שצולמו ב-100fps (100 פריימים לשניה) ותיצרו להם פרוקסי מבלי לדעת זאת – תבזבזו זמן יקר ביצירת הקבצים המייצגים לחומרי הגלם; ולאחר תגלו תוך כדי עבודה שהחומרים אינם תואמים במדוייק לקבצים המייצגים המקושרים אליהם. כל זאת כאמור מאחר והפרוקסי שיווצר יהיה בקצב של 60 פריימים לשניה מחומר גלם שצולם ב-100 פריימים לשניה, התוצר הערוך יהיה שונה מהמוצג בפרוייקט עצמו, ויכיל פריימים ונקודות חיתוך לא מדויקות.
ניתן לבדוק זאת בהדלקה וכיבוי של כפתור הפעלת הפרוקסי – התוכנה תציג פריימים שונים במקום להציג את אותו הפריים ברזולוציה פחותה.
ניתן גם לייבא לשם בדיקה את אחד מקובצי הפרוקסי אל פרימייר ולבדוק את נתוניו (כברירת מחדל קובצי הפרוקסי אינם מיובאים אל הפרוייקט, אלא מקושרים אל הקבצים המקוריים שיובאו אל הפרוייקט).
הפתרון
אפשר לבחור בתוכנת המרה אחרת בכדי ליצור קבצים ברוזולוציה נמוכה יותר ובאותו קצב פריימים לשניה – אך נאלץ לקשר ידנית את הקבצים המוקטנים לקובצי המקור.
תוכנות חינמיות להמרת קבצים שניתן להזכיר הן ffmpeg לסביבת חלונות או handbrake לסביבת Apple.
לחילופין ניתן ליצור ב-Media Encoder תבנית פרוקסי אישית בפורמט שמאפשר שמירה ברזולוציה נמוכה יותר אך בקצב פריימים לשניה זהה. את התבנית הזו ניתן לייבא לתוך פרימייר פרו כדי לעבוד בשיטה הרגילה –
לרוב נהוג לייבא את הקבצים המקוריים אל תוך הפרוייקט בפרימייר פרו וליצור להם קבצים מייצגים (פרוקסי) אוטומטית, תוך כדי ייבוא – או ידנית, בבחירה של קבצים מסויימים ובחירה בפורמט הרצוי לקבצים המייצגים. מכל מקרה, תוכנת Media Encoder תפתח אוטומטית ותייצר את הקבצים המייצגים ברקע.
מאחר וכאמור, תבניות הפרוקסי מוגבלות כעת בפרימייר פרו – עבור קבצים שצולמו בקצב של מעל 60 פריימים לשניה מומלץ ליצור תבנית המאפשרת שמירה על הקצב המקורי ברזולוציה נמוכה ובפורמט קל משקל.
הקידוד הקרוב ביותר ל-264.H הוא (265.H) HEVC – הקבצים שנוצרים הם קבצים בפורמט mp4 אבל הקידוד הזה מאפשר שמירת קבצים בקצב גבוה מאוד של פריימים לשניה.
עד לאחרונה קידוד (265.H) HEVC דרש כח עיבוד רב מהמחשב, אך בגרסאות האחרונות נוספה תמיכה רחבה יותר לקידוד זה והוא נתמך כעת על ידי עיבוד מואץ של כרטיסי מסך שונים – כך שיצירת קבצים בקידוד זה לא גוזלת זמן רב יותר מהרגיל ולעיתים אפילו מהירה יותר. בנוסף, נפח הקבצים הנוצרים קטן מאוד.
יצירת תבניות פרוקסי אישיות
יצירת תבנית פרוקסי מתבצעת בארבעה שלבים:
1. יצירת תבנית הגדרות ייצוא חדשה ב-Media Encoder
יש לפתוח את תוכנת Media Encoder ולהוסיף את אחד הקבצים המקוריים לרשימה בחלון הימני העליון (קובץ ברזולוציה המקורית ובקצב פריימים לשניה הגבוה מ-60fps, למשל 100fps).
יש להקליק על השורה הכחולה של תבנית השמירה כדי להגיע להגדרות התבנית.
בחלון ההגדרות שיפתח (המוכר יותר כ״חלון הייצוא״ מפרימייר פרו), יש לשנות את הפורמט ל (265.H) HEVC, לשנות את הגדרות שמירת הוידאו לרזולוציה נמוכה יותר, אך למספר המקורי של פריימים לשניה (בדוגמא זו 100fps), וללחוץ על כפתור שמירת תבנית הגדרות ייצוא חדשה.
2. יצירת תבנית פרוקסי אישית
על מנת ליצור תבנית פרוקסי אישית המבוססת על תבנית הייצוא החדשה, יש ללחוץ בחלון השמאלי התחתון של ה-Media Encoder על כפתור הפלוס ולבחור ב Create Ingest Preset.
בחלקו העליון של החלון שנפתח יש להקליד שם לתבנית הפרוקסי החדשה.
בחלקו האמצעי של החלון יש לסמן את האפשרות Transcode files to Destination ולבחור בשורה הבאה מיקום כלשהו במחשב (המיקום אינו מחייב, אך לא ניתן להגדיר תבנית פרוקסי ללא מיקום שמירה כלשהו).
בשורת הפורמט יש לבחור ב-(265.H) HEVC ובשורה הבאה יש לבחור בתבנית הגדרות הייצוא שיצרנו קודם.
על מנת שקובצי הפרוקסי שיווצרו ישמרו על שם הקבצים המקוריים בתוספת המילה ״פרוקסי״ (כמו תמיד), בתחתית החלון יש לסמן את האפשרות Rename Files וללחוץ על כפתור החץ מימין לשורה הבאה כדי להגדיר תבנית שמית חדשה ב-New Preset.
כעת יש ללחוץ על כפתור הפלוס בתחתית החלון ולבחור ב-File Name כדי שהקובץ המייצג יכיל את השם המקורי.
לאחר יש ללחוץ שוב על כפתור הפלוס כדי להוסיף את המילה proxy בסוף שמו של כל קובץ מייצג שיווצר. לשם כך יש לבחור הפעם מהתפריט ב-Custom Text.
בשורה שתתווסף יש לכתוב proxy_ ולסיום, לשמירת התבנית השמית כחלק מההגדרות, יש ללחוץ על כפתור השמירה מעל לכפתור OK.
כעת מולאו כל ההגדרות לתבנית הפרוקסי החדשה וניתן ללחוץ על כפתור OK.
3. ייצוא תבנית הפרוקסי האישית מהמדיה אנקודר
כדי שפרימייר פרו תוכל להשתמש בתבנית פרוקסי זו יש לייצא אותה.
על שם התבנית החדשה שיצרנו (בחלון השמאלי התחתון ב-Media Encoder) יש להקליק עם לחצן ימני בעכבר ולבחור בפקודה Export Presets.
בחלון שנפתח יש לבחור במיקום לשמירה במחשב. קובץ ההגדרות שיווצר יהיה קובץ עם סיומת epr.
4. הוספת תבנית הפרוקסי האישית לפרימייר פרו
כעת יש לפתוח את הפרוייקט הרצוי בפרימייר פרו ולסמן בחלון הפרוייקט את הקבצים שצולמו ב-100fps. יש להקליק עם לחצן ימני בעכבר על הקבצים המסומנים ולבחור ב-Proxy ואז ב-Create Proxies מהתפריט.
בחלון שנפתח יש ללחוץ על כפתור Add Ingest Preset כדי להוסיף את התבנית החדשה לפרימייר. בסייר הקבצים שעולה יש לבחור את קובץ ה epr. ששמרנו קודם.
כעת ניתן ללחוץ על OK והקבצים שסומנו יופיעו כרשימה ב-Media Encoder ולהם יווצרו קבצים מייצגים על פי התבנית החדשה.
בנוסף, מכאן ואילך תופיע תבנית זו בכל פרוייקט עתידי של פרימייר.
לסיכום, ב-adobe כבר מודעים לבעיית קידוד זו, אך מאחר ולא ברור כרגע אם ומתי היא תתוקן – שמירת תבנית פרוקסי אישית יכולה להיות צעד מועיל לכל פרוייקט עתידי.
למותר לציין כי תהליך זה יתאים למגוון תבניות פרוקסי בשלל הגדרות – על פי צורך.
אם למשל עובדים על מחשב ותיק יותר, יתכן שנרצה קובץ מייצג קטן יותר מזה שמספקות התבניות המובנות גם עבור קבצים שצולמו בקצב סטנדרטי של פריימים לשניה – וזו כאמור רק דוגמא אחת לשימוש בתבנית פרוקסי אישית.
בשורה התחתונה, תהליך פשוט זה יכול לקצר פעולות מייגעות של שמירה וקישור של קבצים לקבצים מייצגים בשלל רזולוציות ופורמטים רצויים, ועשוי לייעל את עבודת העריכה במחשבים פחות חזקים – ולכן לא יזיק להתנסות וללמוד אותו.
🙂

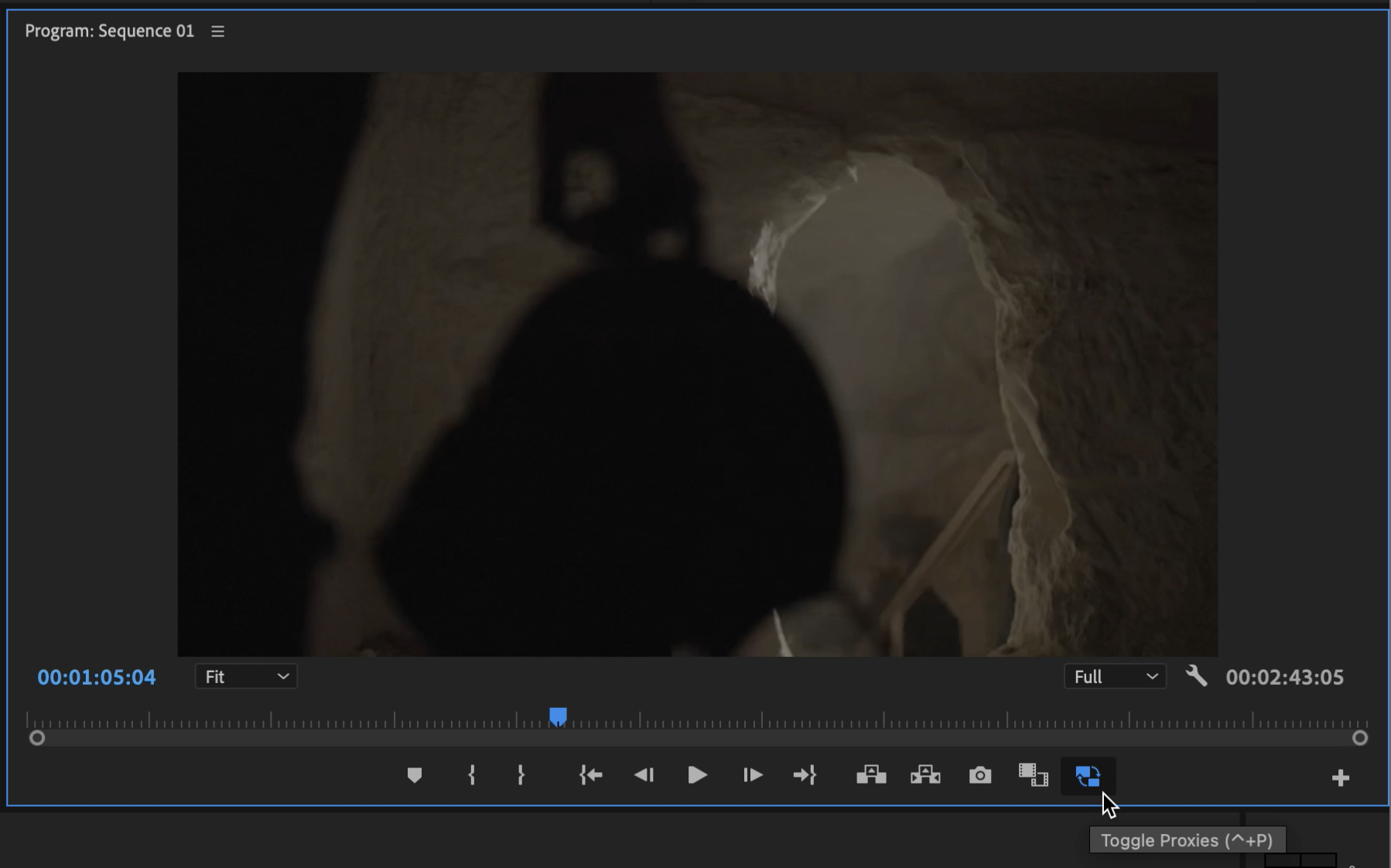
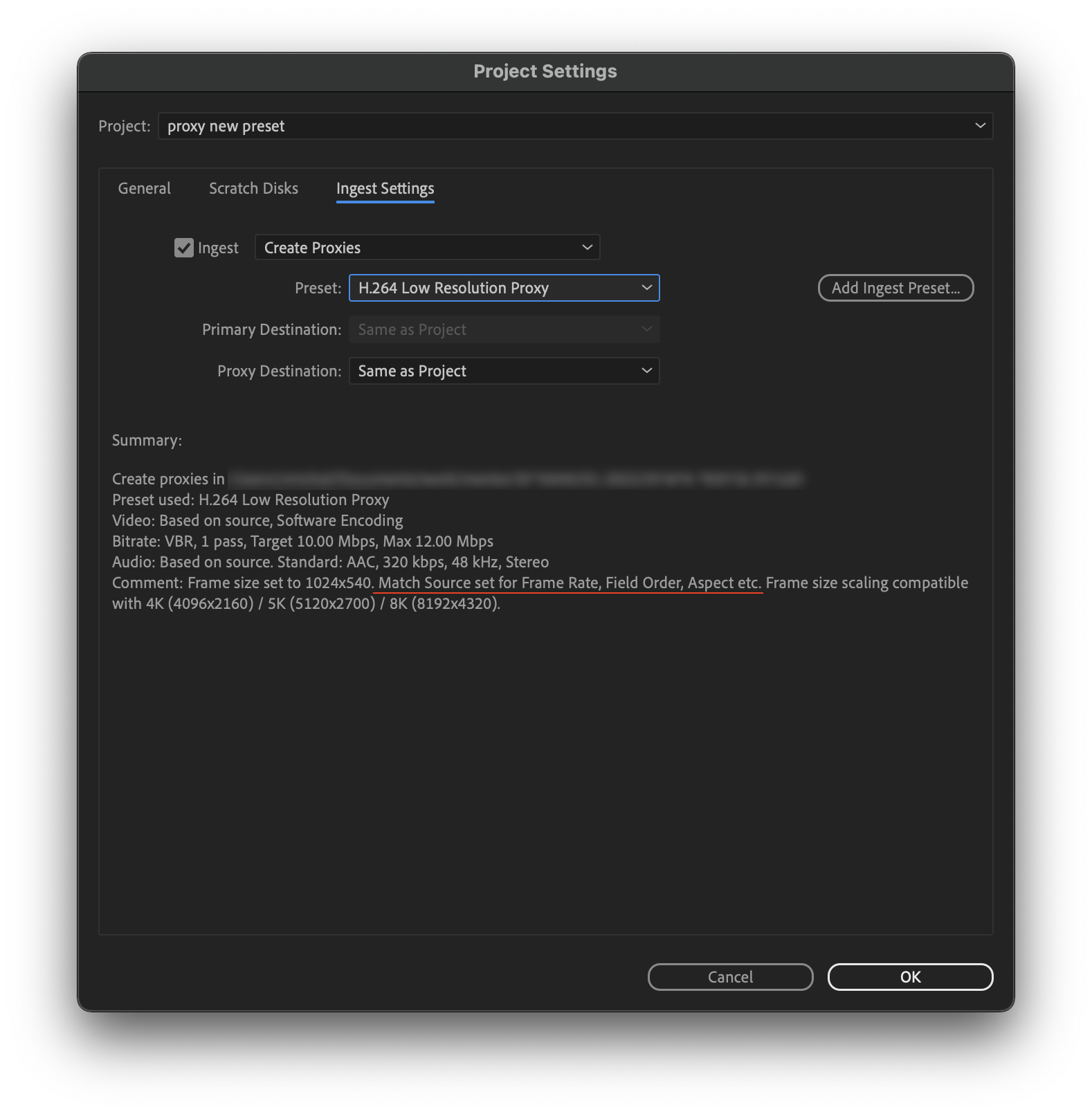 הבעיה
הבעיה