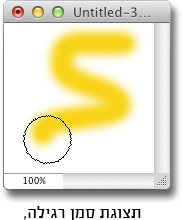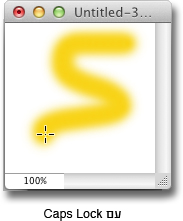קיצורים בפוטושופ-כתבה שניה
ערן בורוכוב |
21.08.2014

אני מת על קיצורים. תוכנת פוטושופ היא ללא ספק המלכה הבלתי מעורערת של קיצורים וטריקים. ״הגברת הזקנה״ מסתירה סביב הממשק (כלים, חלונות, פקודות ושל השאר) כמה סודות – חלקם מוכרים לכל וחלקם פחות. הרעיון לאגד מבחר קיצורים שכאלה נוצר מתוך מחשבה ששיטות עבודה יעילות ומהירות אהובות גם על משתמשים מנוסים וגם על כאלה שעושים את צעדם הראשון בעולמה המדהים של פוטושופ.
 השבת כלי/כלים למצבם הראשוני (ברירת מחדל)
השבת כלי/כלים למצבם הראשוני (ברירת מחדל)מה עושים עם כלי סורר. אתם מנסים להשתמש באחד הכלים אבל הוא מתנהג מוזר או לא כמו שאתם
רגילים. כיצד ניתן להשיב את הכלים להגדרותיהם הראשוניות (כמובן, בלי להתקין את התוכנה מחדש…). ובכן, בחרו את הכלי
הרצוי וגשו לחלקו השמאלי-עליון של סרגל האפשרויות שמתחת לשורת התפריטים. כעת, ליחצו עם הלחצן הימני בעכבר על דמות
הכלי שמופיעה שם ובחרו את האפשרות Reset Tool. במידה ותרצו להחזיר את הגדרות כל הכלים בתוכנה, בחרו באפשרות Reset
All Tools.
רגילים. כיצד ניתן להשיב את הכלים להגדרותיהם הראשוניות (כמובן, בלי להתקין את התוכנה מחדש…). ובכן, בחרו את הכלי
הרצוי וגשו לחלקו השמאלי-עליון של סרגל האפשרויות שמתחת לשורת התפריטים. כעת, ליחצו עם הלחצן הימני בעכבר על דמות
הכלי שמופיעה שם ובחרו את האפשרות Reset Tool. במידה ותרצו להחזיר את הגדרות כל הכלים בתוכנה, בחרו באפשרות Reset
All Tools.

 יצירת Preset לכלי
יצירת Preset לכלילחלק מהכלים יש מגוון אפשרויות שיש צורך להגדיר לפני השימוש. לדוגמה, לפני שימוש בכלי
המברשת(Brushh) יש צורך לקבוע את גודלה, לבחור את הצורה המאימה, להגדיר את מידת האטימות, שיטת השלוב (Blending Mode)
וכמובן את הצבע. רק בתום בחירת התכונות ניתן להתחיל בעבודה. עד כאן הכל בסדר – אבל מה יקרה אם תצטרכו להשתמש שוב
בדיוק באותה מברשת גם בעוד שבוע…? רגע, אבל אפשר לשמור מברשת… נכון, אבל פעולה זו ״זוכרת״ רק את צורת המברשת ולא
תכונות נוספות, כגון צבע או אטימות. ומה אם שאר הכלים שאין להם ספרייה? אז זהו, שיש פתרון. ניתן לשמור עבור כל אחד
מהכלים ערכה המכילה את כל הגדרות הכלי, כך שבלחיצת כפתור ניתן לחזור אל כל התכונות שהגדרנו גם בעוד שבועיים. היופי
בטריק הזה הוא שניתן ליצור אין-סוף ערכות לכל אחד מהכלים ואף להעביר אותן בין מחשבים שונים.
המברשת(Brushh) יש צורך לקבוע את גודלה, לבחור את הצורה המאימה, להגדיר את מידת האטימות, שיטת השלוב (Blending Mode)
וכמובן את הצבע. רק בתום בחירת התכונות ניתן להתחיל בעבודה. עד כאן הכל בסדר – אבל מה יקרה אם תצטרכו להשתמש שוב
בדיוק באותה מברשת גם בעוד שבוע…? רגע, אבל אפשר לשמור מברשת… נכון, אבל פעולה זו ״זוכרת״ רק את צורת המברשת ולא
תכונות נוספות, כגון צבע או אטימות. ומה אם שאר הכלים שאין להם ספרייה? אז זהו, שיש פתרון. ניתן לשמור עבור כל אחד
מהכלים ערכה המכילה את כל הגדרות הכלי, כך שבלחיצת כפתור ניתן לחזור אל כל התכונות שהגדרנו גם בעוד שבועיים. היופי
בטריק הזה הוא שניתן ליצור אין-סוף ערכות לכל אחד מהכלים ואף להעביר אותן בין מחשבים שונים.
איך זה עובד?
א. ראשית בחרו את הכלי והגדירו את כל ההגדרות הרצויות לכם.
ב. כעת גשו לחלקו השמאלי-עליון של סרגל האפשרויות שמתחת לשורת התפריטים ולחצו עם הסמן על
דמות הכלי שמופיעה שם.
דמות הכלי שמופיעה שם.
ג. בחלון הקטן שיוצג סמנו את דמות הדף המקופל.
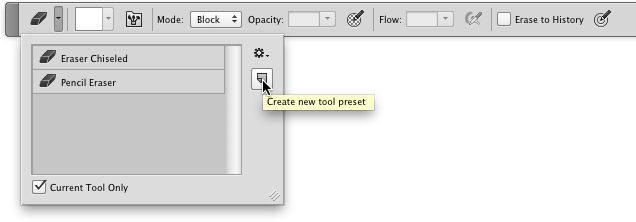
ד. העניקו שם לערכה
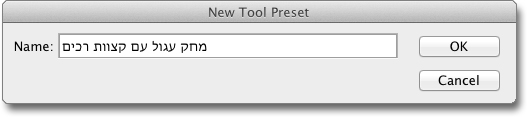
כעת, בכל פעם שתרצו לשוב לתכונות שהגדרתם, גשו לחלקו השמאלי-עליון של סרגל האפשרויות, לחצו
עם הסמן על דמות הכלי שמופיעה שם ובחרו בשם הערכה שיצרתם קודם לכן.
עם הסמן על דמות הכלי שמופיעה שם ובחרו בשם הערכה שיצרתם קודם לכן.
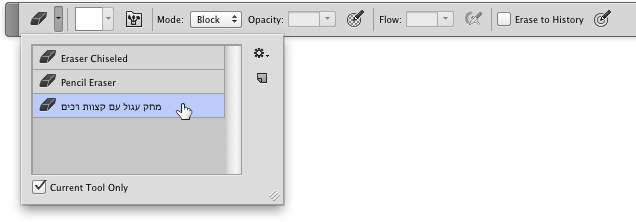
 שינוי צורת הסמן
שינוי צורת הסמןבאמצעות הקטגורייה Cursors שבפקודת העדפות, ניתן לבחור את צורת המברשת/הכלי שיוצג
בעת השימוש בו. במקרים רבים, כגון ריטושים עדינים, יצירת איזור בחירה, עת שימוש בכלי העט לצריבה וכדומה, יש
צורך בתצוגה מדוייקת יותר. במקרה כזה לחצו על מקש CapsLock. הסמן יהפוך לדמות צלב. לחיצה נוספת על המקש, תשיב את
צורתו של הסמן לקדמותה.
בעת השימוש בו. במקרים רבים, כגון ריטושים עדינים, יצירת איזור בחירה, עת שימוש בכלי העט לצריבה וכדומה, יש
צורך בתצוגה מדוייקת יותר. במקרה כזה לחצו על מקש CapsLock. הסמן יהפוך לדמות צלב. לחיצה נוספת על המקש, תשיב את
צורתו של הסמן לקדמותה.
 העברת אובייקט או שכבה בין שני מסמכים
העברת אובייקט או שכבה בין שני מסמכיםפתוחים
העברת אובייקט או שכבה בין שני מסמכים פתוחים הפכה להיות מעט מסורבלת מהיום שבו Adobe
התחילה לסדר את המסמכים הפתוחים במחיצות או בטאבים. אבל לא להתייאש, עדיין יש כמה שיטות לעשות זאת בקלות ובמהירות:
השיטה הראשונה – באמצעות גרירה: סמנו במסמך הראשון את האובייקט שתרצו להעביר למסך פתוח אחר, גררו אותו ״על״ הטאב
המציין את שמו של המסמך האחר והמתינו מעט. לאחר זמן קצר, המסמך האחר ״יבוא״ קדימה. עכשיו, מקמו את האובייקט בשטחו של
המסמך ושחררו את לחצן העכבר. כדאי לדעת כי החזקת מקש Shift בעת הגרירה, תמקם את האובייקט במסמך החדש באותו
מיקום ממנו נגרר מהמסמך המקורי. בדרך זו ניתן לבחור בחלון השכבות מספר שכבות ועל ידי כך להעביר ממסמך למסמך, בו
זמנית, יותר מאובייקט אחד.
התחילה לסדר את המסמכים הפתוחים במחיצות או בטאבים. אבל לא להתייאש, עדיין יש כמה שיטות לעשות זאת בקלות ובמהירות:
השיטה הראשונה – באמצעות גרירה: סמנו במסמך הראשון את האובייקט שתרצו להעביר למסך פתוח אחר, גררו אותו ״על״ הטאב
המציין את שמו של המסמך האחר והמתינו מעט. לאחר זמן קצר, המסמך האחר ״יבוא״ קדימה. עכשיו, מקמו את האובייקט בשטחו של
המסמך ושחררו את לחצן העכבר. כדאי לדעת כי החזקת מקש Shift בעת הגרירה, תמקם את האובייקט במסמך החדש באותו
מיקום ממנו נגרר מהמסמך המקורי. בדרך זו ניתן לבחור בחלון השכבות מספר שכבות ועל ידי כך להעביר ממסמך למסמך, בו
זמנית, יותר מאובייקט אחד.
שיטה נוספת, יעילה לא פחות, היא שימוש בחלון השכבות. ראשית שימו לב שהמסמך אליו אתם רוצים
להעביר אובייקטים פתוח. כעת סמנו בחלון השכבות את השכבה/או השכבות הרצויות והפעילו את הפקודה שכפל (Duplicatee)
מתוך תפריט חלון השכבות. בחלון שיוצג לאחר מכן, בחלק היעד תוכלו למצוא תפריט. בחרו מתוך התפריט את שמו של
המסמך אליו תרצו להעתיק את השכבות או אפילו למסמך חדש לחלוטין (New).
להעביר אובייקטים פתוח. כעת סמנו בחלון השכבות את השכבה/או השכבות הרצויות והפעילו את הפקודה שכפל (Duplicatee)
מתוך תפריט חלון השכבות. בחלון שיוצג לאחר מכן, בחלק היעד תוכלו למצוא תפריט. בחרו מתוך התפריט את שמו של
המסמך אליו תרצו להעתיק את השכבות או אפילו למסמך חדש לחלוטין (New).
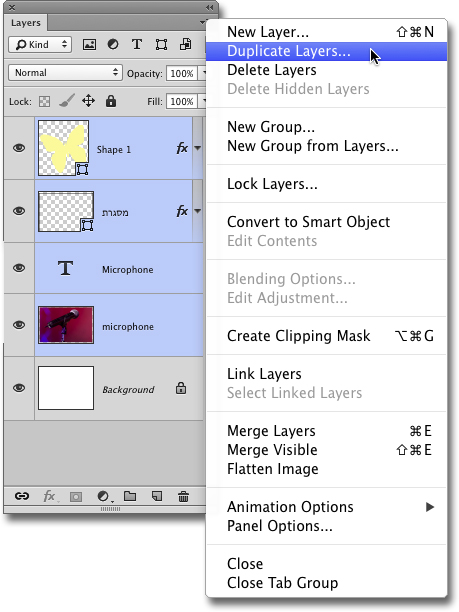
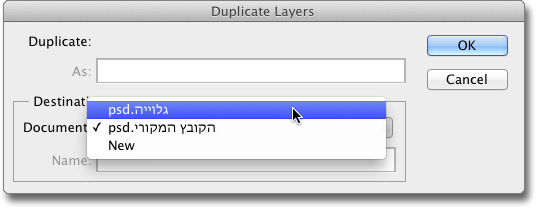
כדאי לשים לב שבשיטה זו השכבות עוברות על כל תכונותיהן (שם, מידת האטימות, שיטת השילוב, סדר
השכבות וכדומה) וגם שומרות על מיקומן – כפי שהיו במסמך המקורי.
השכבות וכדומה) וגם שומרות על מיקומן – כפי שהיו במסמך המקורי.
 אפשרויות בחירה
אפשרויות בחירהכל משתמש מתחיל מכיר את הקיצורים הבסיסיים של כלי הבחירה המלבני (Rectangular
Marquee) וכלי הבחירה האליפטי (Eliptical Marquee): שימוש במקש Shiftt ליצירת איזור בחירה ריבועי או עגול
(לעומת מלבני או אליפטי) ושימוש במקש Altt ליצירת איזור בחירה מהמרכז והחוצה. מקש נוסף עשוי להיות שימושי במקרים
רבים הוא מקש הרווח (Space Bar). בכל פעם שתחזיקו את מקש הרווח במקלדת בזמן גרירת כלי הבחירה, תוכלו להזיז את איזור
הבחירה כולו ממקומו. בצורה כזו קל הרבה יותר לדייק בבחירה. שווה לנסות – בחירת כלי הבחירה, לחיצה בנקודה כלשהי
בתמונה והתחלת גרירה, החזקת מקש הרווח – ואיזור הבחירה כולו זז ממקומו, כל זאת לפני עזיבת לחצן העכבר כמובן.
Marquee) וכלי הבחירה האליפטי (Eliptical Marquee): שימוש במקש Shiftt ליצירת איזור בחירה ריבועי או עגול
(לעומת מלבני או אליפטי) ושימוש במקש Altt ליצירת איזור בחירה מהמרכז והחוצה. מקש נוסף עשוי להיות שימושי במקרים
רבים הוא מקש הרווח (Space Bar). בכל פעם שתחזיקו את מקש הרווח במקלדת בזמן גרירת כלי הבחירה, תוכלו להזיז את איזור
הבחירה כולו ממקומו. בצורה כזו קל הרבה יותר לדייק בבחירה. שווה לנסות – בחירת כלי הבחירה, לחיצה בנקודה כלשהי
בתמונה והתחלת גרירה, החזקת מקש הרווח – ואיזור הבחירה כולו זז ממקומו, כל זאת לפני עזיבת לחצן העכבר כמובן.
הערה חשובה, האפשרות להזזת איזור הבחירה ״עובדת״ גם בעת גרירת כלי
הגיזרה (Crop).
הגיזרה (Crop).
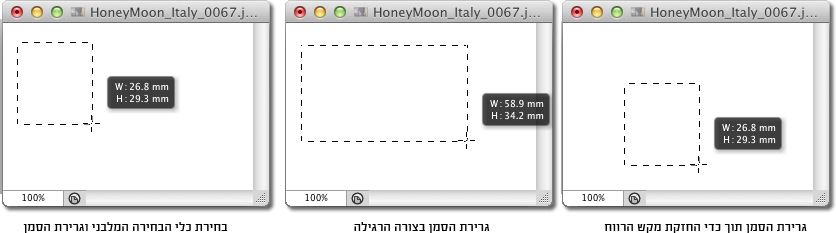
 ״קפיצה״ מהירה לכלי ההזזה
״קפיצה״ מהירה לכלי ההזזהיש כלים שווים ויש כלים שווים יותר… מטיבי לכת בפוטושופ יכולים להעיד שאחד הכלים השימושיים
ביותר בפוטושופ הוא כלי ההזזה. בעת עבודה בתוכנה אתם מוצאים את עצמכם חוזרים שוב ושוב לכלי ההזזה ומשם, חזרה לכלי
שהשתמשתם. זה לא חובה. בכל רגע שתרצו להזיז אובייקט או שכבה, החזיקו את מקש Cmd (משתמשי מק) או את מקש Ctrl (משתמשי
פי.סי) והתוכנה ״תעבור״ לכלי ההזזה. ברגע שתעזבו את המקש, ״תחזרו״ לכלי בו השתמשתם קודם לכן. נחמד ונוח. חשוב לזכור
פרט קטן וחשוב: הטריק עובד ברוב הכלים (אלה המסומנים בצהוב). במידה ואתם משתמשים באחד מהכלים הווקטוריים (אלה
המסומנים בירוק), תגרום החזקת המקש למעבר לכלי החץ.
ביותר בפוטושופ הוא כלי ההזזה. בעת עבודה בתוכנה אתם מוצאים את עצמכם חוזרים שוב ושוב לכלי ההזזה ומשם, חזרה לכלי
שהשתמשתם. זה לא חובה. בכל רגע שתרצו להזיז אובייקט או שכבה, החזיקו את מקש Cmd (משתמשי מק) או את מקש Ctrl (משתמשי
פי.סי) והתוכנה ״תעבור״ לכלי ההזזה. ברגע שתעזבו את המקש, ״תחזרו״ לכלי בו השתמשתם קודם לכן. נחמד ונוח. חשוב לזכור
פרט קטן וחשוב: הטריק עובד ברוב הכלים (אלה המסומנים בצהוב). במידה ואתם משתמשים באחד מהכלים הווקטוריים (אלה
המסומנים בירוק), תגרום החזקת המקש למעבר לכלי החץ.
ודבר אחרון – לקפדנים שביניכם – אם ברגע זה מסומן כלי היד, לחיצה החזקת המקש ״תקפיץ״ אתכם
לכלי זכוכית המגדלת.
לכלי זכוכית המגדלת.
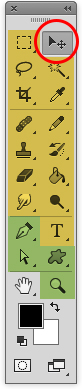
 מעבר בין כלי הלאסו (ישר וחופשי)
מעבר בין כלי הלאסו (ישר וחופשי)שניים מתוך שלושת הכלים שבמשפחת כלי הלאסו עובדים באופן כמעט מנוגד זה לזה. בעוד
שהאחד (כלי הלאסו ה״רגיל״) יוצר איזור בחירה חופשי בהתאם לגירת הסמן, כלי הלאסו הפוליגני יוצר את איזור הבחירה
באמצעות קווים ישירם הנמתחים בין הקלקות. האחד מתאים לבחירה חופשית והשני מתאים יותר למקרים בהם צריך ליצור איזורי
בחירה בקווים ישרים כגון בניינים, קופסאות, קירות וכדומה. אז מה עושים אם צריך גם וגם? מה קורה אם איזור הבחירה
הרצוי מורכב מקווים ישרים (בנין) וגם מקווים חופשיים (עץ)? פשוט מאוד. התחילו עם אחד מכלי הלאסו וברגע שתרצו
״לעבור״, תוך כדי הגרירה, לכלי השני, החזיקו את מקש Alt במקלדת. עזיבת המקש, ״תחזיר״ אתכם לכלי הלאסו הראשון שבחרתם.
שהאחד (כלי הלאסו ה״רגיל״) יוצר איזור בחירה חופשי בהתאם לגירת הסמן, כלי הלאסו הפוליגני יוצר את איזור הבחירה
באמצעות קווים ישירם הנמתחים בין הקלקות. האחד מתאים לבחירה חופשית והשני מתאים יותר למקרים בהם צריך ליצור איזורי
בחירה בקווים ישרים כגון בניינים, קופסאות, קירות וכדומה. אז מה עושים אם צריך גם וגם? מה קורה אם איזור הבחירה
הרצוי מורכב מקווים ישרים (בנין) וגם מקווים חופשיים (עץ)? פשוט מאוד. התחילו עם אחד מכלי הלאסו וברגע שתרצו
״לעבור״, תוך כדי הגרירה, לכלי השני, החזיקו את מקש Alt במקלדת. עזיבת המקש, ״תחזיר״ אתכם לכלי הלאסו הראשון שבחרתם.
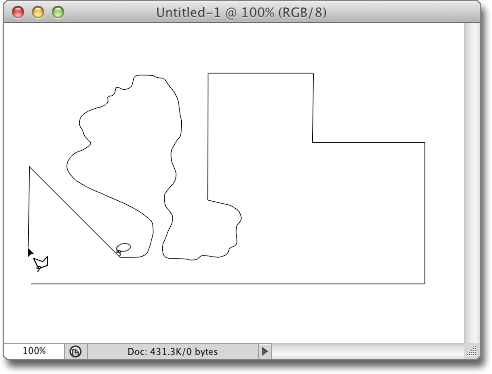
 ביטול איזורי בחירה קטנים
ביטול איזורי בחירה קטניםברוב המקרים, כלי מטה הקסם (Magic Wandd) משמש אותי לסקיצות. בעבודה ״אמיתית״ אני
מעדיף ליצור איזורי בחירה בכלים יותר מדוייקים. ובכל זאת, כשאני כבר משתמש בכלי על איזורים מפורטים (נוף,
עלווה של עלים, טקסטורה עקשנית של חול או ים), אני נתקל בתופעה מרגיזה של איזורי בחירה קטנים, רבים וצמודים זה לזה –
כמו איים-איים של איזורי בחירה. הגדלת טווח הבחירה של הכלי (Tolerance) תגרום לבחירתם של צבעים שלא רצינו. אז מה
עושים?
מעדיף ליצור איזורי בחירה בכלים יותר מדוייקים. ובכל זאת, כשאני כבר משתמש בכלי על איזורים מפורטים (נוף,
עלווה של עלים, טקסטורה עקשנית של חול או ים), אני נתקל בתופעה מרגיזה של איזורי בחירה קטנים, רבים וצמודים זה לזה –
כמו איים-איים של איזורי בחירה. הגדלת טווח הבחירה של הכלי (Tolerance) תגרום לבחירתם של צבעים שלא רצינו. אז מה
עושים?
פשוט, לאחר הופעתם של איזורי הבחירה הקטנים והצפופים, נסו להפעיל את הפקודה החלק (Smooth)
שבתפריט המשנה Modify שבתפריט הבחירה (Select). נסו בתחילה ערך קטן ומשם תמשיכו.
שבתפריט המשנה Modify שבתפריט הבחירה (Select). נסו בתחילה ערך קטן ומשם תמשיכו.
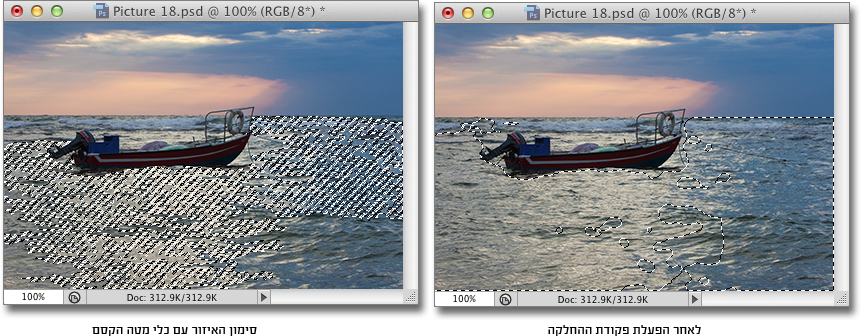
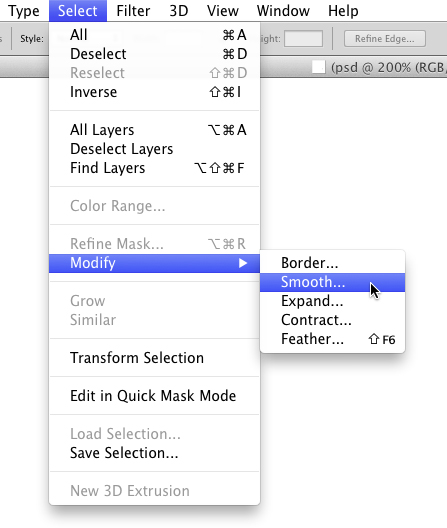
 גזירת תמונה בהתאם לתמונה אחרת
גזירת תמונה בהתאם לתמונה אחרתאחד הטריקים האהובים עלי. במהלך עבודה כלשהי אתם נדרשים לגזור (Crop) תמונה בהתאם לגודלה של
תמונה אחרת. אפשרות אחת היא לפתוח את התמונה בעלת המידות הטובות, להפעיל עליה את הפקודה Image Size שבתפריט Image,
לקחת פנקס קטן ולהעתיק במדוייק את נתוני הרוחב, הגובה והרזולוצייה. לאחר מכן לעבור לתמונה האחרת, לבחור בכלי הגזירה
(Crop) ולהכניס את הנתונים לחלון ההגדרות שמתחת לשורת התפריטים. עד עכשיו הכל בסדר – אבל אפשר לחסוך את הפנקס…
תמונה אחרת. אפשרות אחת היא לפתוח את התמונה בעלת המידות הטובות, להפעיל עליה את הפקודה Image Size שבתפריט Image,
לקחת פנקס קטן ולהעתיק במדוייק את נתוני הרוחב, הגובה והרזולוצייה. לאחר מכן לעבור לתמונה האחרת, לבחור בכלי הגזירה
(Crop) ולהכניס את הנתונים לחלון ההגדרות שמתחת לשורת התפריטים. עד עכשיו הכל בסדר – אבל אפשר לחסוך את הפנקס…
הביאו את התמונה עם המידות הנכונות קדימה, סמנו בחלון הכלים את כלי הגזירה (Cropp)
ובתפריט שבחלון ההגדרות שמתחת לשורת התפריטים בחרו באפשרות גודל ורזולוצייה (Size & Resolution). לאחר מכן,
בחלון שניפתח בחרו מתוך תפריט Sourcee את האפשרות Front Image. פעולה זו מכניסה באופן אוטומטי את נתוני התמונה
הפעילה (הקידמית) אל שדות המספרים המתאימים. יותר מהר, יותר נוח והרבה יותר מדוייק!
ובתפריט שבחלון ההגדרות שמתחת לשורת התפריטים בחרו באפשרות גודל ורזולוצייה (Size & Resolution). לאחר מכן,
בחלון שניפתח בחרו מתוך תפריט Sourcee את האפשרות Front Image. פעולה זו מכניסה באופן אוטומטי את נתוני התמונה
הפעילה (הקידמית) אל שדות המספרים המתאימים. יותר מהר, יותר נוח והרבה יותר מדוייק!
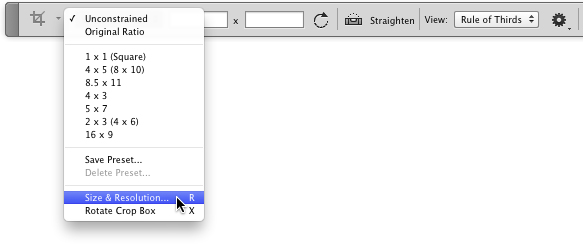
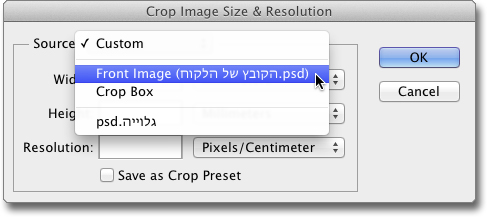
 דגימה מכל מקום
דגימה מכל מקוםלכלי Eyedropper מספר שמות (דוגם צבע, טפטפת, פיפטה ועוד), אבל תפקיד פשוט
אחד – לדגום צבע מתוך התמונה. כל משתמש מתחיל יודע שבאמצעות הכלי ניתן לדגום צבע מהתמונה הפעילה וגם מתמונות
אחרות שפתוחות כעת בתוכנה. עד כאן אין חדש.
אחד – לדגום צבע מתוך התמונה. כל משתמש מתחיל יודע שבאמצעות הכלי ניתן לדגום צבע מהתמונה הפעילה וגם מתמונות
אחרות שפתוחות כעת בתוכנה. עד כאן אין חדש.
אבל מה קורה אם רוצים לדגום צבע מתוך קובץ של תוכנה אחרת, או אולי צבע מסויים מתוך אייקון
שעל המכתבה. מה עושים אם הצבע האהוב על הלקוח מופיע רק בדף הבית של המתחרה שלו…
שעל המכתבה. מה עושים אם הצבע האהוב על הלקוח מופיע רק בדף הבית של המתחרה שלו…
הנה טריק פשוט ושימושי: סמנו את כלי דוגם הצבע, לחצו בנקודה כלשהי בתמונה וגררו את הסמן
(בלי לשחרר את האצבע מלחצן העכבר) לכל נקודה במסמך, פוטושופ תמשיך ותדגום את הצבעים עד לעזיבת העכבר, בלי קשר האם
הצבע נדגם מקובץ פוטושופ או מכל מקור אחר במסך.
(בלי לשחרר את האצבע מלחצן העכבר) לכל נקודה במסמך, פוטושופ תמשיך ותדגום את הצבעים עד לעזיבת העכבר, בלי קשר האם
הצבע נדגם מקובץ פוטושופ או מכל מקור אחר במסך.
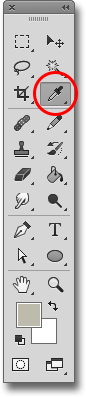
באותו נושא
-
נכתב ע"י לירן טביב
-
נכתב ע"י ערן בורוכוב
-
נכתב ע"י יגאל לוי
כתבות נוספות שיכולות לעניין אותך:
-
נכתב ע"י ערן בורוכוב
-
נכתב ע"י יגאל לוי
-
נכתב ע"י ערן בורוכוב