קיצורים בפוטושופ-כתבה רביעית
ערן בורוכוב |
27.08.2014

אני מת על קיצורים. תוכנת פוטושופ היא ללא ספק המלכה הבלתי מעורערת של קיצורים וטריקים. ״הגברת הזקנה״ מסתירה סביב הממשק (כלים, חלונות, פקודות ושל השאר) כמה סודות – חלקם מוכרים לכל וחלקם פחות. הרעיון לאגד מבחר קיצורים שכאלה נוצר מתוך מחשבה ששיטות עבודה יעילות ומהירות אהובות גם על משתמשים מנוסים וגם על כאלה שעושים את צעדם הראשון בעולמה המדהים של פוטושופ.
 תצוגה מקדימה לעקומה
תצוגה מקדימה לעקומהלכלי העט שני מצבי עבודה בלבד: האחד – לחיצה והשני – לחיצה + גרירה. פשוט, קל ומאוד
מאוד בסיסי.
מאוד בסיסי.
נשאלת השאלה, מה הסיבה שרבים שוברים שיניים על מנת לפתח מיומנות גבוהה בכלי כל כך פשוט?
הסיבה נעוצה בעובדה שקשה לנבא כיצד תיראה העקומה שתיווצר והיכן למקם את הסמן. אחד הפתרונות
המדליקים והפשוטים לשימוש קל הרבה יותר בכלי העט, הוא הפעלה של האפשרות Rubber Band שבתפריט המסתתר תחת דמות גלגל
השיניים שבסרגל האפשרויות, מתחת לשורת התפריטים בתוכנה. כאשר אפשרות זו מסומנת, ניתן לראות ״לאן הולך המסלול״ עוד
לפני מיקום הנקודה – מה שהופך את יצירת המסלול לפעולה מדוייקת וקלה הרבה יותר.
המדליקים והפשוטים לשימוש קל הרבה יותר בכלי העט, הוא הפעלה של האפשרות Rubber Band שבתפריט המסתתר תחת דמות גלגל
השיניים שבסרגל האפשרויות, מתחת לשורת התפריטים בתוכנה. כאשר אפשרות זו מסומנת, ניתן לראות ״לאן הולך המסלול״ עוד
לפני מיקום הנקודה – מה שהופך את יצירת המסלול לפעולה מדוייקת וקלה הרבה יותר.

 כלי העט: הוספה/הפחתת נקודה
כלי העט: הוספה/הפחתת נקודהבין כלי העט ניתן למצוא גם שני כלים נוספים: האחד להוספת נקודה והשני למחיקה של נקודה
קיימת. הדרך ה״רגילה״ לבחור באחד משני הכלים היא בחירתו מתוך חלון הכלים של התוכנה. אבל לפוטושופ, כמו תמיד, דרכים
נוחות יותר: סמנו את כלי העט והפעילו את האפשרות Auto Add/Delete שבסרגל האפשרויות שמתחת לשורת התפריטים בתוכנה.
מרגע זה, בכל פעם שתקליקו עם כלי העט הרגיל על מסלול או צורה וקטורית, תשתנה צורת הכלי לעט עם פלוס (+) ותיתווסף
נקודה חדשה. בנוסף, בכל פעם שתקליקו עם כלי העט הרגיל על נקודה קיימת, תשתנה צורת הכלי לעט עם מינוס (-) והנקודה
תבוטל.
קיימת. הדרך ה״רגילה״ לבחור באחד משני הכלים היא בחירתו מתוך חלון הכלים של התוכנה. אבל לפוטושופ, כמו תמיד, דרכים
נוחות יותר: סמנו את כלי העט והפעילו את האפשרות Auto Add/Delete שבסרגל האפשרויות שמתחת לשורת התפריטים בתוכנה.
מרגע זה, בכל פעם שתקליקו עם כלי העט הרגיל על מסלול או צורה וקטורית, תשתנה צורת הכלי לעט עם פלוס (+) ותיתווסף
נקודה חדשה. בנוסף, בכל פעם שתקליקו עם כלי העט הרגיל על נקודה קיימת, תשתנה צורת הכלי לעט עם מינוס (-) והנקודה
תבוטל.

 המרת מסלול לאיזור בחירה
המרת מסלול לאיזור בחירהיש מגוון כלי בחירה: כלי הבחירה המלבני, כלי הבחירה האליפטי, כלי הלאסו על כל סוגיו
וכמובן כלי מטה הקסם הישן וה(לא) טוב… לכל אחד מכלי הבחירה יש יתרונות וחסרונות, אבל ככל שהזמן עובר, כל משתמש
פוטושופ מבין שהדרך הנכונה והמקצועית ביותר ליצור איזור בחירה מדוייק הוא שימוש בכלי העט ליצירת מסלול (Path) והמרתו
של המסלול לאיזור בחירה. אז הנה טריק מהיר למקצוענים שבינכם, אלה שכבר הבינו שכלי מטה הקסם (Magic Wand) עובד רק על
תמונות שהמדריך הביא מהבית…
וכמובן כלי מטה הקסם הישן וה(לא) טוב… לכל אחד מכלי הבחירה יש יתרונות וחסרונות, אבל ככל שהזמן עובר, כל משתמש
פוטושופ מבין שהדרך הנכונה והמקצועית ביותר ליצור איזור בחירה מדוייק הוא שימוש בכלי העט ליצירת מסלול (Path) והמרתו
של המסלול לאיזור בחירה. אז הנה טריק מהיר למקצוענים שבינכם, אלה שכבר הבינו שכלי מטה הקסם (Magic Wand) עובד רק על
תמונות שהמדריך הביא מהבית…
סמנו את כלי העט וצרו מסלול. כעת בצעו את כל תיקונים, ההזזות והעריכות – עד צורתו של המסלול
עונה על צרכיכם. כעת השתמשו בשילוב המקשים Cmd + Enter למשתמשי מק או Ctrl + Enter למשתמשי פי.סי. המסלול הפך לבחירה
ללא צורך בפתיחה של חלון המסלולים.
עונה על צרכיכם. כעת השתמשו בשילוב המקשים Cmd + Enter למשתמשי מק או Ctrl + Enter למשתמשי פי.סי. המסלול הפך לבחירה
ללא צורך בפתיחה של חלון המסלולים.
 כלי העט – הזזת הנקודה תוך כדי יצירת המסלול
כלי העט – הזזת הנקודה תוך כדי יצירת המסלולוהנה טריק שהמשפט הראשון שיצא לי כשראיתי אותו היה ״בוקר טוב אליהו – טוב שנזכרתם…״.
בתוכנת פוטושופ הטריק עובד רק מגירסה CC ומעלה, אבל בתוכנות אחרות מבית Adobe, כמו
אילוסטרייטור ואינדיזיין, הוא עובד מצויין כבר כמה גירסאות אחורה. אז מה הרעיון: בזמן עבודה עם כלי העט, ניתן,
באמצעות אחזקת מקש הרווח במקלדת (Space Bar) להזיז את הנקודה ממקומה – תוך כדי שימוש בכלי. במילים אחרות, במקום למקם
את הנקודה ולאחר מכן לבצע תיקונים, שינויים וההזות – מקליקים עם כלי העט בנקודה כלשהי ואם העקומה לא תואמת לציפיות,
מחזיקים את מקש הרווח, מזיזים את הנקודה עד למקום המתאים ועוזבים את המקש.
אילוסטרייטור ואינדיזיין, הוא עובד מצויין כבר כמה גירסאות אחורה. אז מה הרעיון: בזמן עבודה עם כלי העט, ניתן,
באמצעות אחזקת מקש הרווח במקלדת (Space Bar) להזיז את הנקודה ממקומה – תוך כדי שימוש בכלי. במילים אחרות, במקום למקם
את הנקודה ולאחר מכן לבצע תיקונים, שינויים וההזות – מקליקים עם כלי העט בנקודה כלשהי ואם העקומה לא תואמת לציפיות,
מחזיקים את מקש הרווח, מזיזים את הנקודה עד למקום המתאים ועוזבים את המקש.
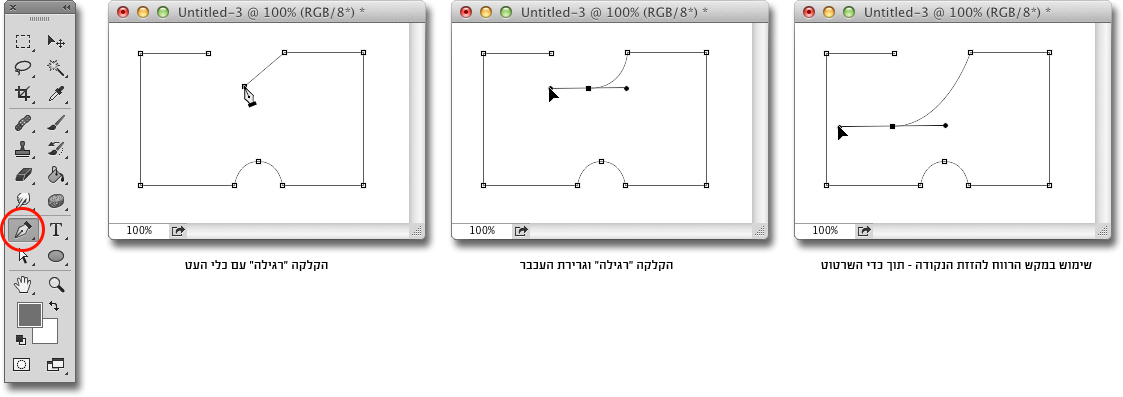
 שינוי גודל תצוגה – כל השיטות
שינוי גודל תצוגה – כל השיטותZoom-In, Zoom-Out, להגדיל להקטין תצוגה, להתאים למסך או לראות את הגודל האמיתי. לפוטושופ
יש מגוון שיטות וקיצורים באמצעותם ניתן לשנות את גודל התצוגה במהירות. הנה כמה מהן, על קצה המזלג:
יש מגוון שיטות וקיצורים באמצעותם ניתן לשנות את גודל התצוגה במהירות. הנה כמה מהן, על קצה המזלג:
הגדלה/הקטנה של גודל התצוגה מתאפשרת באמצעות כלי זכוכית המגדלת, באמצעות שילובי המקשים Cmd
(במק) ו-Ctrl בפי.סי בתוספת המקשים פלוס ומינוס (+/-), באמצעות החזקה של מקש Alt וגלילה של הגלגלת בעכבר, למי שיש,
או באמצעות שתי האצבעות למי שמשתמש במשטח מגע (לדוגמה, בעלי מחשב נייד של Apple- אבל לא רק).
(במק) ו-Ctrl בפי.סי בתוספת המקשים פלוס ומינוס (+/-), באמצעות החזקה של מקש Alt וגלילה של הגלגלת בעכבר, למי שיש,
או באמצעות שתי האצבעות למי שמשתמש במשטח מגע (לדוגמה, בעלי מחשב נייד של Apple- אבל לא רק).
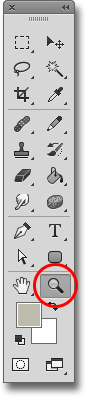
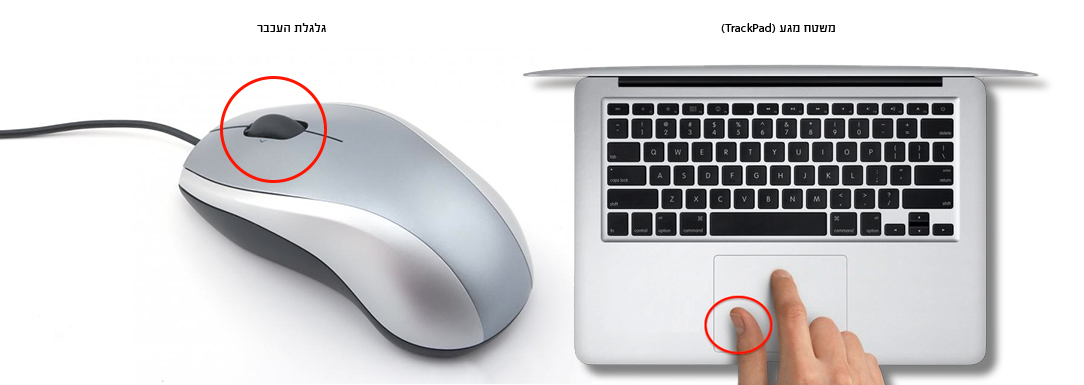
 גודל החלון יגדל או יקטן בהתאמה לשינוי
גודל החלון יגדל או יקטן בהתאמה לשינויגודל התצוגה
בעת שינוי גודל התצוגה (הגדלה והקטנה), ניתן לקבוע שחלון המסמך יגדל או יקטן יחד עם שינוי
גודל התצוגה. על מנת שזה יקרה, יש לסמן את האפשרות Resize to Fit שבסרגל האפשרויות שמתחת לשורת התפריטים בתוכנה. דרך
מהירה וקצרה יותר לעשות זאת, היא הוספה של מקש Alt לקיצורי המקלדת ה״רגילים״: שימוש בשילוב המקשים Cmd + alt ומקשי
המינוס והפלוס במקלדת (מק) או Cmd + alt ומקשי המינוס והפלוס במקלדת (בפי.סי), יגדילו/יקטינו יחד עם התצוגה גם את
חלון המסמך.
גודל התצוגה. על מנת שזה יקרה, יש לסמן את האפשרות Resize to Fit שבסרגל האפשרויות שמתחת לשורת התפריטים בתוכנה. דרך
מהירה וקצרה יותר לעשות זאת, היא הוספה של מקש Alt לקיצורי המקלדת ה״רגילים״: שימוש בשילוב המקשים Cmd + alt ומקשי
המינוס והפלוס במקלדת (מק) או Cmd + alt ומקשי המינוס והפלוס במקלדת (בפי.סי), יגדילו/יקטינו יחד עם התצוגה גם את
חלון המסמך.

 התאם תצוגה למסך, מלא את המסך וגודל 1:1
התאם תצוגה למסך, מלא את המסך וגודל 1:1התאם למסך (Fit Screen), מלא את המסך (Fill Screen) וגודל תצוגה 100%. על מנת לשנות את גודל
התצוגה ל-100% ניתן להשתמש בשילוב המקשים Cmd + 1 (מק) או Ctrl+ 1 (פי.סי), או פשוט להקליק פעמיים על כלי זכוכית
המגדלת. על מנת להתאים את התצוגה לגודל המסך ניתן להשתמש בשילוב המקשים Cmd + 0 (מק) או Ctrl+ 0 (פי.סי), או פשוט
להקליק פעמיים על כלי היד בתיבת הכלים. פשוט, קל ומהיר (ולא מחדש לכם כלום…). יש פקודה נוספת שלא מופיעה בתפריטים
הרגילים אבל עשוייה להיות מאוד שימושית. סמנו בחלון הכלים את כלי זכוכית המגדלת והביטו בסרגל האפשרויות שמתחת לרשימת
התפריטים בתוכנה: בסרגל ניתן למצוא פקודה נוספת Fill Screen (מלא המסך). לחיצה על כפתור זה, תגדיל את תצוגת התמונה
כך שהיא תמלא את כל שטחו של המסך – מבלי להתחשב בחלונות התוכנה.
התצוגה ל-100% ניתן להשתמש בשילוב המקשים Cmd + 1 (מק) או Ctrl+ 1 (פי.סי), או פשוט להקליק פעמיים על כלי זכוכית
המגדלת. על מנת להתאים את התצוגה לגודל המסך ניתן להשתמש בשילוב המקשים Cmd + 0 (מק) או Ctrl+ 0 (פי.סי), או פשוט
להקליק פעמיים על כלי היד בתיבת הכלים. פשוט, קל ומהיר (ולא מחדש לכם כלום…). יש פקודה נוספת שלא מופיעה בתפריטים
הרגילים אבל עשוייה להיות מאוד שימושית. סמנו בחלון הכלים את כלי זכוכית המגדלת והביטו בסרגל האפשרויות שמתחת לרשימת
התפריטים בתוכנה: בסרגל ניתן למצוא פקודה נוספת Fill Screen (מלא המסך). לחיצה על כפתור זה, תגדיל את תצוגת התמונה
כך שהיא תמלא את כל שטחו של המסך – מבלי להתחשב בחלונות התוכנה.

 תצוגה נוספת לאותה תמונה
תצוגה נוספת לאותה תמונההנה טריק באמת שימושי. תארו לעצמכם שאתם צריכים לטפל בפרטים קטנים מתוך תמונה גדולה
ומפורטת, לדוגמה, לרטש את עיניה של הדוגמנית שתמונתה תוצב לאחר מכן בשלט חוצות באיילון…
ומפורטת, לדוגמה, לרטש את עיניה של הדוגמנית שתמונתה תוצב לאחר מכן בשלט חוצות באיילון…
על מנת לעשות את העבודה בצורה המקצועית ביותר – אין ברירה אלא להגדיל משמעותית את גודל
התצוגה. עד כאן הכל בסדר, אבל בהמשך העבודה תמצאו את עצמכם עוברים, הלוך וחזור, בין תצוגה מוגדלת לתצוגה רגילה, וכל
זאת על מנת לראות כיצד ניראה הריטוש או התיקון שעשיתם – ״מרחוק״.
התצוגה. עד כאן הכל בסדר, אבל בהמשך העבודה תמצאו את עצמכם עוברים, הלוך וחזור, בין תצוגה מוגדלת לתצוגה רגילה, וכל
זאת על מנת לראות כיצד ניראה הריטוש או התיקון שעשיתם – ״מרחוק״.
יש פתרון הרבה יותר חכם, נוח ויעיל. ראשית פיתחו את התמונה הרצוייה והגדילו את התצוגה לגודל
הנוח ביותר עבורכם לעבודה על הפרטים הקטנים ולבסוף, הקטינו את שטחו של חלון התמונה למינימום הנדרש. כעת גשו לתפריט
המשנה סידור (Arrangee) שבתפריט החלונות (Window) והפעילו את הפקודה המתחילה במילים New Window Forr
ומסתיימת בשמו של הקובץ עליו אתם עובדים. פקודה זו יצרה חלון נוסף עבור התמונה עליה אתם עובדים. כעת תוכלו לעבוד גם
בהגדלה משמעותית וגם לראות כיצד הריטוש התיקון משפיע על התמונה כולה.
הנוח ביותר עבורכם לעבודה על הפרטים הקטנים ולבסוף, הקטינו את שטחו של חלון התמונה למינימום הנדרש. כעת גשו לתפריט
המשנה סידור (Arrangee) שבתפריט החלונות (Window) והפעילו את הפקודה המתחילה במילים New Window Forr
ומסתיימת בשמו של הקובץ עליו אתם עובדים. פקודה זו יצרה חלון נוסף עבור התמונה עליה אתם עובדים. כעת תוכלו לעבוד גם
בהגדלה משמעותית וגם לראות כיצד הריטוש התיקון משפיע על התמונה כולה.
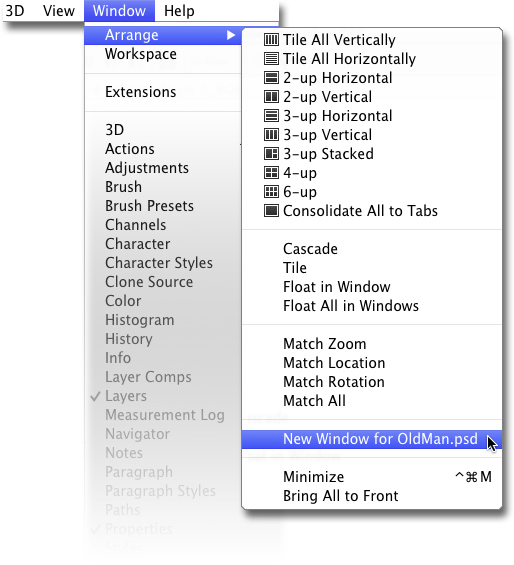
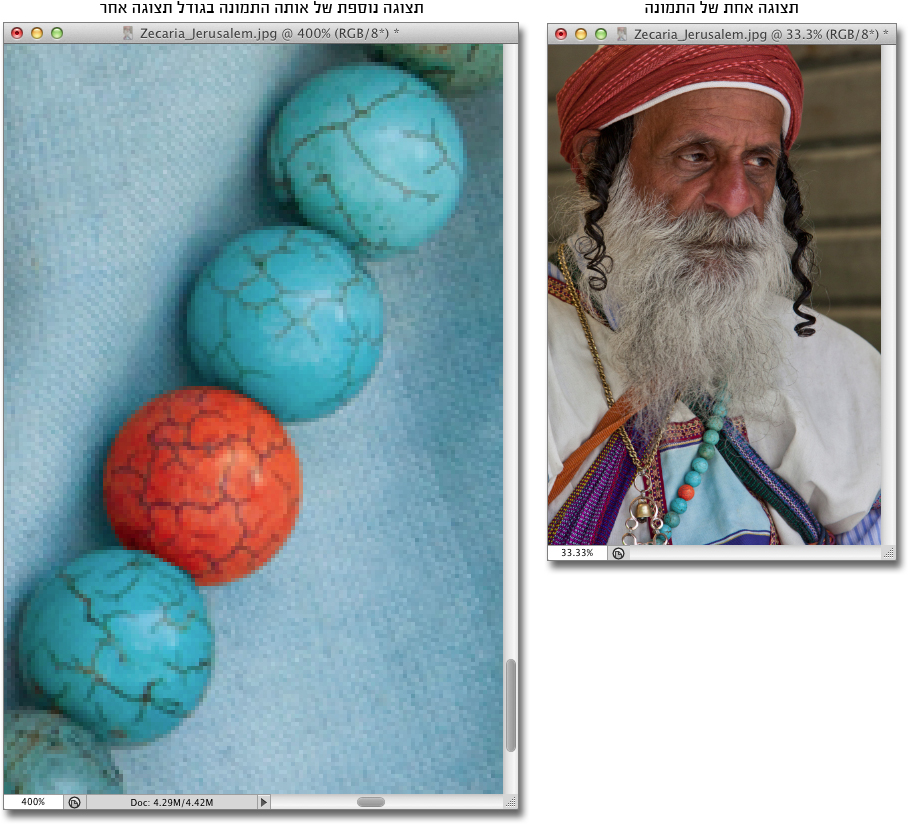
 הזזת תצוגה ״בתוך״ המסך
הזזת תצוגה ״בתוך״ המסךכלי היד מאפשר להזיז את התצוגה ״בתוך״ שטח החלון – פעולה שימושית בעיקר במקרים בהם מטפלים
בפרטים קטנים מתוך תמונה גדולה. אבל יש גם שיטות אחרות לעבור לאיזור אחר בתמונה בלי הגדלה והקטנה של גודל התצוגה.
השיטה המועדפת עלי היא דווקא שימוש בחלון נשכח בשם Navigator. בחלון ניתן לראות את התמונה כולה, את השטח המוצג כעת
בחלון ולעבור, בהקלקה אחת, על איזור אחר בתמונה. אבל יש שיטות נוספות: שיטה אחת היא שימוש במקשי Page Up/Page Down
(מסומנים גם כחץ למעלה או למטה). הקשה על אחד המקשים מזיזה את התצוגה מעלה מטה. הוספת מקש Shift תזיז את התצוגה
בקפיצות עדינות יותר. דרך אגב, על מנת להגיע במהירות לקצוות התמונה (נקודה עליונה ביותר או תחתונה ביותר), ניתן
להשתמש במקשי Home ו- End (מסומנים גם כחץ לשמאל ולמעלה וחץ ללימן ולמטה).
בפרטים קטנים מתוך תמונה גדולה. אבל יש גם שיטות אחרות לעבור לאיזור אחר בתמונה בלי הגדלה והקטנה של גודל התצוגה.
השיטה המועדפת עלי היא דווקא שימוש בחלון נשכח בשם Navigator. בחלון ניתן לראות את התמונה כולה, את השטח המוצג כעת
בחלון ולעבור, בהקלקה אחת, על איזור אחר בתמונה. אבל יש שיטות נוספות: שיטה אחת היא שימוש במקשי Page Up/Page Down
(מסומנים גם כחץ למעלה או למטה). הקשה על אחד המקשים מזיזה את התצוגה מעלה מטה. הוספת מקש Shift תזיז את התצוגה
בקפיצות עדינות יותר. דרך אגב, על מנת להגיע במהירות לקצוות התמונה (נקודה עליונה ביותר או תחתונה ביותר), ניתן
להשתמש במקשי Home ו- End (מסומנים גם כחץ לשמאל ולמעלה וחץ ללימן ולמטה).
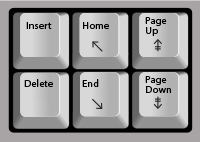
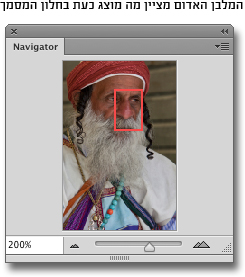
 קפיצה מהירה בין תצוגה מלאה להגדלה משמעותית
קפיצה מהירה בין תצוגה מלאה להגדלה משמעותיתוהנה שיטה נוספת, פשוטה ומדליקה (ותודה ליגאל לוי, שותפי לכתיבה על הטיפ). השיטה הבאה
מאפשרת ״לקפוץ״ בקלות בין גודל תצוגה גדול לבין הצגתה של כל התמונה. ראשית, פיתחו את התמונה הרצוייה והגדילו את
התצוגה לגודל הנוח ביותר עבורכם לעבודה על הפרטים הקטנים. כעת, החזיקו את מקש האות H במקלדת וליחצו לחיצה ממושכת עם
לחצן העכבר. התמונה תוצג במלואה (Fit Screen) ובצמוד לה, מלבן המציין איזה חלק ממנה מוצג בחלון המסמך. הזיזו את
המלבן למיקום אותו תרצו לערוך ועזבו את העבר.
מאפשרת ״לקפוץ״ בקלות בין גודל תצוגה גדול לבין הצגתה של כל התמונה. ראשית, פיתחו את התמונה הרצוייה והגדילו את
התצוגה לגודל הנוח ביותר עבורכם לעבודה על הפרטים הקטנים. כעת, החזיקו את מקש האות H במקלדת וליחצו לחיצה ממושכת עם
לחצן העכבר. התמונה תוצג במלואה (Fit Screen) ובצמוד לה, מלבן המציין איזה חלק ממנה מוצג בחלון המסמך. הזיזו את
המלבן למיקום אותו תרצו לערוך ועזבו את העבר.
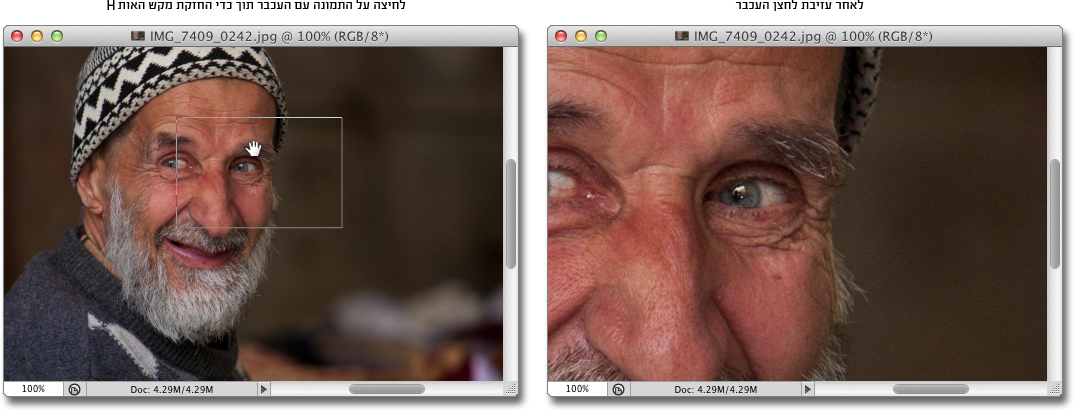
באותו נושא
-
נכתב ע"י עינת שמשוני
-
נכתב ע"י ערן בורוכוב
-
נכתב ע"י יגאל לוי
כתבות נוספות שיכולות לעניין אותך:
-
נכתב ע"י ערן בורוכוב
-
נכתב ע"י יגאל לוי
-
נכתב ע"י ערן בורוכוב













