קיצורים בפוטושופ – כתבה עשירית

הגענו לכתבה האחרונה. האמת היא שהמספר 101 טיפים וקיצורים בפוטושופ הוא מאד שרירותי (בסה״כ חיפשתי מספר סימטרי). אני מאמין שאפשר למצוא עוד הרבה כאלו, ובטח לכם יש עוד קיצורים וטיפים שלא כתבתי עליהם – ופה יש לכם הזדמנות לזכות בספר מתנה!
כשהתחלתי במלאכת האיסוף, המחשבה הראשונה שעברה במוחי היתה למצוא את הקיצורים השימושיים ביותר עבור הקהל הרחב ביותר. קיצורים שבאמת ייעלו את העבודה לרובנו. השתדלתי לגעת בכל אחד מהתפריטים והחלונות (ולא הגעתי לכולם, אני יודע) ולדלות מהם את העיקר. אני מאד מקווה שהמטרה הושגה, למרות שפוטושופ היא תוכנה שאינה נגמרת – בעיקר בימים אלה כשחברת Adobe מעדכנת אותה חדשות לבקרים…).
כשהתחלתי במלאכת האיסוף, המחשבה הראשונה שעברה במוחי היתה למצוא את הקיצורים השימושיים ביותר עבור הקהל הרחב ביותר. קיצורים שבאמת ייעלו את העבודה לרובנו. השתדלתי לגעת בכל אחד מהתפריטים והחלונות (ולא הגעתי לכולם, אני יודע) ולדלות מהם את העיקר. אני מאד מקווה שהמטרה הושגה, למרות שפוטושופ היא תוכנה שאינה נגמרת – בעיקר בימים אלה כשחברת Adobe מעדכנת אותה חדשות לבקרים…).
 שינוי ערך מספרי ב״קפיצות״ גדולות יותר
שינוי ערך מספרי ב״קפיצות״ גדולות יותרהרצוי ולהשתמש במקשי החיצים מעלה/מטה. את זה כולם יודעים. אבל מה לעשות אם הערך קופץ באיטיות מרגיזה? פשוט מאוד,
החזיקו את מקש Shift והמספר ״יקפוץ״ בערכים גבוהים פי 10.
Shift שימושית גם כאן (התזוזות יגדלו פי 10).
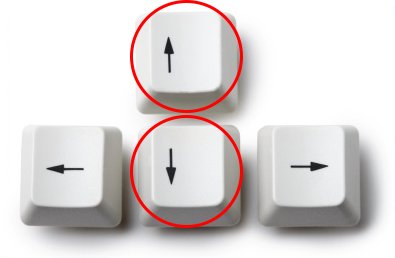

 שימוש באייקון חץ דו-כיווני
שימוש באייקון חץ דו-כיוונידרכים לעשות זאת: האחת, למקם את הסמן ״מעל״ הערך אותו רוצים לשנות (דמות הסמן תשתנה לסמן דו כיווני) וגרירת הסמן
ימינה או שמאלה, או מיקום הסמן מעל הערך אותו רוצים לשנות, החזקת מקש CMD (במק) או Ctrl (בפי.סי) וגרירת הסמן
ימינה/שמאלה.

(ולא מעל שדה המספרים). פעולה זו תשנה את צורתו של הסמן לסמן חץ דו-כיווני – גררו הסמן ימינה או שמאלה וזהו.

 מסמך חדש (New) – זהה בתכונותיו למסמך פתוח
מסמך חדש (New) – זהה בתכונותיו למסמך פתוחאחר
הדרכים הנפוצות היא להציג את המסמך עם התכונות הרצויות, להפעיל את הפקודה בחר הכל (Select All) ולאחר מכן להעתיק
(Copy) את התמונה לזיכרון. כעת, לאחר בחירת הפקודה חדש (New) יופיעו בחלון הפקודה נתוניו של הקובץ שהעתקתם.
מתחתית תפריט החלונות (Window) את שמו של המסמך שאת תכונותיו אתם מבקשים להעתיק. כל ההגדרות שבחלון יתחלפו באלה של
המסמך שאת שמו בחרתם. דרך נוספת היא הפעלת הפקודה חדש (New) ובחירת שמו של המסמך הרצוי מתחתית תפריט Presets שבחלון.
גם במקרה הזה, כל ההגדרות שבחלון יתחלפו לאלה של המסמך שאת שמו בחרתם.
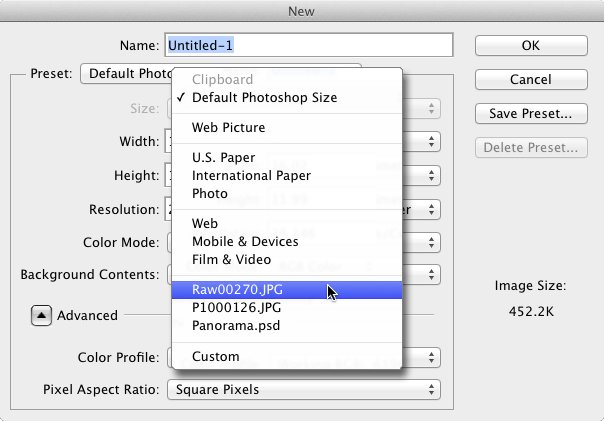
 הפעלת פקודה באותן הגדרות
הפעלת פקודה באותן הגדרותמאוד. רגע לפני הפעלת הפקודה, החזיקו את מקש Alt. התוכנה ״זוכרת״ את הנתונים האחרונים שהוגדרו בה.
 קיצורי העדפות
קיצורי העדפותהנגטיבי עושה להם רע (וזה גם מעייף את העיניים…). החזיקו את מקש Shift ולחצו על המקשים F-1 ו- F-2 להבהרה/הכהייה של
הממשק. למי מכם שרוצה להגדיל ולהקטין את התצוגה (Zoom-In/Zoom Out) באמצעות הגלגלת שבעכבר ללא צורך במקש כלשהו,
הפעילו את הפקודה העדפות (Preferences) תחת הקטגוריה כללי (General) וסמנו את האפשרות Zoom with Scroll Wheel.
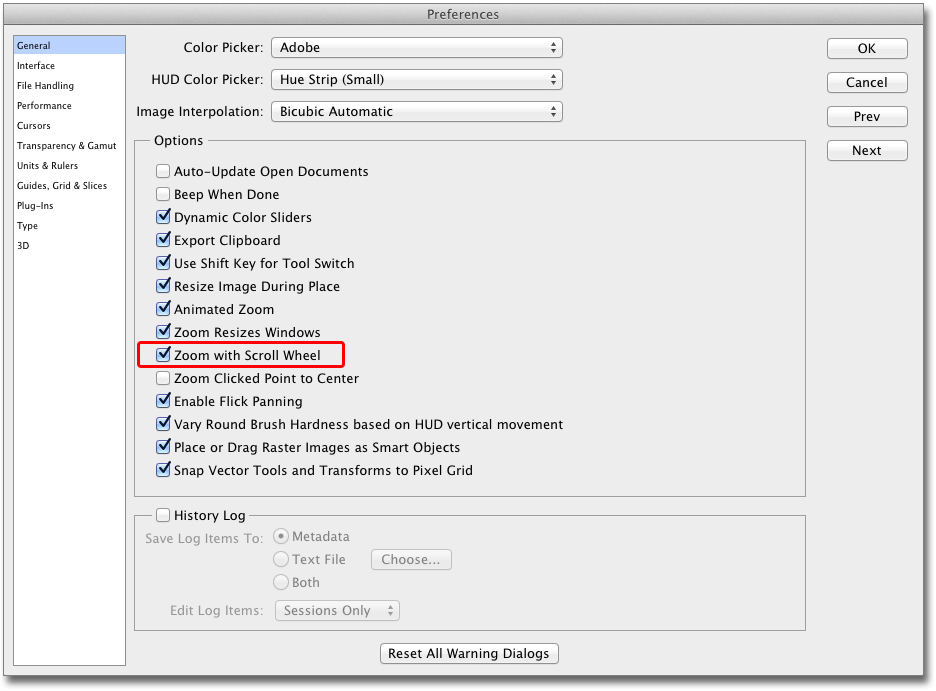
הסימון באפשרות פתח מסמכים כמחיצות (Open Documents as Tabs).
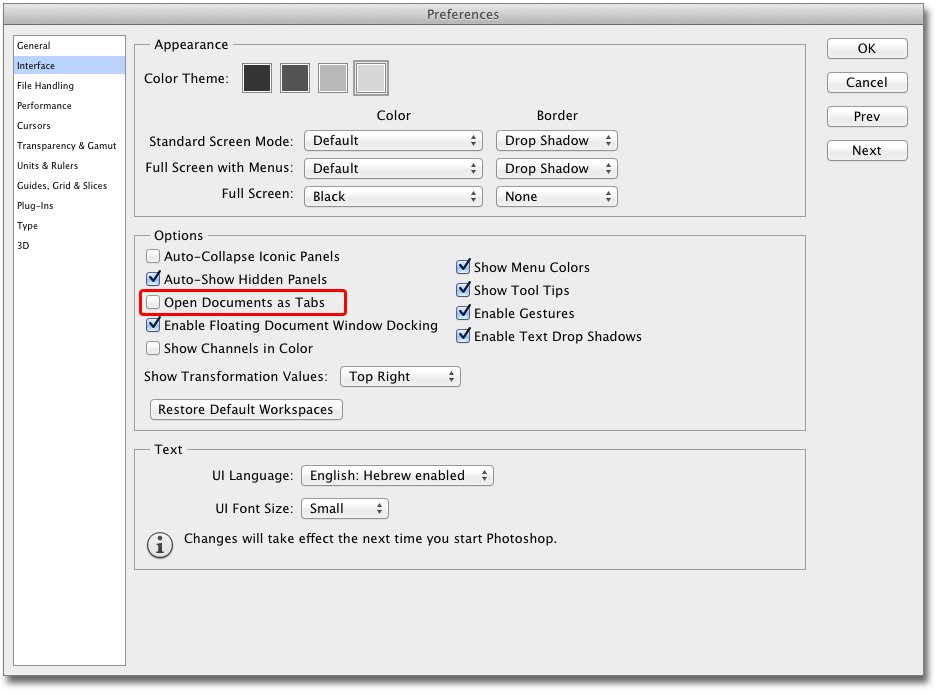
ומצליחים לבטל רק פעולה אחרונה או במקרה הטוב עשרים: הציגו את הקטגורייה ביצועים (Performance) והגדילו את הערך
History States. הערך המירבי עומד על 1000, כך שתוכלו לתקן גם טעויות שעשיתם באוגוסט שנה שעברה (בתנאי שלא סגרתם את
הקובץ או את המחשב…). דרך אגב, הדרך המהירה ביותר לבטל פקודות (מבלי שיהיה צורך להציג את חלון ההיסטוריה) היא שימוש
בצרוף המקשים Cmd+Alt+Z במק או Ctrl+Alt+Z בפי.סי.
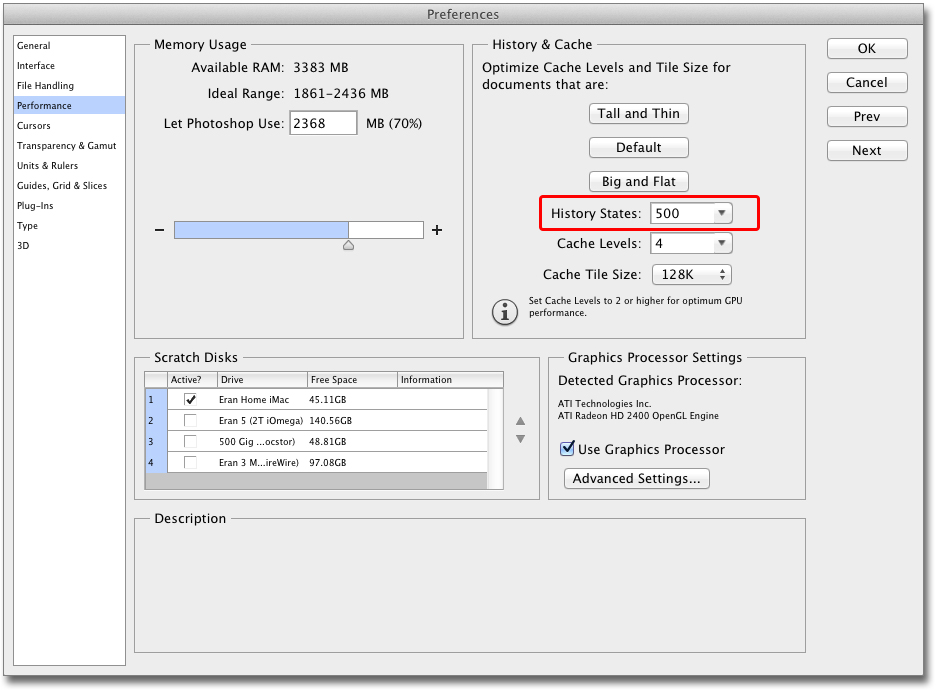
 הפסקת פעולה באמצע (מקינטוש בלבד)
הפסקת פעולה באמצע (מקינטוש בלבד)לפתוח עשרים קבצים בפעולה אחת ורגע לאחר שהקלקתם פעמיים על הקבצים התחרטתם. פשוט מאוד – השתמשו בצרוף המקשים Cod +
מקש הנקודה והתוכנה תעצור.
 הצגת שם החלון לצד האייקון (בזמן קיפול)
הצגת שם החלון לצד האייקון (בזמן קיפול)ישאר מקום לעבוד – מחייב מסך ענק או שני מסכים. דרך נוספת היא קיפול חלונות לגודל אייקון ויצירת שורת אייקונים בצידו
הימני של המסך. הבעייה שלא תמיד זוכרים מה מייצג כל אייקון.
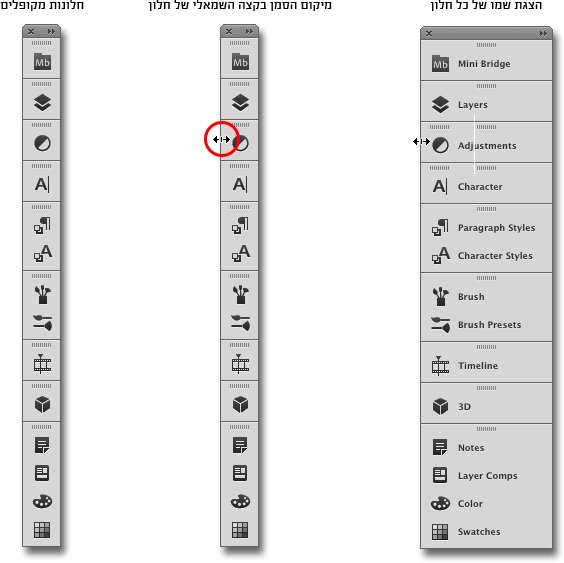
 הסתרת פקודות שאינן בשימוש
הסתרת פקודות שאינן בשימושרחב של משתמשים מתחומים רבים (מעצבי אופנה, מעצבי אתרים, ציירים ומאיירים, צלמים ועוד) – נוצר מצב שכל אחד מאיתנו
היה שמח לדלל במעט את רשימת הפקודות שבתפריטים השונים. אז זהו, שניתן לעשות זאת ואפילו בקלות.
(Application Menus) או בפקודות שבתפריטי החלונות (Panel Menus).
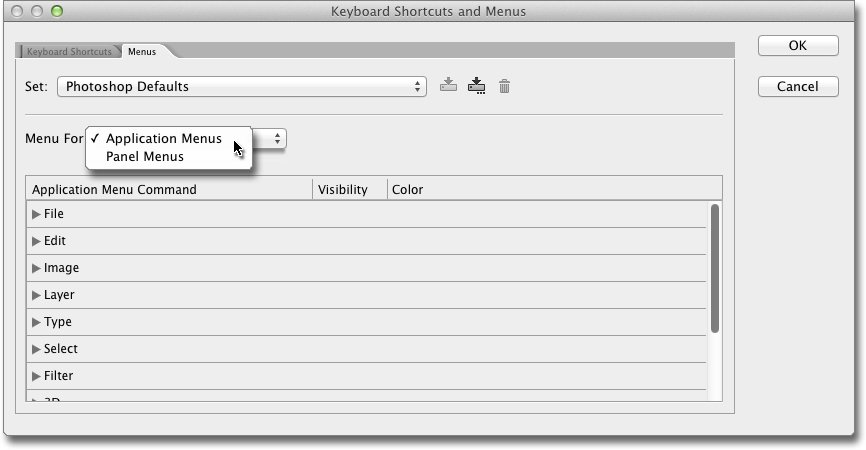
על דמות העין שלימינה. זהו, פשוט וקל. בצורה כזו ניתן ליצור תפריטים קצרים וממוקדים הרבה יותר.
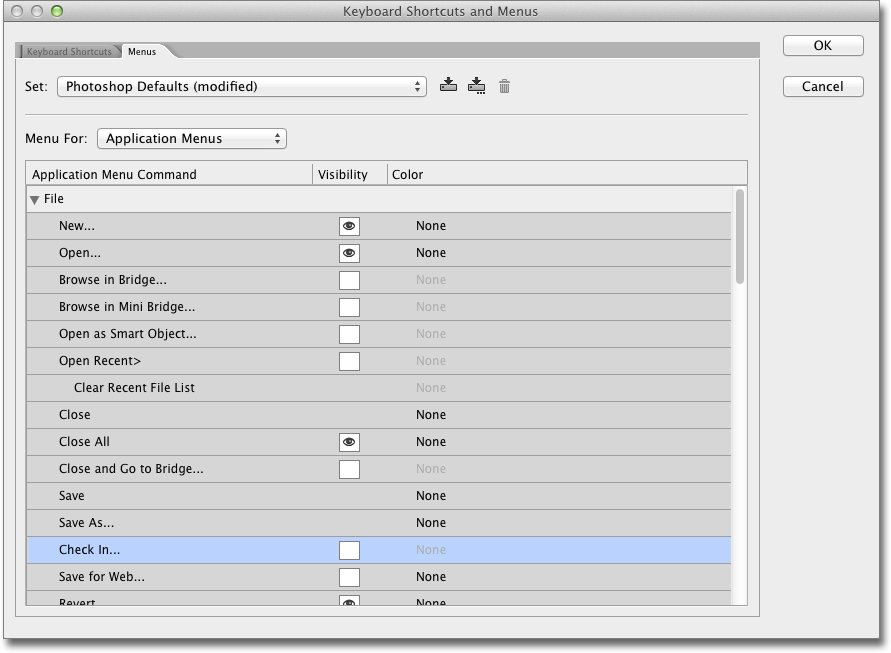
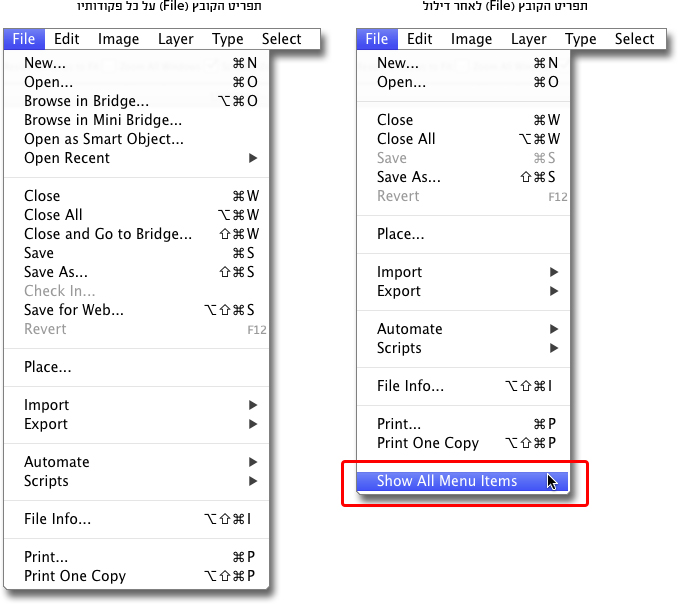
(בפי.סי) והציגו את התפריט בו ממוקמת הפקודה, וראו איזה פלא – התפריט מוצג בגירסתו המלאה. דרך נוספת להצגת הפקודות
שהסתרתם היא בחירה בפקודה הצג את כל הפקודות שבתפריט (Show All Menu Items) שנוספה לתחתיתו של התפריט (מודגש
באדום).
 קיצורים לפי הצורך (והטעם)
קיצורים לפי הצורך (והטעם)הפקודות לפי טעמנו או אפילו להוסיף קיצור משלנו לפקודה שאין לה אחד משלה? הפעילו את הפקודה קיצורי מקשים (Keyboard
Shortcuts) שבתחתית תפריט העריכה (Edit). בחלקו העליון של חלון הפקודה ניתן לבחור באילו פקודות רוצים לטפל: הפקודות
שבתפריטי התוכנה (Application Menus), בפקודות שבתפריטי החלונות (Panel Menus) או אולי להחליף את קיצורי הכלים
(Tools).
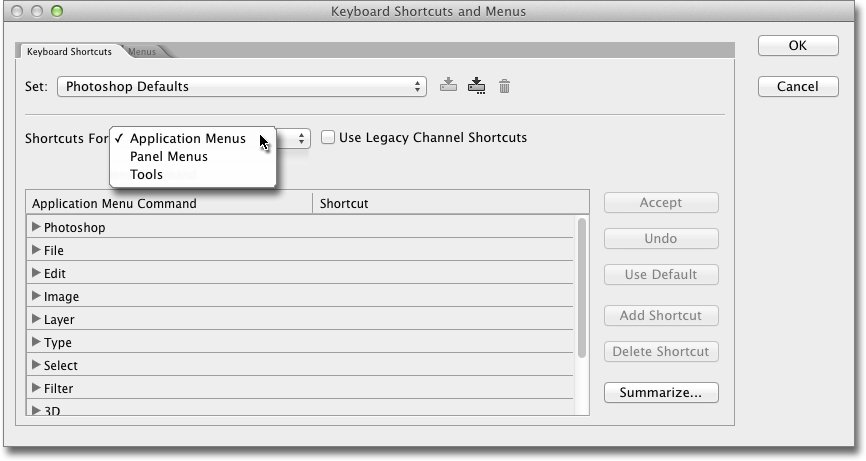
קיים. כעת הקישו בטבלה על הקיצור הקיים (או במקום בו צריך להופיע קיצור), שימו לב שהשפה המובילה במקלדת היא אנגלית
והקישו את הקיצור המתאים לכם. שימו לב, הקיצור חייב לכלול את מקש Cmd (במק) או Ctrl (בפי.סי) או לחלופין את אחד
ממקשי ה-F שבחלקה העליון של המקלדת – בתוספת מקש/מקשים אחרים.
פירוט אודות הפקודה שעושה שימוש בקיצור. אישור הפעולה (Enter) יחליף את הקיצור הקיים בקיצור שאתם בחרתם.
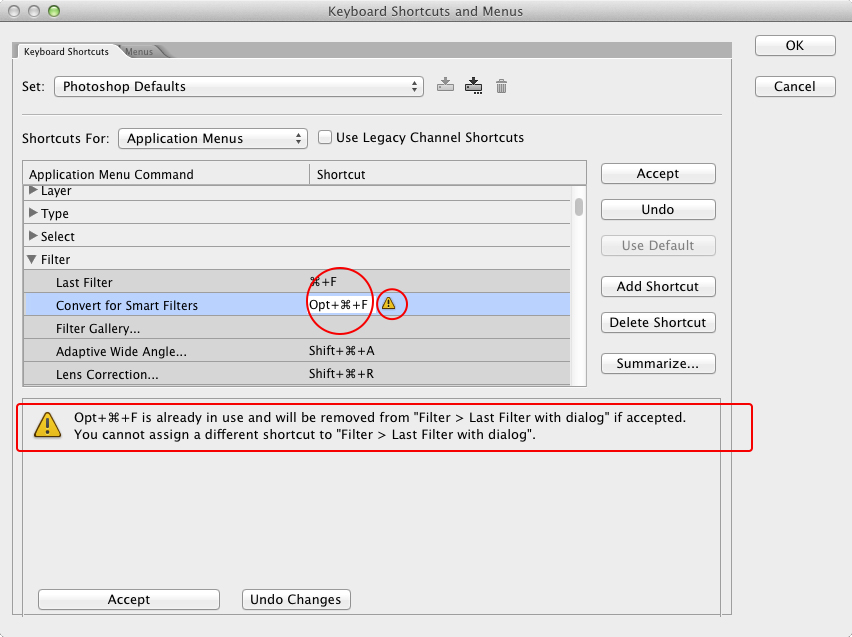
(כאילו אתם עובדי Adobe אבל בלי שכר…).
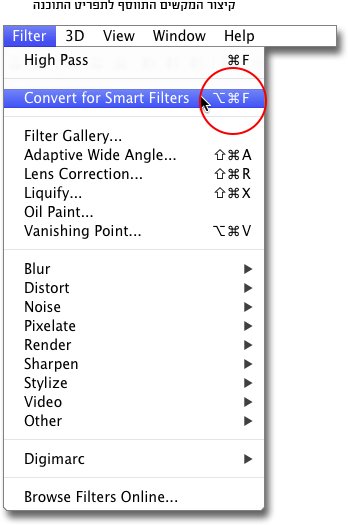
 קפה ועוגה לסיום.
קפה ועוגה לסיום.אנשי Adobe המוכרים יותר בשם ״ביצי פסחא״ (Easter Egg). תוספות אלה לא שימושיות כלל אך הן ענין שכיח בקרב מתכנתים
ולא רק בחברת Adobe, משהו מעין ״נקמת היורמים״ או ״בואו תראו כמה אנחנו מגניבים…״.
שמסתתר בפקודה העדפות (Preferences). הפעילו את הפקודה והציגו את הקטגורייה ממשק משתמש (Interface).
החלון. ארבעת הריבועים יתחלפו לארבע פיסות עוגה. כעת הוסיפו לחגיגה גם את מקש Cmd (במק) או Cterl (בפי.סי)
ותקבלו גם ארבע כוסות קפה. תהנו.
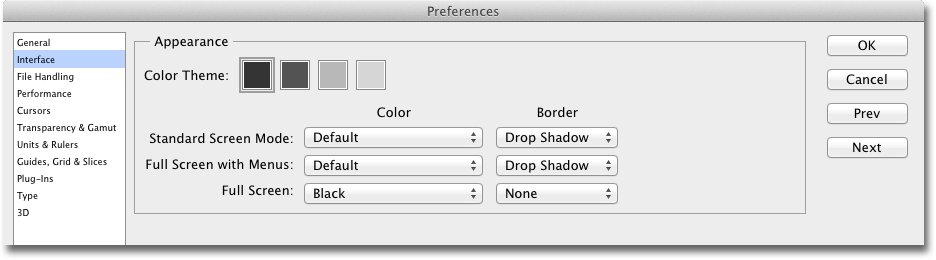
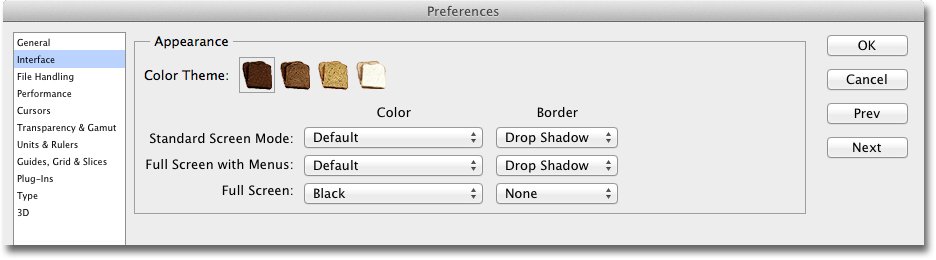
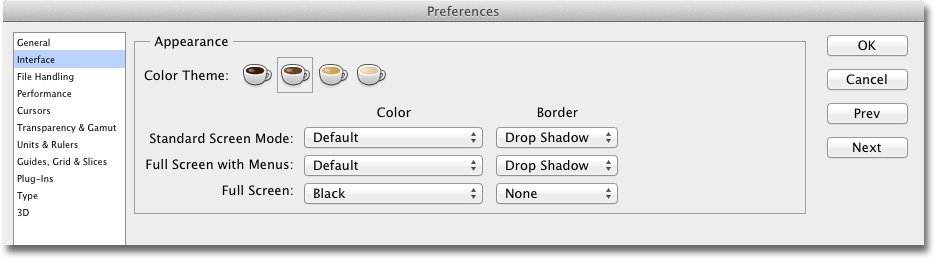
 ומה לגבי הקיצור המאה ואחת. פה אתם
ומה לגבי הקיצור המאה ואחת. פה אתםנכנסים. הציעו לנו קיצור בפוטושופ שלא כתבנו עליו ואלי תזכו באחד מספרי ״מתכונים בפוטושופ״ (Photoshop
Cookbook) במתנה + כרטיס כניסה חינם להרצאה שתתקיים בכנס זמן דיגיטלי הקרוב (25-26 בפברואר 2015). שימו לב! צריך
קיצור שלא כתבנו אודותיו אבל הוא גם לא נמצא בתפריטים הרגילים (Cmd/Ctrl עבור פקודת Undo לא נחשב…).
עד התאריך 15 לפברואר 20155.
באותו נושא
-
נכתב ע"י יגאל לוי
-
נכתב ע"י שפי גור-ארי
כתבות נוספות שיכולות לעניין אותך:
-
נכתב ע"י ערן בורוכוב
-
נכתב ע"י שפי גור-ארי
-
נכתב ע"י ערן בורוכוב













