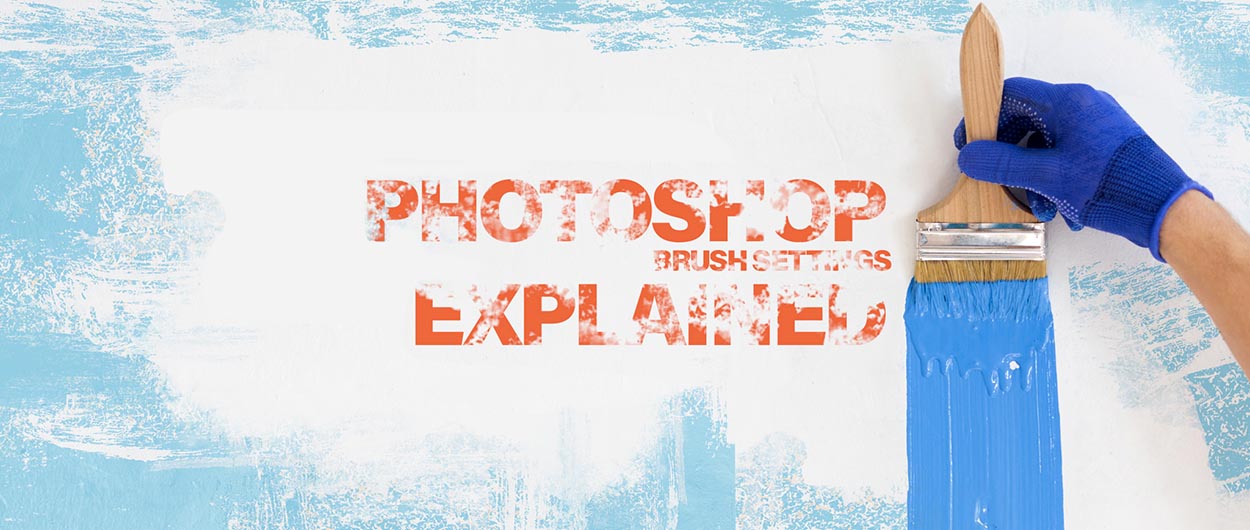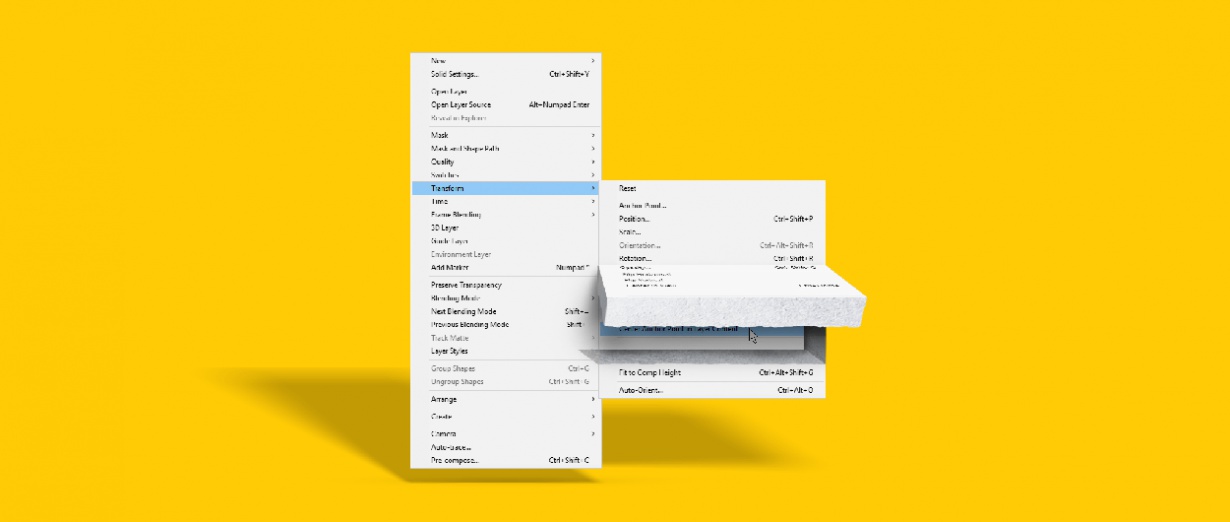קיצורים בפוטושופ-כתבה חמישית
ערן בורוכוב |
31.08.2014

אני מת על קיצורים. תוכנת פוטושופ היא ללא ספק המלכה הבלתי מעורערת של קיצורים וטריקים. ״הגברת הזקנה״ מסתירה סביב הממשק (כלים, חלונות, פקודות ושל השאר) כמה סודות – חלקם מוכרים לכל וחלקם פחות. הרעיון לאגד מבחר קיצורים שכאלה נוצר מתוך מחשבה ששיטות עבודה יעילות ומהירות אהובות גם על משתמשים מנוסים וגם על כאלה שעושים את צעדם הראשון בעולמה המדהים של פוטושופ.
 קביעת רוחב הטור בצורה מדוייקת
קביעת רוחב הטור בצורה מדוייקתנכון, פוטושופ היא לא בדיוק התוכנה שהייתי מנסה לכתוב בה חוזה שכירות. במילים אחרות, הוספה
וסידור של מלל מעולם לא היו הצד החזק של פוטושופ, אבל מאז שבחברת Adobe הבינו שיש קבוצה לא קטנה של מעצבי אתרים,
מעצבי משחקים ואפליקציות שמעדיפים להוסיף ולערוך את המלל בפוטשופ ולא להזדקק לתוכנה אחרת, הורחבו באופן משמעותי
הפקודות והאפשרויות לעריכה של מלל. אז הפעם, במאמר החמישי בסדרה, כמה קיצורים מהירים וקלים בתחום עריכת המלל:
וסידור של מלל מעולם לא היו הצד החזק של פוטושופ, אבל מאז שבחברת Adobe הבינו שיש קבוצה לא קטנה של מעצבי אתרים,
מעצבי משחקים ואפליקציות שמעדיפים להוסיף ולערוך את המלל בפוטשופ ולא להזדקק לתוכנה אחרת, הורחבו באופן משמעותי
הפקודות והאפשרויות לעריכה של מלל. אז הפעם, במאמר החמישי בסדרה, כמה קיצורים מהירים וקלים בתחום עריכת המלל:
על מנת להוסיף מלל ניתן להקליק עם כלי המלל ולהתחיל לכתוב, או לחילופין, לסמן את
כלי המלל, ללחוץ בנקודה כלשהי במסמך, לגרור את הסמן/העכבר ואז להתחיל במלאכת ההקלדה. פשוט וקל. אבל מה אם
רוצים לקבוע את רוחב משטח המלל? הנה השיטה. סמנו את כלי המלל, החזיקו את מקש Alt והקליקו בנקודה כלשהי במסמך. פעולה
זו תקפיץ תיבת שיחה באמצעותה ניתן לקבוע את גודלה של תיבת המלל (רוחב וגובה).
כלי המלל, ללחוץ בנקודה כלשהי במסמך, לגרור את הסמן/העכבר ואז להתחיל במלאכת ההקלדה. פשוט וקל. אבל מה אם
רוצים לקבוע את רוחב משטח המלל? הנה השיטה. סמנו את כלי המלל, החזיקו את מקש Alt והקליקו בנקודה כלשהי במסמך. פעולה
זו תקפיץ תיבת שיחה באמצעותה ניתן לקבוע את גודלה של תיבת המלל (רוחב וגובה).
והנה טיפ נוסף על הדרך. כפי שניתן לראות בצילום המסך, מידות משטח המלל נמדדות בנקודות
(Points) ולא ביחידות המידה של המסך עצמו. אז מה עושים אם צריך להגדיר את רוחב המלל במ״מ או בסנטימטר? הנה טריק ישן
וטוב שעובד, אגב, גם בשאר תוכנות אדובי: לצד הערך המספרי בחלון הקלידו שתי אותיות באנגלית (ראו בטבלה) והתוכנה תתרגם
את היחידות שהגדרת לנקודות. לדוגמה: הכנסת הערך 20 ולצידו האותיות mm, יקבע את רוחב משטח המלל לעשרים מילימטרים.
(Points) ולא ביחידות המידה של המסך עצמו. אז מה עושים אם צריך להגדיר את רוחב המלל במ״מ או בסנטימטר? הנה טריק ישן
וטוב שעובד, אגב, גם בשאר תוכנות אדובי: לצד הערך המספרי בחלון הקלידו שתי אותיות באנגלית (ראו בטבלה) והתוכנה תתרגם
את היחידות שהגדרת לנקודות. לדוגמה: הכנסת הערך 20 ולצידו האותיות mm, יקבע את רוחב משטח המלל לעשרים מילימטרים.
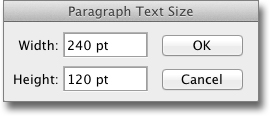
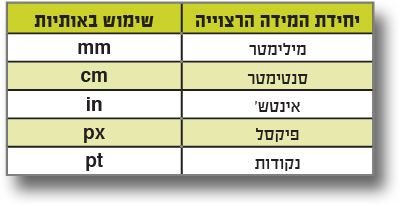
 שינוי גודל האותיות
שינוי גודל האותיותיש מספר דרכים לשנות את גודל האותיות: באמצעות בחירת המלל והכנסת ערך בסרגל האפשרויות
שמתחת לרשימת התפריטים בתוכנה, באמצעות בחירת מלל ושינוי הערך בחלון תכונות תו (Character) או באמצעות פקודת Free
Transform שבתפריט העריכה (Edit). דרך פשוטה ומהירה יותר (לטעמי…) היא סימון המלל ושימוש בשילוב המקשים Cmd + Shift
(במק) או Ctrl+Shift (בפיסי) בצרוף מקש גדול/קטן מ (< >).
שמתחת לרשימת התפריטים בתוכנה, באמצעות בחירת מלל ושינוי הערך בחלון תכונות תו (Character) או באמצעות פקודת Free
Transform שבתפריט העריכה (Edit). דרך פשוטה ומהירה יותר (לטעמי…) היא סימון המלל ושימוש בשילוב המקשים Cmd + Shift
(במק) או Ctrl+Shift (בפיסי) בצרוף מקש גדול/קטן מ (< >).
אגב, יש דרך נוספת, מדליקה הרבה יותר, אבל בשביל ללמוד את השיטה תאלצו להמתין לפוסט
האחרון…
האחרון…

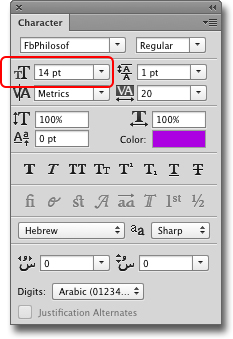
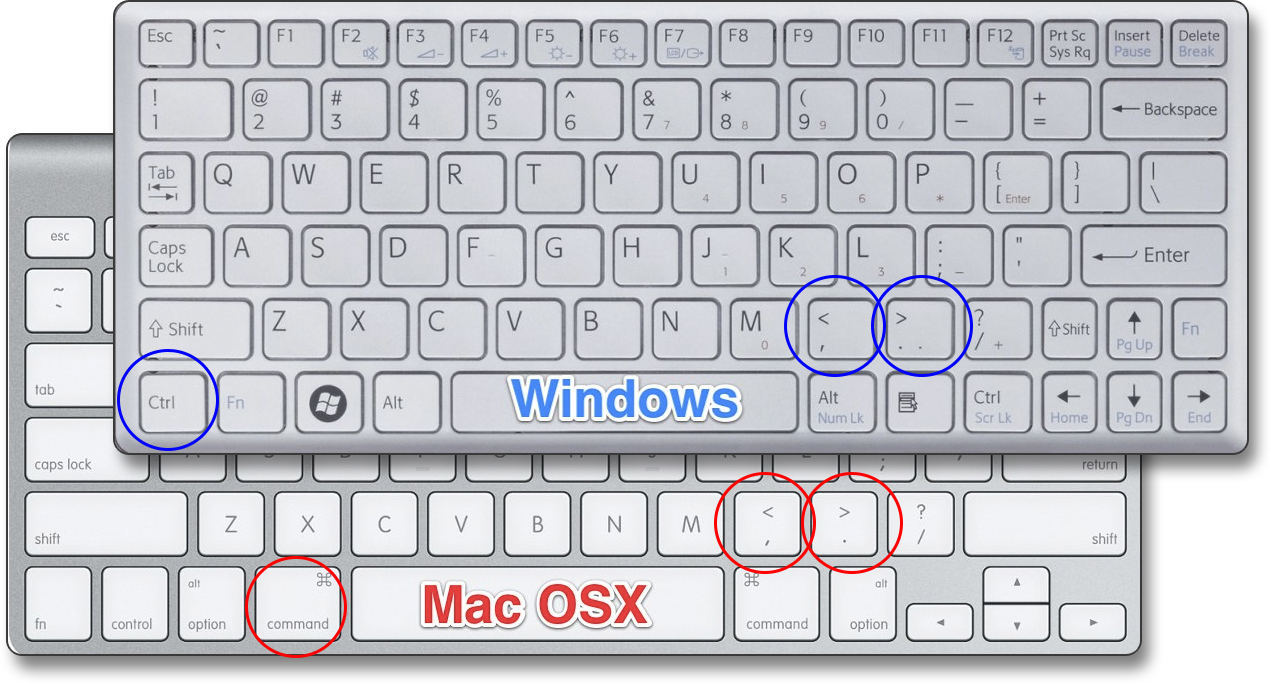
 שינוי מרווח השורות
שינוי מרווח השורותאת מרווח השורות ניתן לשנות באמצעות חלון תכונות תו (Characterr), אבל לעיתים אתם
ממש לא יודעים איזה מרווח שורות יתאים ומעדיפים לקבוע לפי העין. אפשרות אחת היא להכניס ערך מספרי בחלון, לאשר,
לבדוק את התוצאה ואז שוב ושוב – עד שהתוצאה תספק אתכם. דרך נוספת היא שימוש בקיצור מקלדת פשוט: סמנו את השורה/השורות
שאת המרווח ביניהן אתם רוצים לשנות והשתמשו בשילוב המקשים Alt ואחד ממקשי החיצים מעלה/מטה במקלדת: Alt וחץ למעלה
יגדיל את המרווח בין השורות ואילו שילוב המקשים Alt וחץ כלפי מטה יצמצם את המרווח. דרך אגב, חשוב לזכור שבחירת שורה
מתוך משטח מלל ושינוי ערך מרווח השורות, ישנה את המרווח בין השורה המסומנת לשורה שמעליה.
ממש לא יודעים איזה מרווח שורות יתאים ומעדיפים לקבוע לפי העין. אפשרות אחת היא להכניס ערך מספרי בחלון, לאשר,
לבדוק את התוצאה ואז שוב ושוב – עד שהתוצאה תספק אתכם. דרך נוספת היא שימוש בקיצור מקלדת פשוט: סמנו את השורה/השורות
שאת המרווח ביניהן אתם רוצים לשנות והשתמשו בשילוב המקשים Alt ואחד ממקשי החיצים מעלה/מטה במקלדת: Alt וחץ למעלה
יגדיל את המרווח בין השורות ואילו שילוב המקשים Alt וחץ כלפי מטה יצמצם את המרווח. דרך אגב, חשוב לזכור שבחירת שורה
מתוך משטח מלל ושינוי ערך מרווח השורות, ישנה את המרווח בין השורה המסומנת לשורה שמעליה.
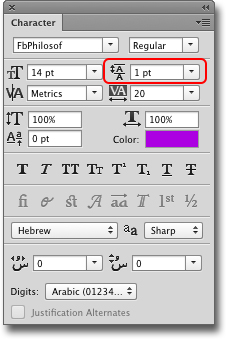
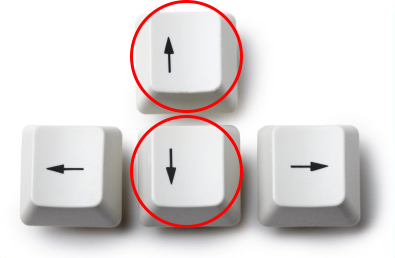
 שינוי מרווח בין אותיות
שינוי מרווח בין אותיותעוד קיצור שימושי, הפעם לקביעת המרווח שבין האותיות/סימנים גם ללא צורך בחלון תכונות
תו (Character): סמנו את המלל הרצוי והשתמשו בשילוב המקשים Altt ואחד ממקשי החיצים ימינה/שמאלה במקלדת: Alt וחץ
ימינה להגדלת הריווח, שילוב המקשים Alt וחץ שמאלה יצמצם את המרווח.
תו (Character): סמנו את המלל הרצוי והשתמשו בשילוב המקשים Altt ואחד ממקשי החיצים ימינה/שמאלה במקלדת: Alt וחץ
ימינה להגדלת הריווח, שילוב המקשים Alt וחץ שמאלה יצמצם את המרווח.
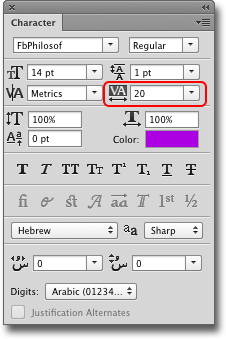
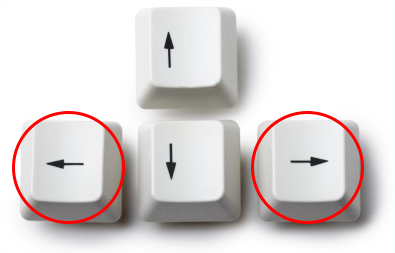
 צימוד אותיות (Kerning)
צימוד אותיות (Kerning)הוא עניין חשוב, בעיקר למעצבים גרפיים ו/או חובבי טיפוגרפיה. ההסבר הפשוט לשימוש בצימוד
אותיות הוא שכל שתי אותיות דורשות ריווח ייחודי. על מנת לשנות באופן פרטני מרווח שבין שתי אותיות, יש למקם את סמן
המלל בין שתי האותיות ולשנות את הערך Kerning בחלון תכונות תו (Character). אבל גם כאן יעיל ונוח הרבה יותר
להשתמש בקיצור מקשים. מקמו את כלי המלל בין שתי האותיות שאת המרווח ביניהן תרצו לשנות והשתמשו בשילוב המקשים Alt
ואחד ממקשי החיצים ימינה/שמאלה במקלדת: Alt וחץ ימינה להגדלת הריווח, ושילוב המקשים Alt וחץ שמאלה יצמצם את המרווח.
אותיות הוא שכל שתי אותיות דורשות ריווח ייחודי. על מנת לשנות באופן פרטני מרווח שבין שתי אותיות, יש למקם את סמן
המלל בין שתי האותיות ולשנות את הערך Kerning בחלון תכונות תו (Character). אבל גם כאן יעיל ונוח הרבה יותר
להשתמש בקיצור מקשים. מקמו את כלי המלל בין שתי האותיות שאת המרווח ביניהן תרצו לשנות והשתמשו בשילוב המקשים Alt
ואחד ממקשי החיצים ימינה/שמאלה במקלדת: Alt וחץ ימינה להגדלת הריווח, ושילוב המקשים Alt וחץ שמאלה יצמצם את המרווח.
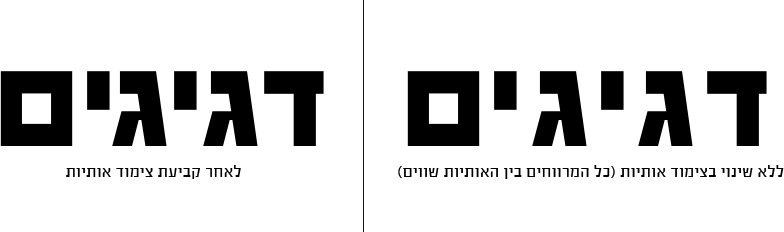
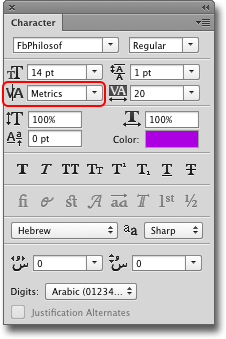
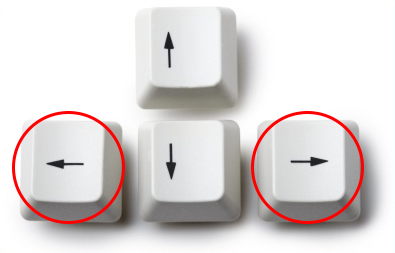
 יישור מלל לימין, לשמאל או למרכז
יישור מלל לימין, לשמאל או למרכזגם כאן קיצור מקשים יכול לחסוך הרבה הרבה זמן יקר… סמנו את המלל והשתמשו בשילובי המקשים Cmd
+ Shift (במק) או Ctrl+Shift (בפיסי) בצרוף מקש האות L (קיצור של Left) ליישור המלל לשמאל, R (קיצור המילה
Right) ליישור המלל לימין או מקש האות C ליישור המלל למרכז (Center).
+ Shift (במק) או Ctrl+Shift (בפיסי) בצרוף מקש האות L (קיצור של Left) ליישור המלל לשמאל, R (קיצור המילה
Right) ליישור המלל לימין או מקש האות C ליישור המלל למרכז (Center).
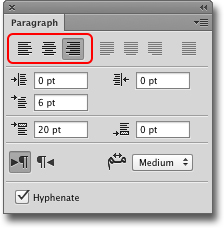
 שינוי מרחק מקו בסיס
שינוי מרחק מקו בסיסואחרון חביב – מרחק מקו בסיס (Baseline Shiftt), אותה תכונה בה משתמשים לעיתים
רחוקות להזזת המלל מקו הבסיס. תכונה זו משמשת בעיקר לנוסחאות מתמטיות או לקביעת המרחק של המלל מהמסלול במקרה
שמצמידים מלל לצורה (Text On a Path). סמנו את האות/אותיות שאתם רוצים להזיח (זה לא אני, זו האקדמיה ללשון…) והשתמשו
בקיצור המקשים Alt + Shift ואחד ממקשי החיצים מעלה/מטה במקלדת.
רחוקות להזזת המלל מקו הבסיס. תכונה זו משמשת בעיקר לנוסחאות מתמטיות או לקביעת המרחק של המלל מהמסלול במקרה
שמצמידים מלל לצורה (Text On a Path). סמנו את האות/אותיות שאתם רוצים להזיח (זה לא אני, זו האקדמיה ללשון…) והשתמשו
בקיצור המקשים Alt + Shift ואחד ממקשי החיצים מעלה/מטה במקלדת.

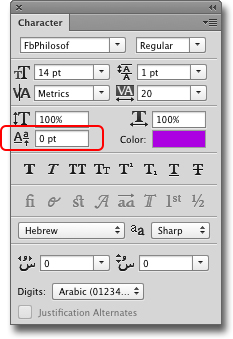
 ביטול ״צביעת מלל״ למלל בצבע בהיר
ביטול ״צביעת מלל״ למלל בצבע בהירהדרך המהירה לבחור את כל המלל היא הקלקה כפולה על שכבת המלל בחלון השכבות. פשוט
קל ומהיר (וגם מבטיח שכל המלל שבמשטח המלל נבחר, גם שורות מלל שלא נכנסו לשטחו של משטח המלל). מלל מסומן
״נצבע״ בצבע המנוגד לצבעו המקורי: אם המלל שחור, יודגש המלל המסומן בלבן וכדומה. הבעייה מתחילה כאשר המלל צבוע בצבע
בהיר, כגון צהוב או ירוק בהיר. במקרה שכזה, בחירת המלל תיצור משטח מלל שאינו קריא – מה שיקשה על מלאכת עריכת תכונות
המלל. אז מה עושים? פשוט מאוד! לאחר בחירת המלל (אות, אותיות, שורה או את כל המלל) השתמשו בקיצור Cmd + H (במק), או
Ctrl + H (בפי.סי). קיצור זה מבטל את ״צביעת״ המלל אך משאיר את בחירת המלל עצמה.
קל ומהיר (וגם מבטיח שכל המלל שבמשטח המלל נבחר, גם שורות מלל שלא נכנסו לשטחו של משטח המלל). מלל מסומן
״נצבע״ בצבע המנוגד לצבעו המקורי: אם המלל שחור, יודגש המלל המסומן בלבן וכדומה. הבעייה מתחילה כאשר המלל צבוע בצבע
בהיר, כגון צהוב או ירוק בהיר. במקרה שכזה, בחירת המלל תיצור משטח מלל שאינו קריא – מה שיקשה על מלאכת עריכת תכונות
המלל. אז מה עושים? פשוט מאוד! לאחר בחירת המלל (אות, אותיות, שורה או את כל המלל) השתמשו בקיצור Cmd + H (במק), או
Ctrl + H (בפי.סי). קיצור זה מבטל את ״צביעת״ המלל אך משאיר את בחירת המלל עצמה.
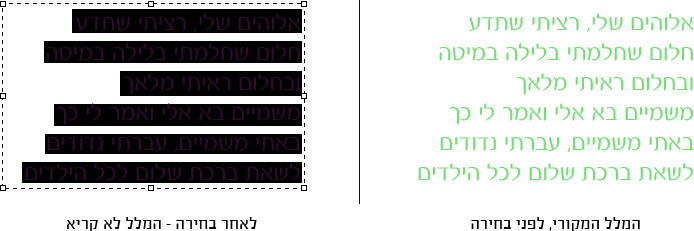
 הוספת תכונות עיצוביות למלל בתוספת
הוספת תכונות עיצוביות למלל בתוספתמקשים ייחודיים
ומה לגבי הוספת תכונות עיצוביות למלל, כמו אות נטויה, אות מודגשת, קו תחתי וכדומה. האם
שוב חייבים את חלון תכונות הקו (Character)? אז זהו שלא… הנה כמה טריקים זריזים ושימושיים שיכולים לחסוך לכם זמן
יקר:
שוב חייבים את חלון תכונות הקו (Character)? אז זהו שלא… הנה כמה טריקים זריזים ושימושיים שיכולים לחסוך לכם זמן
יקר:
ראשית יש לסמן את המלל הרצוי (אות, מילה, שורה וכו׳), כעת החזיקו את שילוב המקשים Cmd+Shift
(אנשי מק) או Ctrl+Shift (משתמשי פיסי) והשתמשו באותיות הבאות לפי הצורך: B למלל מודגש, I למלל נטוי, U למלל עם קו
תחתי, K להפוך אותיות לועזיות קטנות לאותיות רשיות (Caps) והאות H לאותיות רשיות אבל בגודל אותיות ״רגילות” (Small
Caps). וקיצור אחד אחרון חביב – שימוש בשילוב האותיות שהוזכר + האות Y. פעולה זו משיבה את כל המלל לתכונותיו
הבסיסיות (בלי מודגש, בלי נטוי, בלי קו תחתי ובלי קישוטים – נטורל).
(אנשי מק) או Ctrl+Shift (משתמשי פיסי) והשתמשו באותיות הבאות לפי הצורך: B למלל מודגש, I למלל נטוי, U למלל עם קו
תחתי, K להפוך אותיות לועזיות קטנות לאותיות רשיות (Caps) והאות H לאותיות רשיות אבל בגודל אותיות ״רגילות” (Small
Caps). וקיצור אחד אחרון חביב – שימוש בשילוב האותיות שהוזכר + האות Y. פעולה זו משיבה את כל המלל לתכונותיו
הבסיסיות (בלי מודגש, בלי נטוי, בלי קו תחתי ובלי קישוטים – נטורל).
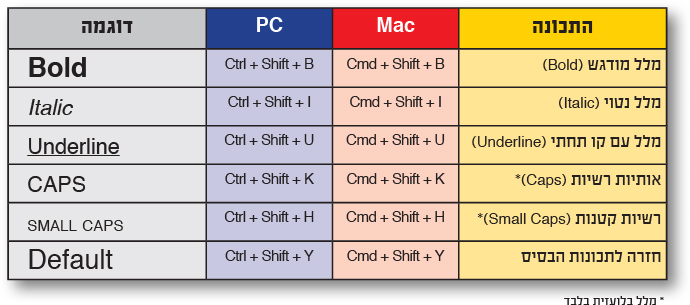
 קווי עזר
קווי עזרולנושא אחר לגמרי – קווי עזר. על מנת לגרור קו עזר צריך להציג את סרגלי המסמך (Cmd/Ctrl +
R), ללחוץ על הסרגל האופקי או האנכי ולגרור את הסמן לשטח התמונה. פשוט, קל ועובד כבר 25 שנה… נסו לבצע את הגרירה
ותוך כדי ללחוץ על מקש Alt. קו העזר יסתובב ב-90 מעלות, או במילים אחרות, קו עזר אנכי יהפוך לאופקי ולהפך.
R), ללחוץ על הסרגל האופקי או האנכי ולגרור את הסמן לשטח התמונה. פשוט, קל ועובד כבר 25 שנה… נסו לבצע את הגרירה
ותוך כדי ללחוץ על מקש Alt. קו העזר יסתובב ב-90 מעלות, או במילים אחרות, קו עזר אנכי יהפוך לאופקי ולהפך.
באותו נושא
-
נכתב ע"י ערן בורוכוב
-
נכתב ע"י חן ליטמן
-
נכתב ע"י לירן טביב
כתבות נוספות שיכולות לעניין אותך:
-
נכתב ע"י ערן בורוכוב
-
נכתב ע"י לירן טביב
-
נכתב ע"י ערן בורוכוב