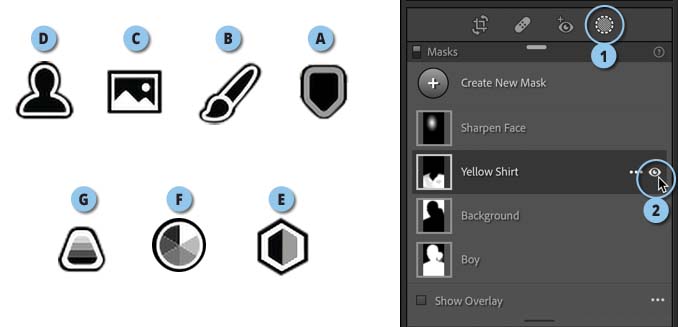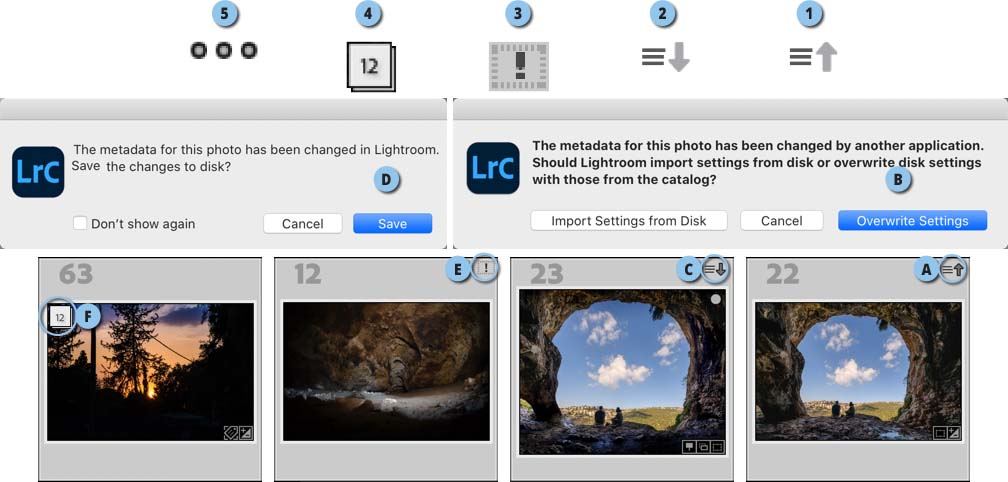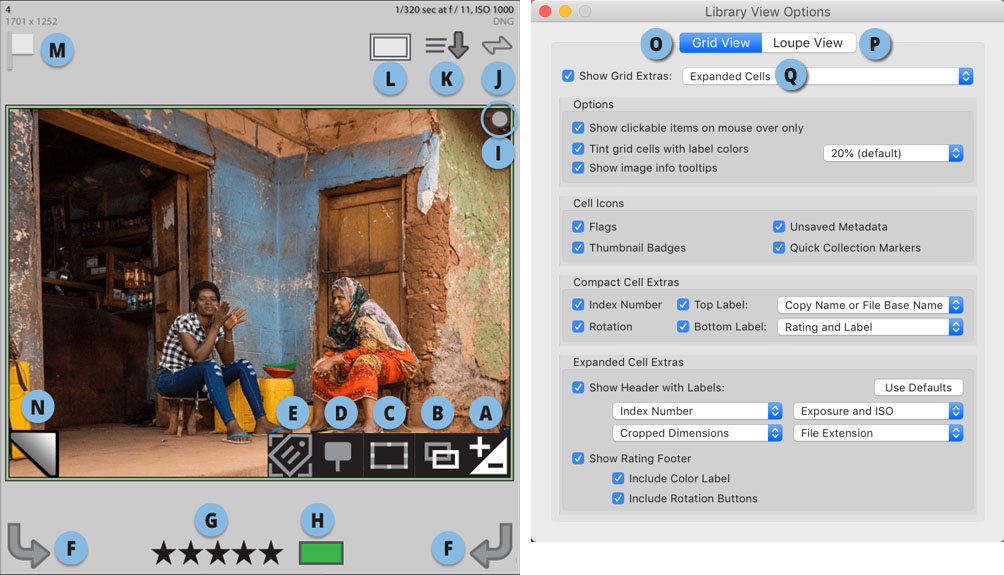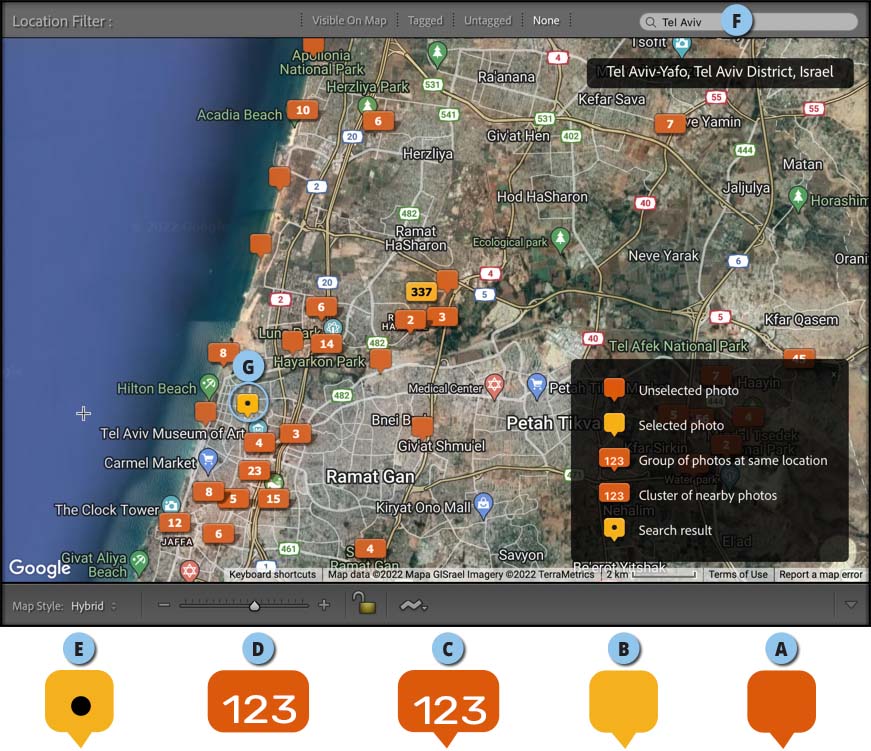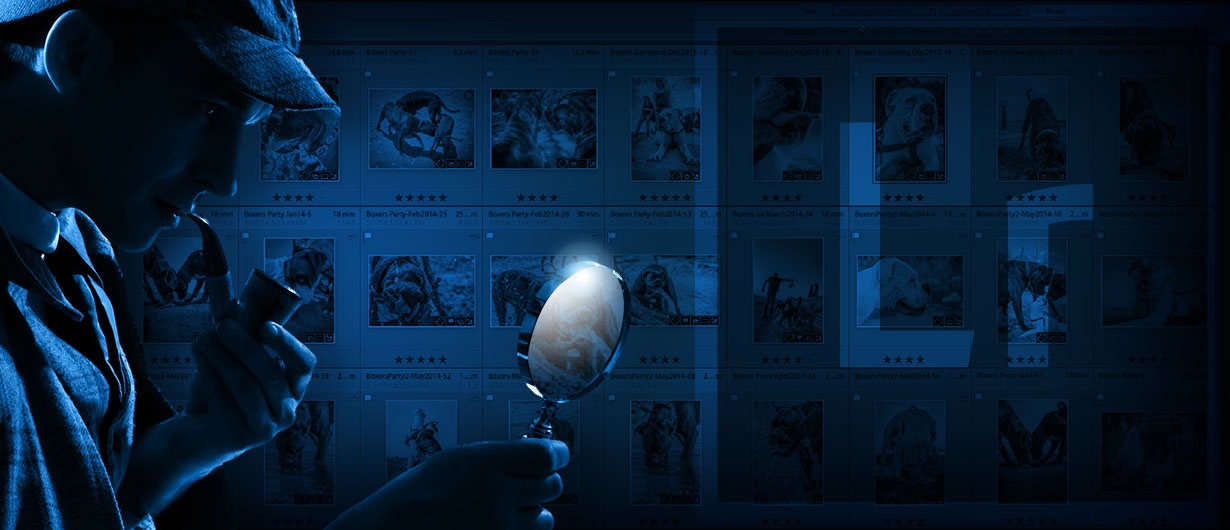סימנים מיוחדים בתוכנה
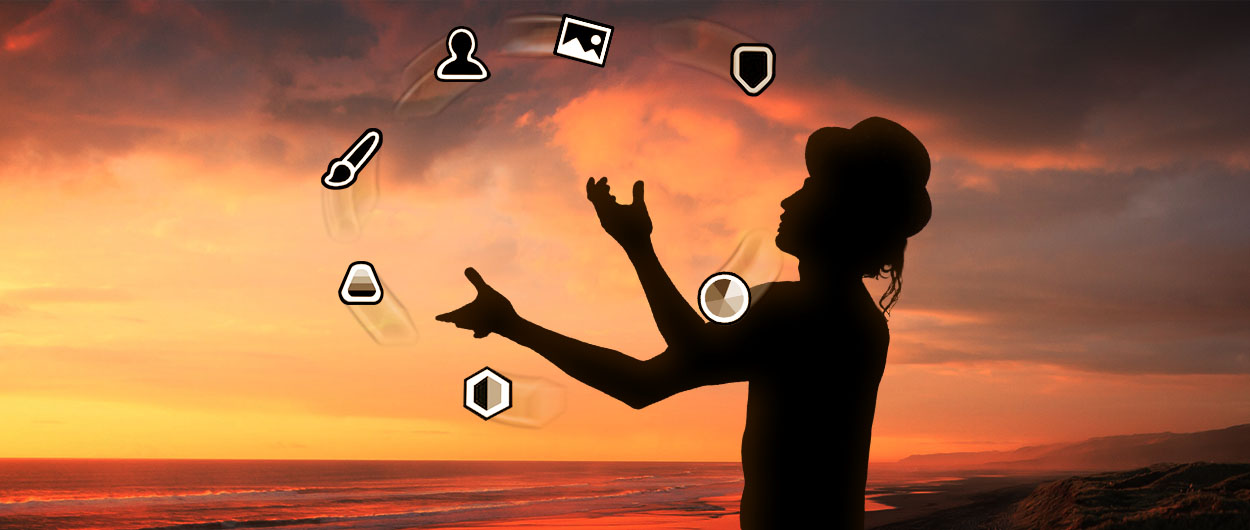
כל נהג, בין אם הוא חדש או בעל ניסיון מכיר עשרות תמרורים; את חלקם הוא פוגש פעם בשנה ואת חלקם הוא רואה מדי יום. תמרורים אלה מתריעים, מסבירים ובעיקר מסייעים בניווט בטוח בדרכים. לייטרום מציעה מגוון רחב של סימנים בכל מודול שתפקידם שונה ומטרתם בעיקר לסייע למשתמש בעבודה השוטפת. מאחר ולא כל הסימנים ברורים מאליהם וחלקם אף נוספו בגירסה האחרונה, החלטנו ליצור מורה נבוכים שיהווה מקרא לעת צרה. מאמר זה מסכם את רובם.
על מסכות וסימנים מיוחדים
גירסה 11 של לייטרום הציגה לראשונה את כלי המסכות (1) המאפשר לבחור באופן מדוייק ומהיר אזורים בתמונה. על מנת להקל על המשתמש בזיהוי סוג המסכה בה השתמש מציגה לייטרום מספר סימנים מיוחדים.
A – סימן זה מייצג מסכה באופן כללי – בחירה בכלי המסכות תציג סימן זה בכל מקום בו נוספה מסכה. לחיצה עליו תציג דמות אחרת המייצגת את סוג המסכה. במידה ומדובר בכלי הפילטר המעגלי תוצג סיכה עגולה ובמידה ומדובר בכלי הפילטר המדורג תוצג סיכה ריבועית.
B – סימן זה מייצג מסכה שנוצרה באמצעות כלי מברשת ההתאמות.
C – סימן זה מייצג מסיכה שנוצרה באמצעות הפקודה לבחירת שמיים – Select Sky.
D – סימן זה מייצג מסכה שנוצרה באמצעות הפקודה לבחירת הנושא בתמונה – Select Subject.
E – סימן זה מייצג מסכה שנוצרה באמצעות הפקודה לבחירת אזור המבוסס טווח הבהירות בתמונה – Luminance Range.
F – סימן זה מייצג מסכה שנוצאה באמצעות הפקודה לבחירת אזור המבוסס על טווח צבעים בתמונה – Color Range.
G – סימן זה מייצג מסכה שנוצרה באמצעות הפקודה לבחירת מסכת עומק שדה – Depth Range. שימו לב שזוהי המסכה היחידה שניתנת להפעלה רק אם התמונה צולמה בטלפון חכם בפורמט התומך ביצירת מסכות עומק שדה.
ניתן להסתיר זמנית את הסיכות המייצגות את המסכות באמצעות לחיצה על מקש H. שימו בקיצור המקלדת Shift+H יציג רק את הסיכה/מסכה הפעילה ויסתיר את תצוגת שאר הסיכות. לחיצה נוספת על מקש H תציג שוב את כל הסיכות.
שימו לב שאנו ממליצים להעניק לכל מסכה שם המתאר אותה. ניתן להעניק לה שם המתאר את האזור (למשל שמיים, או ילד), או מתאר את הפעולה (למשל Sharpen Face, או Yellow Shirt).
ניתן להסתיר את השפעת המסכה באמצעות לחיצה על המסכה בחלון המסכות ולאחר לחיצה על דמות העין הממוקמת מימין לשם המסכה (2). לחילופין ניתן ללחוץ עם לחצן ימני בעכבר על אחת הסיכות ומהתפריט הנשלף לבחור בפקודה Hide בתוספת שם המסכה.
טיפ בונוס! החל בעדכון 11.2 ניתן לסגור את חלון המסכות באמצעות קיצור המקלדת Shift+W.
סימנים מיוחדים בתצוגת רשת
לייטרום מציגה בתצוגת רשת וברצועת התמונות מספר סימני חיווי המציגים מידע נוסף אודות התמונה. חלקם נועדו לצורך ידיעה וחלקם לצורך התראה.
- סימן זה, המופיע בפינה הימנית העליונה של תא התמונה, מעיד שהתמונה עברה עריכה בתוכנה או מחוצה לה שאיננה מסונכרנת עם התמונה שבקטלוג או זו שסונכרנה לרשת. לחיצה על סימן זה
(A) תציג חלון ובו השאלה האם לייבא את העריכה שבוצעה מחוץ לתוכנה (Import Settings from disk), או שמא לדרוס אותה עם העריכה הנוכחית של לייטרום (Overwrite Settings) (B). הבחירה כמובן בידכם- שימו לב שדמות החץ בסימן פונה מעלה. בחירה באחת האפשרויות תשמור את השינויים ותעלים את הסימן. - סימן זה, המופיע בפינה הימנית העליונה של תא התמונה (C), מעיד שהתמונה עברה עריכה בלייטרום ואיננה מסונכרנת עם המידע שבקובץ ה-XMP. לחיצה על סימן זה תציג חלון ובו השאלה האם לעדכן את תגיות המידע- אישור החלון (Save) יישמור את השינויים ויעלים את הסימן (D).
- סימן זה, המופיע בפינה הימנית העליונה של תא התמונה (E), מעיד שהתמונה הוזזה ממיקומה המקורי בדיסק, או נמחקה מחוץ ללייטרום והתוכנה איננה יודעת מה עלה בגורלה. לחיצה על הסימן תציג חלון ובתחתיתו יצויין המיקום המקורי שלה. לחיצה על כפתור Locate תאפשר לאתר את התמונה באופן ידני. אם אינכם זקוקים לתמונה תוכלו ללחוץ על מקש Delete\Backspace ולייטרום תציג חלון- אישור החלון (לחיצה על כפתור Remove from Lightroom תסיר את התמונה מהקטלוג.
- סימן זה, המופיע בפינה השמאלית העליונה של דמות התמונה (F), מעיד שהתמונה חלק מערימת תמונות. לחיצה כפולה על הסימן (בתצוגת רשת בלבד) תפרוש את הערימה ותציג את כל התמונות הכלולות בה. המספר המופיע בסימן מעיד על מספר התמונות שבערימה.
- יתכן ואת הסימן הבא (המופיע בפינה הימנית העליונה של תא התמונה) לא ראיתם מעולם. כל זאת מאחר והוא מופיע לזמן קצרצר כשלייטרום טוענת את דמות התמונה בתצוגת רשת. הנחת הסמן מעליו תציג את המילה Loading (במילים אחרות, רק רגע מכין עצמי…).
15 סימנים מיוחדים שכדאי להכיר
לייטרום מציעה מספר סימני חיווי המציגים מידע נוסף אודות התמונה. חלק מהמידע חיוני להמשך עבודה וחלק מרמז למשתמש מה נעשה בקבצים עד כה. ברצועת התמונות התחתונה ובתצוגת רשת (הזמינה באמצעות לחיצה על מקש G במקלדת) לכל תמונה מוצמדים בפינה הימנית התחתונה של דמות התמונה מספר תגים המספקים מידע אודות התמונה:
A – תג זה מעיד שבקובץ בוצעה עריכה. לחיצה על התג תפתח את מודול הפיתוח.
B – תג זה מעיד שהתמונה נכללת באוסף אחד או יותר. לחיצה על התג תפתח תפריט המציג את האוספים הכוללים את התמונה. לחיצה על אחד מהם תפתח את האוסף.
C – תג זה מעיד שבתמונה בוצע חיתוך באמצעות כלי הגזירה. לחיצה על התג תפתח את מודול הפיתוח ותפעיל את מסגרת החיתוך.
D – במידה ולתמונה מוצמד מידע אודות המיקום בו היא צולמה, יוצמד לה תג מיוחד זה. לחיצה על התג תפתח את המודול מפה (Map) ובפה יוצג דגלון המייצג את המיקום המדוייק בו התמונה צולמה. במידה ובמיקום זה צולמו מספר תמונות- לייטרום תציג בדגלון את מספר התמונות והנחת הסמן מעליו תציג תצוגה מקדמת שלהן ותאפשר לדפדף בין התמונות.
E – תג זה מעיד שלתמונה זו נוספו מילות מפתח. לחיצה על התג תפתח את חלון מילות המפתח (Keywording).
מעבר לסימונים אלו לייטרום מציעה סימנים נוספים שכדאי להכיר שמרביתם משמשים גם ככפתורי הפעלה.
F – תג זה מופיע בפינה הימנית התחתונה כשסמן העכבר בגבולות התא. לחיצה עליו תסובב את התמונה עם כיוון מחוגי השעון ב-90 מעלות. בצידו השמאלי התחתון של התא כפתור דומה שכיוונו הפוך (F)– לחיצה עליו תסובב את התמונה נגד כיוון מחוגי השעון ב-90 מעלות.
G – סימון זה מעיד שהתמונה דורגה באמצעות כוכבים. משמעות הדירוג נתונה בידיי המשתמש. לחיצה על הכוכבים או על השדה האמצעי־התחתון של תא התמונה ייאשר ללחוץ ולגרור את הסמן להוספה או החזרת מספר הכוכבים. ניתן להעניק כוכבים גם באמצעות לחיצה על מקשי הספרות במקלדת (1-5).
H – סימון זה המופיע מתחת לדמות התמונה מעיד שלתמונה זו נוספה תוית צבע. צבע המלבן בהתאם לצבע התוית שהוענקה לתמונה.
I – הנחת סמן העכבר בגבולות תא התמונה תציג בפינה הימנית העליונה שלו עיגול לבן. לחיצה עליו תוסיף את התמונה לאוסף המטרה/אוסף מהיר.
J – סימן זה, המופיע בפינה הימנית העליונה של תא התמונה, מעיד שהתמונה סונכרנה לרשת וזמינה ליישומון המובייל.
K – סימן זה, המופיע בפינה הימנית העליונה של תא התמונה, מעיד שהתמונה עברה עריכה בתוכנה או מחוצה לה שאיננה מסונכרנת עם התמונה שבקטלוג או זו שסונכרנה לרשת. לחיצה על כפתור זה תציג חלון ובו השאלה האם לעדכן את תגיות המידע- אישור החלון (Save) יישמור את השינויים ויעלים את הסימן.
L – סימן זה, המופיע בפינה הימנית העליונה של תא התמונה, מעיד שלתמונה זו נבנתה תצוגה מקדמת חכמה (Smart Preview).
M – סימן זה, המופיע בפינה השמאלית העליונה של תא התמונה, מעיד שהתמונה סומנה בדגלון ניתן לסמן את התמונה בדגלון לבן, אפור או שחור. דגלון לבן מייצג לרוב תמונה שנבחרה, דגלון אפור מייצג תמונה שלא הוענק לה דגלון ודלגון שחור מייצג תמונה דחוייה. לחיצה עם לחצן ימני בעכבר על הדגלון תאפשר בחירה באחד מדגלונים אלו.
N – סימן זה, המופיע בפינה הימנית התחתונה של התמונה מעיד שהתמונה המסומנת היא עותק וירטואלי של תמונת המקור. ניתן כאמור ליצור מספר עותקים וירטואלים לתמונה ולערוך כל אחד בנפרד. המידע אודות הערכיה נשמר לקטלוג. לחיצה כפולה על דמות נייר מקופל זה תבחר את תמונת המקור ממנה נוצר העותק הוירטואלי.
ניתן לקבוע את מאפייני התצוגה באמצעות הפעלת הפקודה View Options מתפריט View. חלון זה מאפשר להגדיר מה המידע שיופיע בתצוגת רשת (O) ובתצוגה מוגדלת (P) ובנוסף בתצוגת תאים מוקטנת (Compact Cell) או בתצוגת תאים מורחבת (Expanded Cells) (Q).
סימנים מיוחדים במודול מפה
מודול מפה לא זוכה להערכה רבה וחבל כי הוא יכול לסייע לכם במגוון תרחישים. החל באיתור מסלול הטיול שלכם וכלה באיתור מקומות שפספסתם במהלך הטיול. במידה והמצלמה שלכם מצויידת ברכיב GPS, בין אם הוא מוטמע בטלפון החכם הנייד שלכם ובין אם הוא מובנה במצלמה שלכם, מודול זה יציג סימנים מיוחדים שכדאי להכיר:
A – סימן זה מייצג מיקום של תמונה שצולמה באזור זה אך לא נבחרה ברצועת התמונות. לחיצה עליו תבחר את התמונה ברצועת התמונות ותחליף את צבעו לצהוב.
B – סימן זה מייצג תמונה שנבחרה ברצועת התמונות – לחיצה על אחד הסימנים במפה תסמן את התמונה ברצועת התמונות ותחליף את צבעו שך הסימן לצהוב.
C – סימן זה מייצג קבוצה של תמונות שצולמו במיקום זה. לחיצה על סימן זה במפה תסמן את קבוצת התמונות ברצועת התמונות ותחליף את צבעו של הסימן לצהוב. המספר שבגבולות הסימן מייצג את מספר התמונות שצולמו במיקום זה.
D – סימן זה חוסך הצגת מספר סימנים המייצגים תמונות שצולמו באותו אזור. גם כאן לחיצה על סימן זה במפה תסמן את קבוצת התמונות ברצועת התמונות ותחליף את צבעו של הסימן לצהוב. המספר שבגבולות הסימן מייצג את מספר התמונות שצולמו במיקום זה. לייטרום תציג בשלב זה מעל הסימן מלבן ובו ניתן יהיה לדפדף בין התמונות.
E – סימן זה מייצג מיקום במפה שאותר באמצעות הקלדת שמו בשדה החיפוש (F). בדוגמא זו מילת החיפוש ׳תל אביב׳ הניבה סימון אחד (G).
כאמור אלו זימנים השייכים ללייטרום – יתר הסימנים שייכים למפה עצמה ונוצרו על ידי Google Maps.