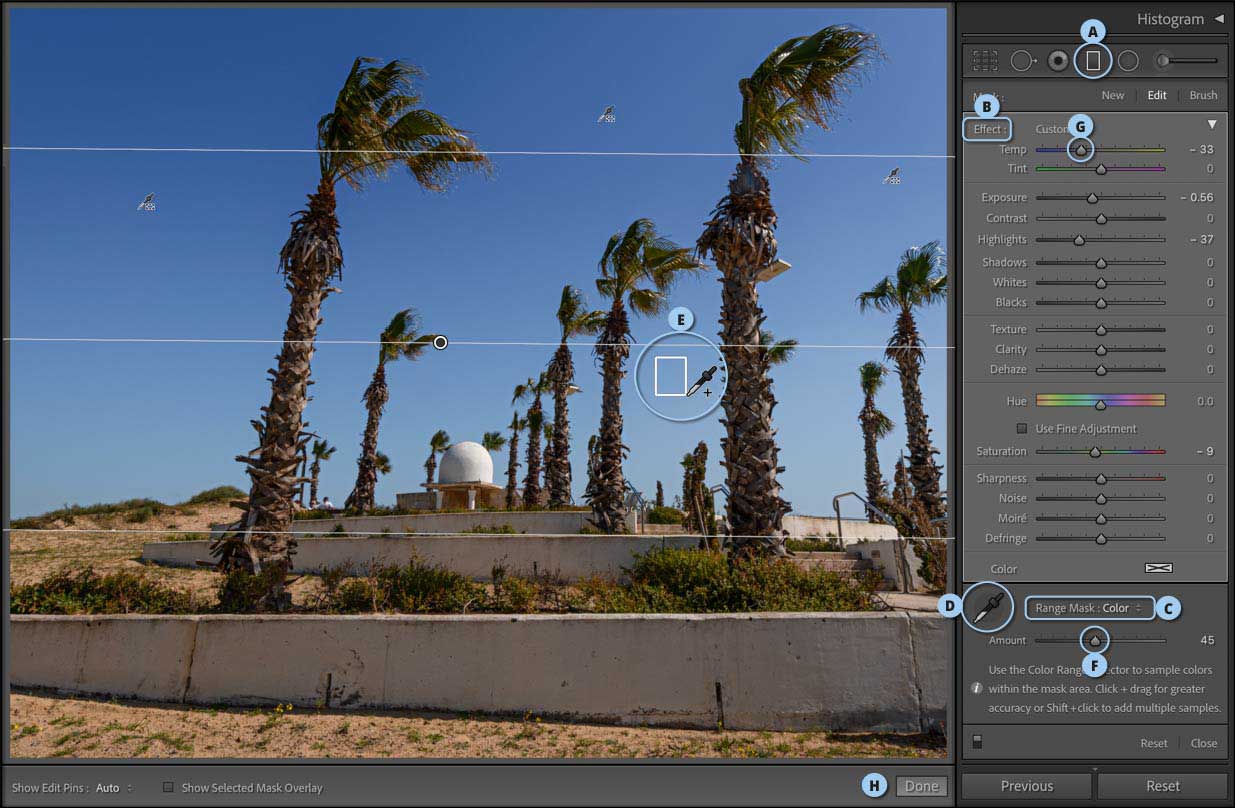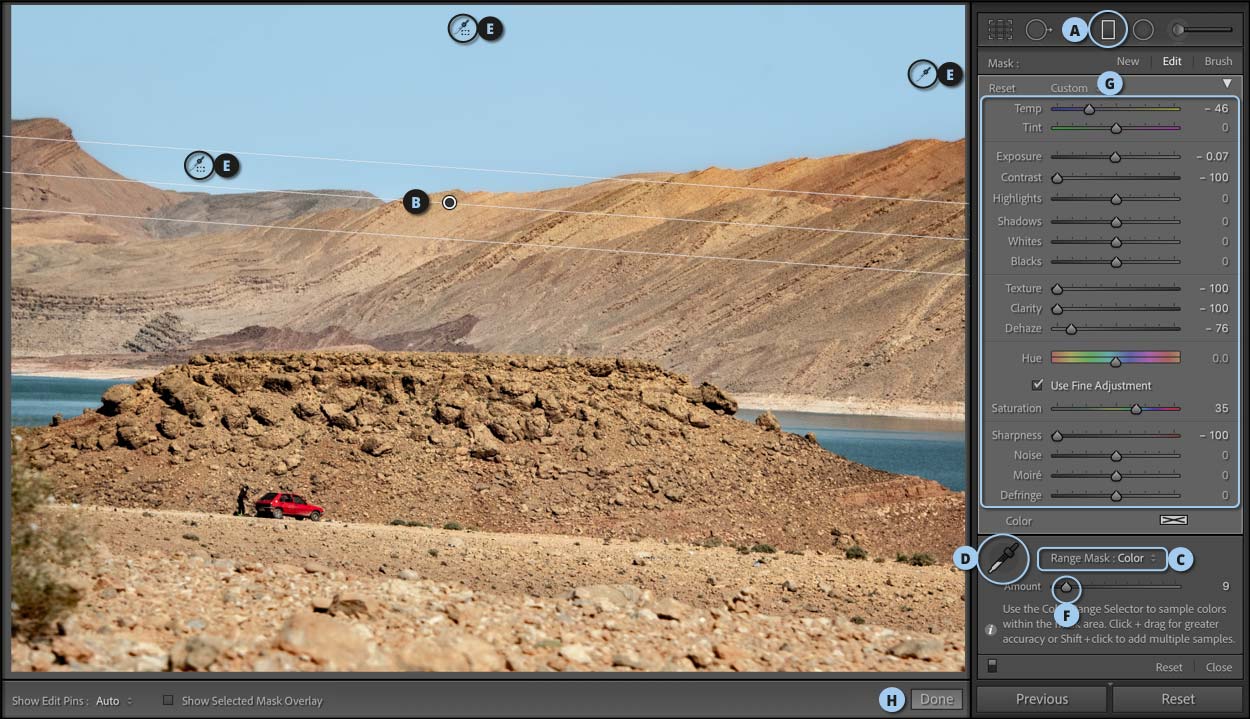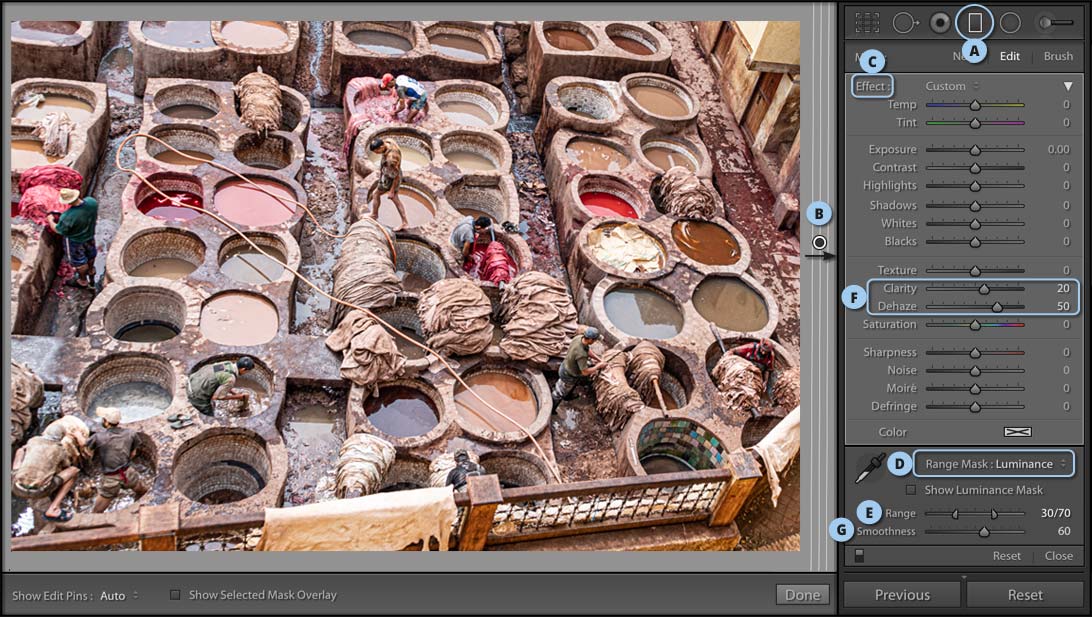סודות כלי הפילטר המדורג
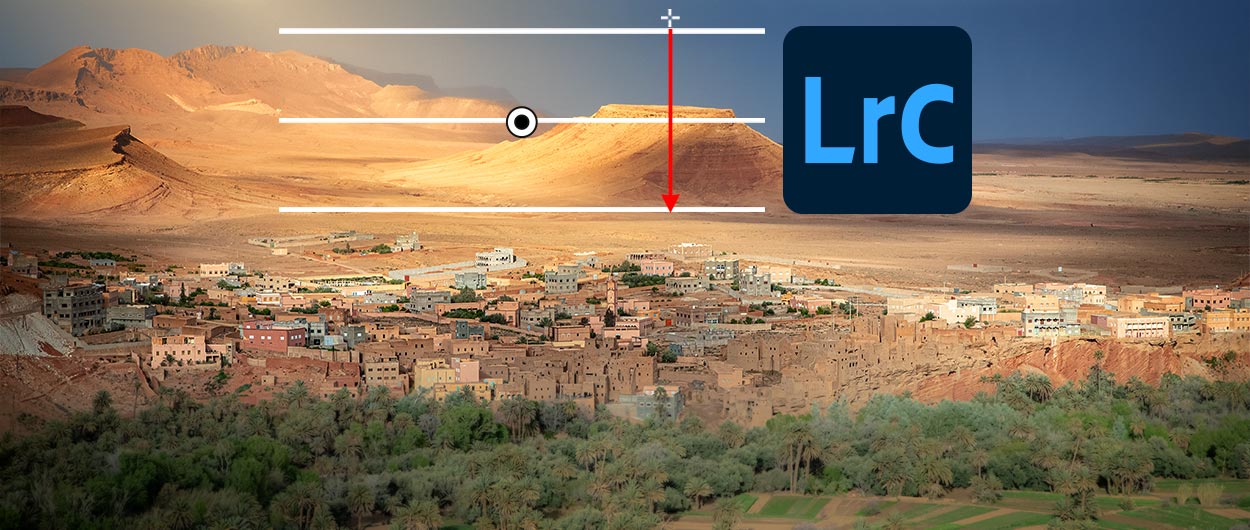
כלי הפילטר המדורג מאפשר לבצע תיקונים ושיפורים בתמונה שאת חלקם לא ניתן היה
לבצע בעת הצילום. כלי זה מאפשר לתקן אזורים שלא צולמו כהלכה בשל חשיפה לקוייה,
להסיר כתמים צפופים שנוצרו כתוצאה מלכלוך שנצמד לחיישן המצלמה,
ליצור אפקטים מעניינים, להעצים פרטים באזורים מסויימים בתמונה ועוד.
במאמר זה נציג מספר טכניקות שיסייעו לשפר את התמונות שלכם באמצעות כלי זה.
לבצע בעת הצילום. כלי זה מאפשר לתקן אזורים שלא צולמו כהלכה בשל חשיפה לקוייה,
להסיר כתמים צפופים שנוצרו כתוצאה מלכלוך שנצמד לחיישן המצלמה,
ליצור אפקטים מעניינים, להעצים פרטים באזורים מסויימים בתמונה ועוד.
במאמר זה נציג מספר טכניקות שיסייעו לשפר את התמונות שלכם באמצעות כלי זה.
01. טיפול בבעיית שמיים בהירים
יום שטוף שמש ואובייקט מצולם כהה עלולים להוביל למצב בו האובייקט נחשף כראוי, אך הרקע בהיר מדי. כתוצאה מכך השמיים עלולים להיראות חיוורים, על אף שבפועל הם היו תכולים. כדי לפתור את הבעיה ניתן להיעזר בכלי הפילטר המדורג ובמסיכה מבוססת צבע.
- ראשית יש לבחור בכלי הפילטר המדורג (לחיצה על מקש M) (A) ולגרור אותו מלמעלה ועד לקצה השמיים התחתון.
- לפני הכל כדאי ללחוץ לחיצה כפולה על המילה Effect שבראש הקטגוריה (B) וזאת כדי לאפס את כל המכוונים.
- על מנת שהכלי ישפיע רק על השמיים נגביל את פעולתו רק לצבעם הכחול. כדי לעשות זאת יש לגלול לתחתית הקטגוריה ולבחור מתפריט Range Mask ב-Color (C).
- בשלב זה יש לבחור בכלי דוגם הצבע (D) ולדגום את צבע השמיים. מומלץ כעת להחזיק את מקש Shift וללחוץ אזורים נוספים בשמיים כדי להרחיב את טווח גווני השמיים (E). ניתן ללחוץ ולגרור את הסמן כדי להקיף אזור גדול.
- על מנת לוודא שרק השמיים נבחרו יש להחזיק את מקש alt בחלונות, או Option במק ולגרור את מכוון Amount שמאלה (F). בשלב זה התמונה תוצג בגווני אפור- האזורים הלבנים מייצגים את אזור השפעת הפילטר ואילו האזורים הכהים מייצגים את האזורים שלא יושפעו מהפילטר. יש לגרור את המכוון באופן שאזור השמיים יהיה לבן והאזורים שלא ישפעו (בדוגמא זו העצים) יוצגו בשחור.
- כעת יש לגרור את מכוון החשיפה (Exposure) ואת מכוון האזורים הבהירים (Highlights) שמאלה.
- הבעיה היא שבשלב זה אנו עלולים להיתקל באפרוריות מסויימת בשל ההכהיה. כדי לפתור את הבעיה יש לגרור את מכוון הטמפרטורה (Temp) מעט שמאלה לכיוון הכחול (G).
- במידה ובשלב זה צבע השמיים רווי מדי, יש לגרור מעט שמאלה את מכוון הרווייה (Saturation) לסיום יש ללחוץ על כפתור Done שבתחתית החלון (H).
02. הסרת כתמים צפופים
אין דבר מתסכל יותר מלכלוך שנצמד לחיישן המצלמה ומכתים את התמונות. אבק נוחת על עדשת המצלמה, בנוסף חודר לגוף המצלמה ונצמד לחיישן, זאת גם אם הקפדתם על החלפת עדשות סטרילית ככל האפשר. מנגנון העדשה, המאפשר לשנות את אורך המוקד, גם תורם לעובדה שחלקיקי אבק מוצאים את דרכם בשלב מסויים לחיישן ומכאן הדרך לכתמים בתמונה קצרה מאוד. לאחרונה ביקרתי באזור מדברי ועל אף שנמנעתי מהחלפת עדשה ושהיתי במקום זמן קצר חיישן המצלמה ספג לא מעט אבק. התוצאה, למרבה הצער נתגלתה רק בערב וכל התמונות מאותו יום כוסו בחלקן העליון בכתמים שהסרתן באמצעות כלי הסרת הכתמים הייתה כמעט בלתי אפשרית. מאחר ולעיתים ויתור על התמונות לא בא בחשבון, כדאי לנסות להסיר, או לעמעם את הכתמים בדרך מעט לא שגרתית. ראשית נציין שהטיפ הבא מתאים לכתמים המופיעים על רקע אחיד יחסית. שנית, במידה וקיימים כתמים כהים וגדולים על רקע בהיר כדאי לנסות להסירם עם כלי הסרת הכתמים. במידה וקיימים כתמים קטנים ניתן לעמעם אותם ולעיתים אף להסירם בדרך הבאה:
- יש לבחור בכלי הפילטר המדורג (A) ולגרור אותו מלמעלה ועד לקצה השמיים התחתון (B). בדוגמא זו מדובר בשמיים, אך האזור המדובר יכול להיות למשל קיר, או כל רקע אחיד יחסית.
- כעת, בתחתית החלון יש לבחור מתפריט Range Mask באפשרות Color (C).
- בשלב זה יש לבחור בכלי דוגם הצבע (D) ולדגום את צבע השמיים. מומלץ כעת להחזיק את מקש Shift וללחוץ באזורים נוספים בשמיים כדי להרחיב את דגימת גווני השמיים (E). ניתן ללחוץ ולגרור את הסמן כדי להקיף אזור גדול.
- על מנת לוודא שרק השמיים נבחרו יש להחזיק את מקש alt בחלונות, או Option במק ולגרור את מכוון Amount שמאלה (F). בשלב זה התמונה תוצג בגווני אפור- האזורים הלבנים מייצגים את אזור השפעת הפילטר ואילו האזורים הכהים מייצגים את האזורים שלא יושפעו מהפילטר. יש לגרור את המכוון באופן שאזור השמיים יהיה לבן והאזורים שלא ישפעו (בדוגמא זו ההרים) יוצגו בשחור.
- כעת להתאמות עצמן (G). המטרה כאמור לעמעם את הכתמים עד להעלמתם כליל. יש לגרור את המכוונים Clarity, Texture ו-Sharpness שמאלה עד הסוף ובמידה מסויימת גם את מכוון Dehaze. שימו לב! במידה ולתמונה נוספת הילה סביב קצוות אובייקטים יש להשיב את מכוון Sharpness ל-0.
- במידה והכתמים עדיין נראים לעין מומלץ לגרור שמאלה את מכוון Contrast.
- גרירת מכוונים אלו עשוייה להשיג תוצאה נקייה מלכלוכים, אך מאחר ותכלית גרירת המכוונים היא עמעום באמצעות הפחתת ניגודיות סביר שצבע האזור ידהה. כדי לפתור את הבעיה ניתן לגרור ימינה את מכוון Saturation ומעט שמאלה את מכוון Temp. הגרירה בהתאם לתמונה כמובן.
- לסיום יש ללחוץ על כפתור Done שבתחתית החלון (H).
03. דרך שונה לעבודה עם מכווני Clarity ו-Dehaze
המכוונים Clarity ו-Dehaze משפרים במידה רבה את הניגודיות בגווני הביניים אך השפעתם חורגת לגבולות האזורים הבהירים והאזורים הכהים. כתוצאה מכך גם בשימוש שאינו חריג התוצאה עלולה להיראות מלאכותית, או גסה מדי. הודות לכלים לטיפול האזורי כמו מברשת ההתאמות, כלי הפילטר המדורג והפילטר המעגלי ניתן להגביל את השפעת מכוונים אלו לגווני הביניים בלבד ולמנוע את תופעות הלוואי של מכוונים אלו.
- כאמור ניתן להשתמש בכל אחד מהכלים לטיפול אזורי, אך לצורך דוגמא זו נשתמש בכלי הפילטר המדורג (A). כדי להשיג השפעה על כל שטח התמונה יש לגרור את הכלי מחוץ לגבולות התמונה משמאל לימין (B).
- כעת, כדי לוודא שכל המכוונים מאופסים יש לבצע לחיצה כפולה על המילה Effect שבראש החלון (C).
- בשלב זה, בתחתית החלון, בתפריט Range Mask יש לבחור ב-(D) Luminnance. באמצעות אפשרות זו ניתן להגביל את השפעת הפילטר על אזורי בהירות מסויימים. כדי שמכוונים אלו ישפיעו על גווני הביניים בלבד, יש לגרור את המכוון השמאלי ימינה עד לערך 30 ואת המכוון הימני שמאלה עד לערך 70 (E).
- ניתן כעת לגרור את מכוון Clarity ו/או מכוון Dehaze ימינה כדי להגדיל את הניגודיות בגווני הביניים (F). שימו לב שמכוון Smoothness אחראי על מידת המעבר בין האזורים שיושפעו לאלו שלא יושפעו. ערך ברירת המחדל הוא 50. ניתן ליצור מעבר חלק יותר על ידי גרירת המכוון ימינה (ערך החלקה גבוה) או להגביל את השפעת הכלי על אזורי הבהירות על ידי גרירת המכוון שמאלה (ערך החלקה נמוך) (G). לא מומלץ לגרור מכוון זה באופן קיצוני. ראוי לציין שעצם הגבלת השפעת הכלי על אזורי בהירות אלו לאו דווקא ׳משחררת את הרסן׳ ומאפשרת לקבוע ערכי Clarity ו-Dehaze גבוהים- נהפוכו. כל ערך יש לקבוע בהתאם לפרטים בתמונה בלבד ובנימה זו נדגיש שהערכים המופיעים בדוגמא מתאימים לדוגמא זו בלבד.
04. יצירת מראה זוהר
מרבית משתמשי התוכנה נעזרים במכוון הצלילות (Clarity) כדי להעמיק פרטים ולהגביר ניגודיות בגווני הביניים. יחד עם זאת לעיתים כל שאנו מבקשים הוא להשיג את ההיפך. בדוגמא שלפניך תמונה שצולמה ביום קר בו היה גם אובך קל שתרם לאוירה. בתמונה שצולמה לא ניתן היה להבחין באובך והתוצאה לא העבירה את אותה אוירה. על מנת להשיג תוצאה המזכירה את מה שנצפה מבעד לעינית המצלמה ניתן להיעזר בשתי פעולות שעיקרן הפחתת הניגודיות בגווני הביניים ובאזורים הבהירים בתמונה. האפקט הבא לא מתאים לכל תמונה, אך במקרים מסויימים הוא עשוי לתרום למראה זוהר או ׳חלומי׳ .
- בשלב ראשון יש לבצע את כל ההתאמות הנדרשות לתמונה, כולל טיפול בחשיפה, בניגודיות ובאיזון הלבן.
- כעת יש להקיש M לבחירה בכלי הפילטר המדורג (A) ולגרור אותו מחוץ לגבולות התמונה בצידה הימני משמאל לימין (B). באופן זה הכלי ישפיע על כל האזורים בתמונה.
- כעת, לפני גרירת המכוונים, יש לגלול לתחתית הקטגוריה ולבחור בתפריט Range Mask ב-(C) Luminance. אפשרות זו מסייעת בהגבלת השפעת הכלי על אזורי בהירות מסויימים. על מנת שהכלי ישפיע רק על האזורים הבהירים יש לגרור את המכוון השמאלי, המייצג את הצללים בתמונה, ימינה עד לאזור ה-75% ואת מכוון ההחלקה שתחתיו (Smoothing) גם כן לאזור ה-75% (D). בפועל בכוונתנו להשפיע בעיקר על האזורים הבהירים בתמונה. ראוי לציין שערכים אלו אינם מהווים נוסחה מדוייקת, אך אלו נתוני בסיס טובים.
- כעת יש לגרור את מכוון Clarity שמאלה (בדוגמא זו גררנו את המכוון עד הסוף (100%-), אך קביעת הערך היא בהתאם לתמונה (E). ניתן לראות שריכוך האזורים הבהירים תורם להשגת מראה אביך ומעט זוהר.
- ניתן להגדיל את האפקט בשני אופנים, הראשון באמצעות גרירה מתונה של מכוון Dehaze שמאלה להגדלת האובך. זהירות קביעת ערך שלילי גבוה עלולה להשפיע על האזורים הבהירים בתמונה באופן פחות מחמיא.
- אפשרות שניה היא ללחוץ עם לחצן ימני בעכבר על הסיכה המייצגת את המעבר ומהתפריט הנשלף לבחור ב-Duplicate (F). כעת, במידת הצורך, ניתן למתן את השפעת העותק על התמונה על ידי גרירה ימינה של מכוון Clarity.
- לסיום יש ללחוץ על כפתור Done שבתחתית החלון (G).