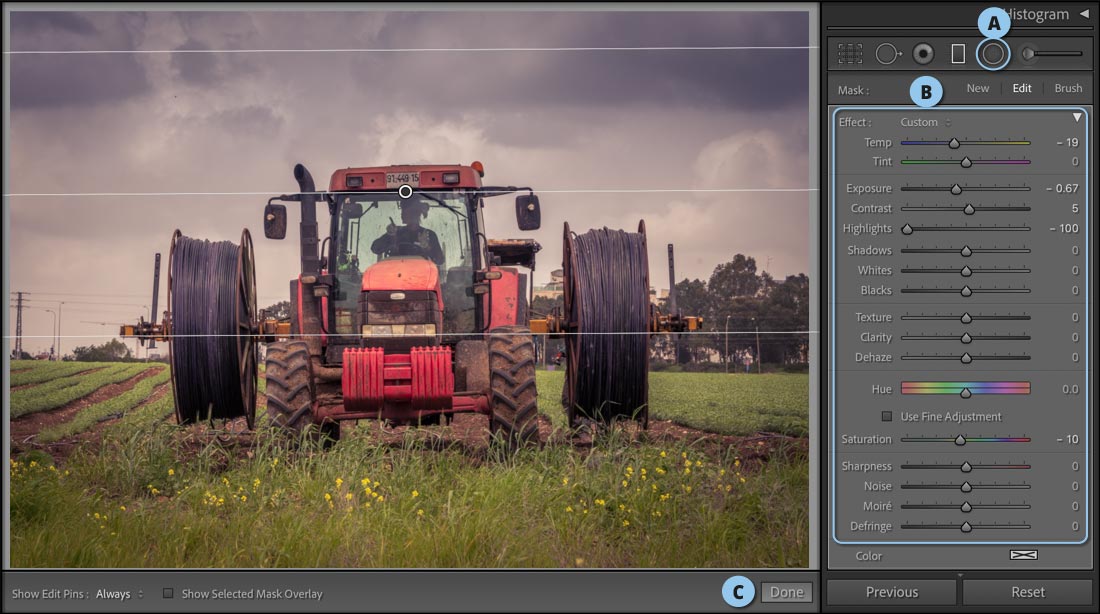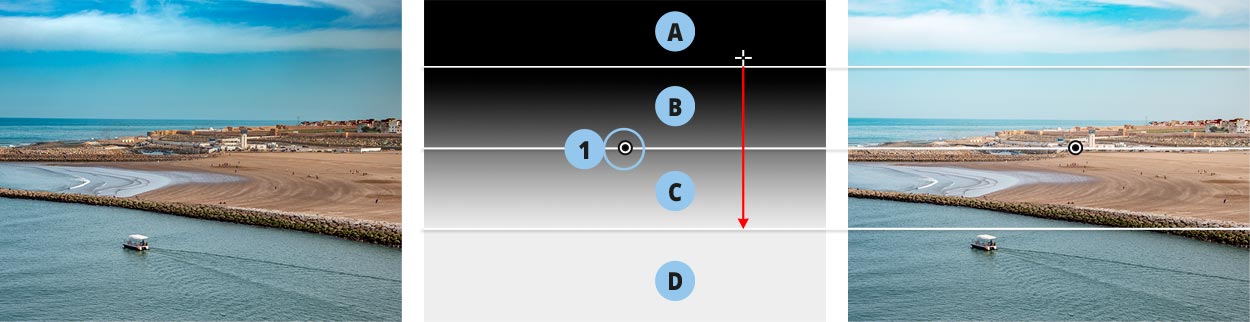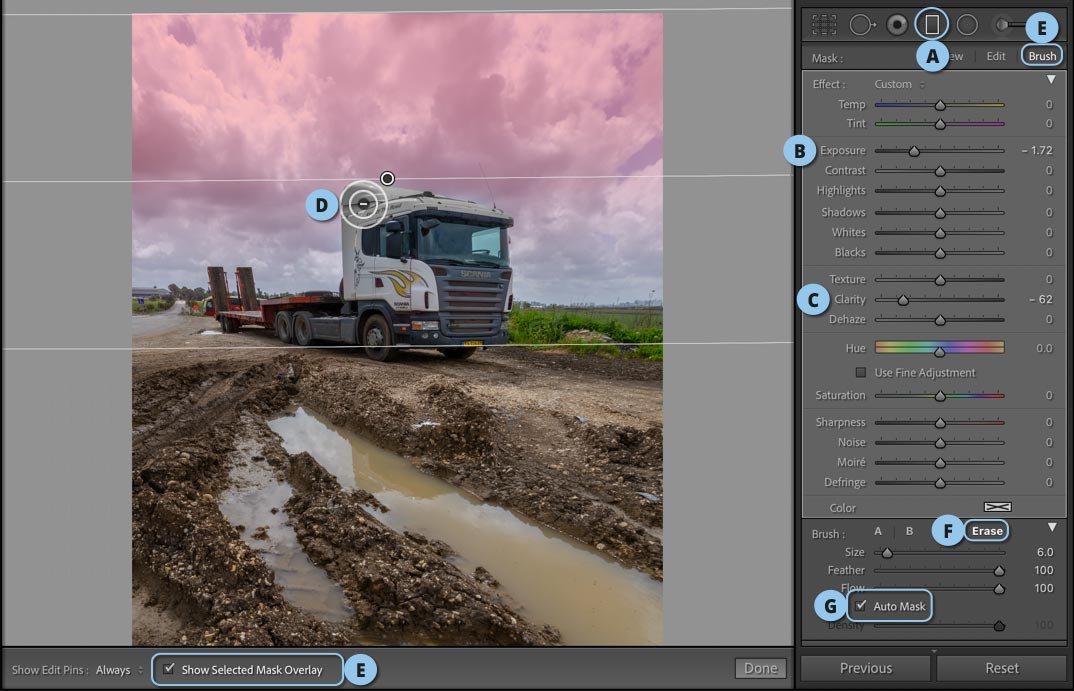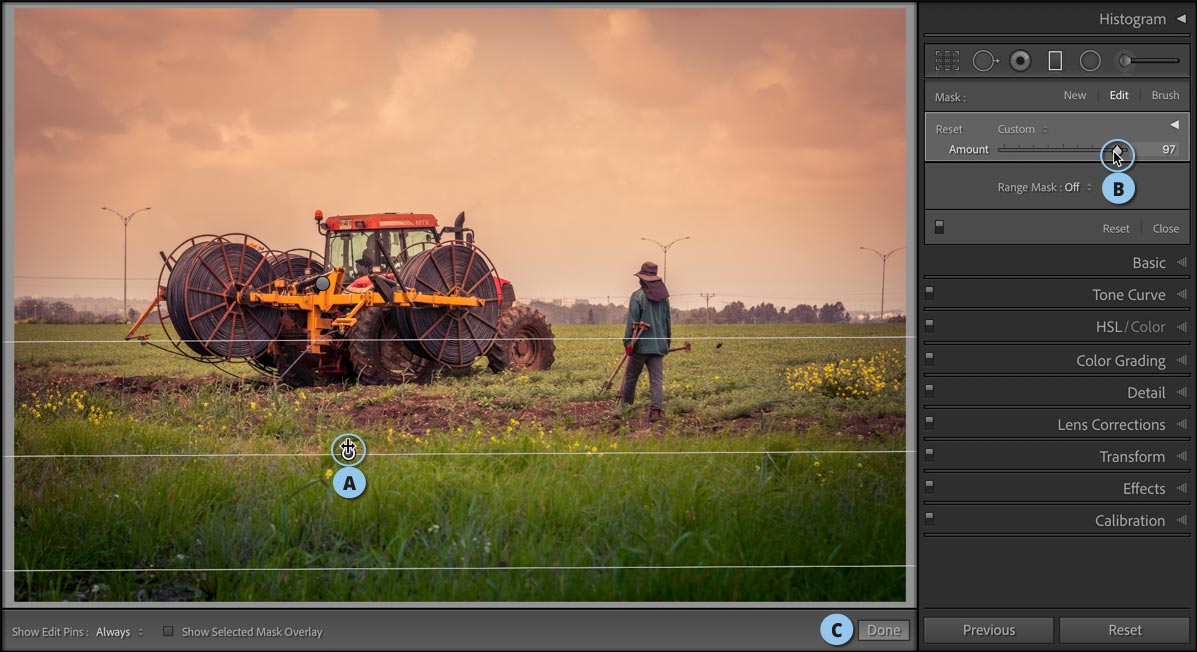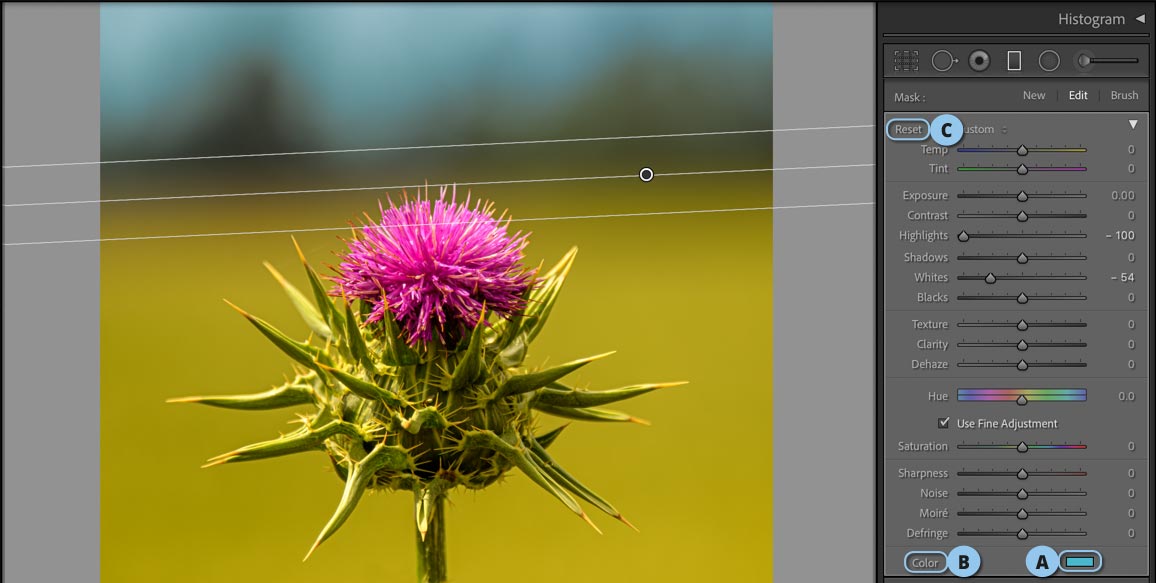סודות כלי הפילטר המדורג
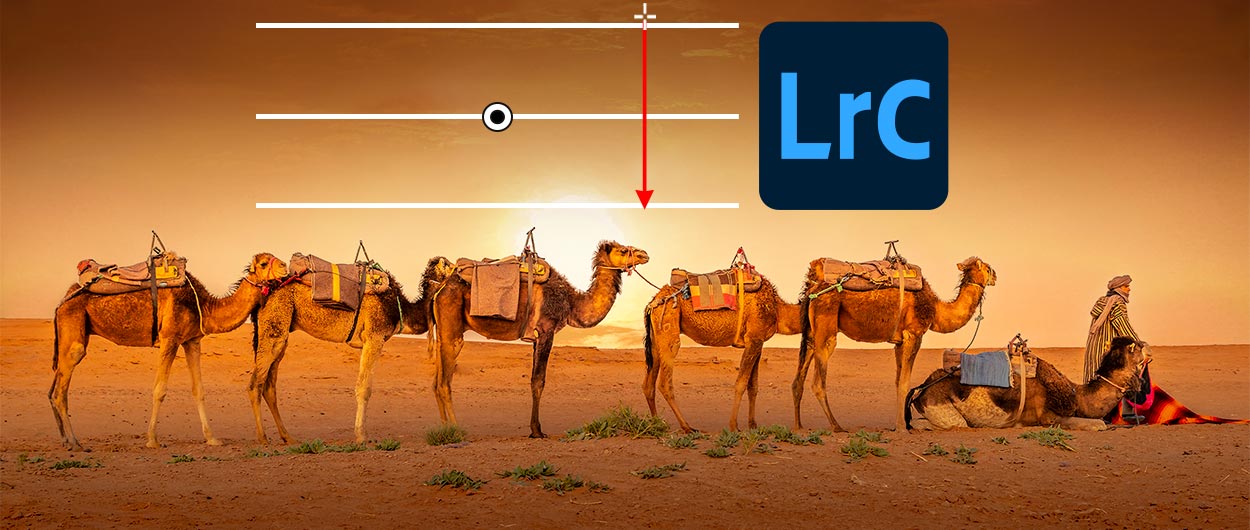
כלי הפילטר המדורג בלייטרום מאפשר לבצע תיקונים אזוריים בתמונה. הכלי מנסה לחקות פילטרים מסורתיים המורכבים על העדשה שמטרתם להכהות את האזור העליון בתמונה במטרה לחשוף כראוי את הנושא בתמונה. בפועל מדובר בכלי המציע אפשרויות שחלקן לא קיימות בפילטרים המסורתיים. לכלי זה מספר מאפיינים ושימושים הנסתרים מעיני המשתמשים.
במאמר זה נסביר כיצד משתמשים בכלי ואיך ניתן להאיץ את העבודה איתו
באמצעות קיצורי מקלדת שימושיים.
במאמר זה נסביר כיצד משתמשים בכלי ואיך ניתן להאיץ את העבודה איתו
באמצעות קיצורי מקלדת שימושיים.
01. איך משתמשים בכלי
- ראשית יש לבחור בכלי בסרגל הכלים (A) או ללחוץ על מקש M במקלדת.
- כעת יש ללחוץ באזור בתמונה בו תרצו שהכלי ישפיע בעוצמה המירבית ולגרור את הסמן עד לאזור שבו הכלי לא ישפיע. בדוגמא שלפניכם גררנו את הכלי מלמעלה עד למחצית התמונה וזאת במטרה להכהות את אזור השמיים.
- בשלב זה ניתן לערוך את המכוונים שבצידו הימני של חלון התוכנה (B). על מנת להכהות את האזור העליון גררנו שמאלה את מכווני החשיפה והאזורים הבהירים, הגדלנו מעט את הניגודיות וקיררנו מעט את השמיים בעזרת גרירת מכוון Temp שמאלה.
- לסיום השימוש בכלי יש ללחוץ על כפתור Done שבתחתית החלון (C) או ללחוץ על מקש Enter/Return.
- שימו לב שניתן לגרור את המכוונים לאחר בחירה בכלי ולפני גרירתו בתמונה- אך כדאי לדעת שבאופן זה לייטרום תזכור הגדרות אלו בשימוש הבא בכלי.
- ניתן להוסיף לתמונה מספר פילטרים מדורגים כשכל פילטר ממוקם במיקום שונה ולכל אחד בנפרד הגדרות שונות.
02. אזורי ההשפעה של הכלי
גרירת הכלי יוצרת שלושה קווים ונקודה המייצגים את אזור ההשפעה של הכלי. האזור העליון שבין נקודת הלחיצה לתחילת הגרירה (A) מייצג את האזור בו לפילטר תהיה השפעה מירבית. בחלקו השני של המעבר (B) תחול השפעה מדורגת מופחתת של המעבר. בחלקו השלישי של המעבר (C)– בחלק שבין נקודת המרכז (1) לקו השלישי תהיה השפעה מזערית ובחלקו האחרון (D) לא תהיה לפילטר כל השפעה. את הכלי ניתן לגרור בכל כיוון אפשרי, למשל מלמטה כלפי מעלה מימין לשמאל והיפך, באלכסון וכו׳. ניתן לקבוע שהמעבר יהיה מאוד מדורג על ידי גרירת הכלי בין קצוות התמונה, או לקבוע שהמעבר יהיה קצר על ידי גרירה קצרה של הכלי.
ניתן לצופף את הדירוג או להרחיבו באמצעות גרירת אחד הקווים כלפי נקודת האמצע או הרחק ממנה. שימו לב שאין חובה להתחיל את המעבר בגבולות התמונה וניתן לגרור את הכלי מחוץ לתחומיה.
על מנת להציג את אזור השפעת הכלי ניתן לסמן את האפשרות Show Selected Mask Overlay שמתחת לתמונה (E), או פשוט ללחוץ על מקש O במקלדת. ניתן בכל עת להזיז את המעבר בעזרת לחיצה על נקודת המרכז (1) וגרירת המעבר לאזור הרצוי.
כמו כן ניתן לסובב את המעבר על ידי לחיצה על קו האמצע (סמן העכבר ישתנה לחץ מעוקל) וגרירת המעבר לסיבובו.
03. שימוש במעבר עם מסיכה
החיסרון שבשימוש בפילטר מדורג מסורתי או דיגיטלי הוא בכך שהוא משפיע על כל האזור על גביו הוא מונח. כתוצאה מכך אם למשל הכהתם את השמיים ורציתם להימנע מהכהיית בניין, או דמות, בעולם האנלוגי עליכם להשלים את העבודה בחדר החשוך. העולם הדיגיטלי מספק מספר פתרונות מושלמים להגבלת השפעת הפילטר המדורג על אזורים מסויימים.
- בדוגמא שלפניכם תמונת משאית- בחרנו בכלי הפילטר המדורג (A) וגררנו אותו מהקצה העליון של התמונה עד לקרקע.
- כדי להכהות את השמיים המעוננים גררנו שמאלה את מכוון החשיפה (B) וכדי לרכך את העננים גררנו שמאלה גם את מכוון הצלילות (Clarity) (C).
- על מנת להציג את האזור עליו משפיע הפילטר סימנו את האפשרות Show Selected Mask Overlay הממוקמת בסרגל שמתחת לתמונה (D).
- כעת על מנת שהפילטר לא ישפיע על המשאית לחצנו על כפתור Brush הממוקם מתחת לרצועת הכלים (E), באפשרויות הכלי סימנו את האפשרות Erase (F) ועל מנת לדייק בצביעה בקצוות האובייקט סימנו את האפשרות Auto Mask (G).
- כל שנותר הוא לצבוע את המשאית כדי שזו לא תושפע מהפילטר. לסיום בטלו את הסימון מהאפשרות Show Selected Mask Overlay (D). לייטרום מציעה מספר דרכים להגבלת השפעת הפילטר עליהן נדון בהמשך.
טיפ! כאמור לבחירה במברשת למחיקה יש ללחוץ על כפתור Brush. דרך מהירה יותר היא להשתמש בקיצור המקלדת Shift+T. לחיצה שוב על קיצור זה תעביר את הכלי למצב עריכה (Edit).
04. הפחתה או הגברת עוצמת הפילטר
מה קורה אם ביצענו התאמות שהתבררו בהמשך כמוגזמות. במקרה זה אין צורך להתחיל לגרור את הכוונים לאחור אחד־אחד. על מנת להפחית את השפעת הפילטר ניתן להיעזר באחת מהשיטות הבאות:
הראשונה היא להחזיק את מקש option במק, או alt בחלונות, ללחוץ על נקודת המרכז המציינת את אזור השפעת ההתאמה (A) – (סמן העכבר ישתנה לקו הנחצה על ידי חץ דו כיווני) ולגרור שמאלה להפחתת השפעת הפילטר (המכוונים ינועו בעת הגרירה לכיוון מרכז הסקאלה), או ימינה להגברת השפעתם (המכוונים ינועו הרחק ממרכז הסקאלה).
אפשרות אחרת (ופשוטה יותר) היא ללחוץ על המשולש שמימין למילה Effect– בשלב זה הקטגוריה תתקפל למכוון בודד (B)– Amount. כל שנותר הוא לגרור את המכוון שמאלה להפחתת עוצמת השפעת ההתאמה.
לסיום יש ללחוץ על כפתור Done (C).
05. קיצורים לשימוש יעיל בכלי הפילטר המדורג
- לחיצה על option/alt ומקש גרש (') תהפוך את כיוון המעבר.
- החזקת מקש option/alt וגרירת הכלי תיצור את המעבר מהמרכז כלפי חוץ.
- החזקת מקש Shift בעת הגרירה תאלץ את המעבר להיות ישר.
- לחיצה על מקש H תסתיר או תציג את נקודות המציינות את המעבר.
- בעת שימו בכלי לחיצה על מקש O תציג את האזור עליו משפיע הפילטר ככתם אדום. ניתן לשנות את צבע הכתם באמצעות החזקת מקש Shift ולחיצה על מקש O. ניתן לעבור בין הצבעים ירוק, לבן, שחור ו…אדום).
- החזקת המקשים Cmd+option במק, או Ctrl+alt בחלונות וגרירת המעבר תשכפל אותו.
- העדכון הראשון לגירסה 10 של לייטרום מאפשר להשתמש בהגדלה והקטנת התצוגה גם בכלים לטיפול מקומי. כעת בשימוש בכלי הפילטר המדורג, כלי הפילטר המעגלי וכלי מברשת ההתאמות ניתן להחזיק את המקשים Cmd+Shift במק, או Ctrl+Shift בחלונות, ללחוץ עם סמן העכבר ולגרור ימינה להגדלת התצוגה ושמאלה להקטנתה.
- בשימוש באפשרות Brush לא תמיד מומלץ לסמן את אפשרות המסיכה האוטומטית (Auto Mask) והסיבה לכך היא שאין צורך באפשרות זו בצביעת אזור גדול כמו שמים. יתרה מזאת, סימון האפשרות ייאט משמעותית את הצביעה וזו תיעצר באזורים שהתכוונו לצבוע. מסיבה זו אנו ממליצים לאמץ שני קיצורי מקלדת להפעלה והשבתת האפשרות- לחיצה אחת על מקש A תפעיל את האפשרות Auto Mask ולחיצה נוספת תשבית אותה. אם קשה לכם לזכור את הקיצור, נסו לזכור שהמילה Auto מתחילה באות A. עדיין קשה, אין בעיה, להפעלת אפשרות המסיכה האוטומטית החזיקו את מקש Cmd במק, או Ctrl בחלונות וציבעו קרוב לקצה האובייקט. סימנת את המסגרת הפנימית של האובייקט? שחרר את המקש וצבע ללא אפשרות המסיכה האוטומטית. דרך זו מהירה ויעילה ובמיוחד מדוייקת.
- לצד מגוון המכוונים שמציע כלי הפילטר המדורג, ניתן להוסיף למעבר צבע- לחיצה על מלבן הצבע (A) תפתח את חלון בורר הצבע ותאפשר להוסיף צבע לאזור המסומן. מה קורה אם החלטתם להשאיר את ההתאמה אך לוותר על הצבע? כל שעליכם לעשות הוא לבצע לחיצה כפולה על המילה Color שלצד מלבן הצבע (B).
- החזקת מקש option/alt תחליף את המילה Effect שבראש החלון למילה Reset– לחיצה עליה תאפס את כל המכוונים בהתאמה (C).
- על מנת שקיצורים אלו יעבדו מומלץ ששפת הקלט במחשב תהיה אנגלית.
רגע, זה כל מה שכלי זה מסוגל לעשות? ברור שלא- בחלקו השני של המאמר נציג שימושים מתקדמים בכלי זה- כדאי לעקוב!
רוצים ללמוד עוד? בואו והרשמו לקורס Lightroom