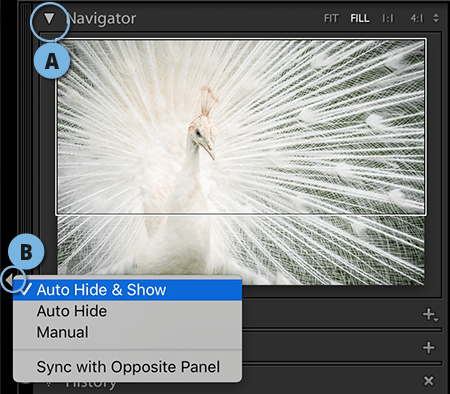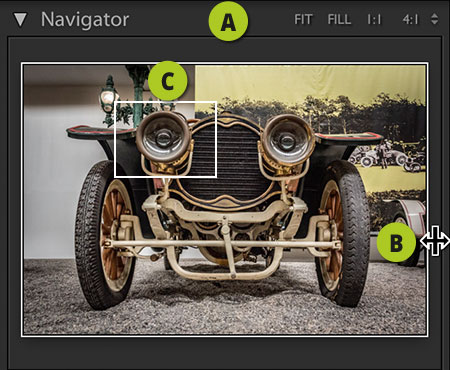סודות חלון נווט התצוגה בלייטרום
יגאל לוי |
19.06.2018

חלון נווט התצוגה (Navigator) הממוקם בפינה השמאלית העליונה של חלון התוכנה מכיל תצוגה מוקטנת של התמונה ומאפשר ניווט בה במודולים ,Library Develop ו.Map- חלון שימושי זה למספר משימות וחשיבותו רבה יותר ממה שנדמה. במאמר זה ננסה להרים את קרנו של חלון צנוע זה, נספק טיפים הקשורים אליו ונציג מספר טכניקות הנוגעות לתצוגה בתוכנה
למה צריך חלון ניווט?
לצד עבודה על תאורה וצבע, לייטרום מאפשרת לטפל בפרטים כלליים בתמונה
וגם כאלה הדורשים את הגדלת התצוגה. מצלמות בנות ימיניו מצויידות בחיישנים המייצרים תמונות
במימדים גדולים. עובדה זאת דורשת טיפולים כלליים, אזוריים ופרטניים בתמונה. לשם כך נועד
חלון נווט התצוגה. החלון מכיל תצוגה מוקטנת של התמונה ומאפשר להגיע לאזורים שונים
בתמונה במהירות וביעילות.
וגם כאלה הדורשים את הגדלת התצוגה. מצלמות בנות ימיניו מצויידות בחיישנים המייצרים תמונות
במימדים גדולים. עובדה זאת דורשת טיפולים כלליים, אזוריים ופרטניים בתמונה. לשם כך נועד
חלון נווט התצוגה. החלון מכיל תצוגה מוקטנת של התמונה ומאפשר להגיע לאזורים שונים
בתמונה במהירות וביעילות.
01 הגדלת החלון
כברירת מחדל מימדיי חלון נווט התצוגה קטנים למדי(A) .
ניתן להגדיל את מימדיו באמצעות גרירת הצלע הימנית של הפאנל השמאלי ימינה
(B).
ניתן להגדיל את מימדיו באמצעות גרירת הצלע הימנית של הפאנל השמאלי ימינה
(B).
02 הזזת תצוגה
כשהתצוגה מוגדלת יופיע בחלון מלבן המאפשר למשתמש לגרור את התצוגה
לאזור המבוקש- שימושי מאוד להתמצאות בתמונה באחוזי הגדלה גדולים ולבחינת חדות באזורים
שונים בתמונה .(C) אגב, לא חייבים לגרור את מלבן התצוגה- די בלחיצה
באור המבוקש בתצוגה המוקטנת כדי לעבור אליו. ניתן לגלול בתצוגה גם אמצעות גלגלת העכבר.
עכברי ה-Magic Mouse מבית Apple מאפשרים גרירת גרירת התצוגה לצדדים באמצעות העברת האצבע
לרוחב משטח העכבר.
לאזור המבוקש- שימושי מאוד להתמצאות בתמונה באחוזי הגדלה גדולים ולבחינת חדות באזורים
שונים בתמונה .(C) אגב, לא חייבים לגרור את מלבן התצוגה- די בלחיצה
באור המבוקש בתצוגה המוקטנת כדי לעבור אליו. ניתן לגלול בתצוגה גם אמצעות גלגלת העכבר.
עכברי ה-Magic Mouse מבית Apple מאפשרים גרירת גרירת התצוגה לצדדים באמצעות העברת האצבע
לרוחב משטח העכבר.
03 מעבר מהיר בין תצוגות
לחיצה כפולה על מלבן התצוגה תציג את כל התמונה ובפועל תעבור לתצוגת
.Fit לחיצה נוספת תחזור לתצוגה הקודמת .ניתן לגרור את אחת מצלעות המלבן כדי להתמקד
באזור מרכזי בתמונה, או ארוך וצר בפינות התמונה. ניתן להגדיל את התצוגה גם באמצעות
החזקת מקש Cmd במק, או Ctrl בחלונות ולחיצה על מקש + (פלוס) במקלדת.
לעומת זאת להקטנת התצוגה יש להחזיק את מקש Cmd במק, או Ctrl בחלונות ולהקיש
– (מינוס/מקף). הגדלת התצוגה באמצעות קיצור מקלדת זה תציג לאחר מספר לחיצות
את הפינה השמאלי התחתונה בתמונה והקטנת התצוגה תציג, לאחר מספר לחיצות, את כל התמונה
(תצוגת Fit).
.Fit לחיצה נוספת תחזור לתצוגה הקודמת .ניתן לגרור את אחת מצלעות המלבן כדי להתמקד
באזור מרכזי בתמונה, או ארוך וצר בפינות התמונה. ניתן להגדיל את התצוגה גם באמצעות
החזקת מקש Cmd במק, או Ctrl בחלונות ולחיצה על מקש + (פלוס) במקלדת.
לעומת זאת להקטנת התצוגה יש להחזיק את מקש Cmd במק, או Ctrl בחלונות ולהקיש
– (מינוס/מקף). הגדלת התצוגה באמצעות קיצור מקלדת זה תציג לאחר מספר לחיצות
את הפינה השמאלי התחתונה בתמונה והקטנת התצוגה תציג, לאחר מספר לחיצות, את כל התמונה
(תצוגת Fit).
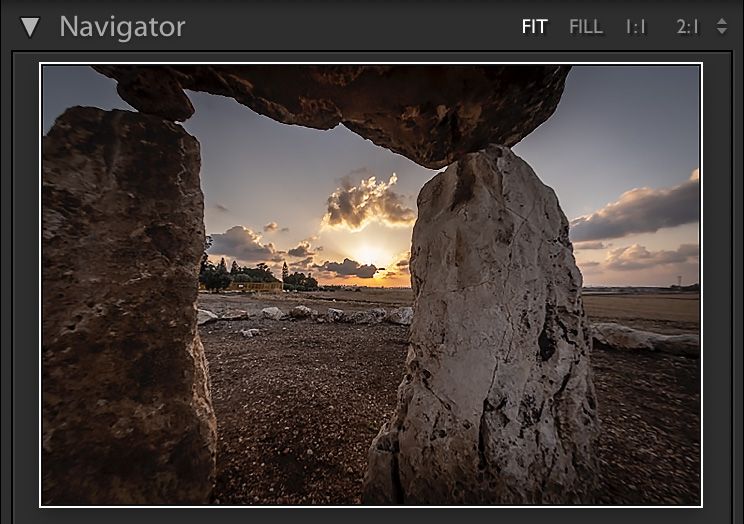
04 הגדלה מול הקטנת תצוגה
התפריט הצדדי בחלון זה מאפשר לבחור בין אחוזי תצוגה שונים.(D)
שימו לב שקל להתבלבל כאן ביחסי התצוגה- האם מדובר ביחסי הגדלה, או הקטנה ?אבל ניתן
להתגבר על בלבול זה בקלות. כשהמספר הגדול נמצא מימין- תצוגת התמונה מוקטנת ואילו
כשהמספרים משמאל- התצוגה מוגדלת. על אף שנדמה שדווקא אחוזי ההגדלה בשימוש שכיח יותר,
הקטנת תצוגת התמונה עשוייה לגלות למשתמש בעיות בקומפוזיציה, מריכיבים בתמונה המסיחים את
הדעת וכו׳. במילים אחרות – התרחקות מהתצוגה חשובה לא פחות.
שימו לב שקל להתבלבל כאן ביחסי התצוגה- האם מדובר ביחסי הגדלה, או הקטנה ?אבל ניתן
להתגבר על בלבול זה בקלות. כשהמספר הגדול נמצא מימין- תצוגת התמונה מוקטנת ואילו
כשהמספרים משמאל- התצוגה מוגדלת. על אף שנדמה שדווקא אחוזי ההגדלה בשימוש שכיח יותר,
הקטנת תצוגת התמונה עשוייה לגלות למשתמש בעיות בקומפוזיציה, מריכיבים בתמונה המסיחים את
הדעת וכו׳. במילים אחרות – התרחקות מהתצוגה חשובה לא פחות.
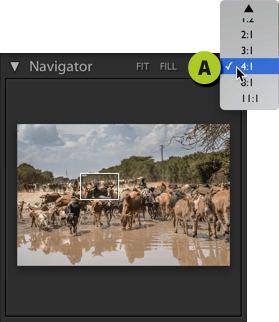
05 להגדיל או להקטין
רגע, מתי מגדילים ומתי מקטינים תצוגה- לבחינת פרטים עדינים בתמונה
כדאי להגדיל תצוגה. שים לב שבתמונות גדולות במיוחד יתכן ויהיה עלייך להגדיל יותר את
התצוגה לבחינת פרטים זעירים בתמונה. לייטרום מאפשרת להגדיל אזורים בתמונה ליחס של עד פי
11 מהמקור ולהקטין את התצוגה עד פי 16 מהמקור(!). זאת מאחר וקיימות מצלמות כיום
המסוגלות ליצור קבצים גדולי מימדים. ראוי לציין שתמונה גדולת מיימידים יכולה להיות תוצאה של
תפירת מספר תמונות לפנורמה.
כדאי להגדיל תצוגה. שים לב שבתמונות גדולות במיוחד יתכן ויהיה עלייך להגדיל יותר את
התצוגה לבחינת פרטים זעירים בתמונה. לייטרום מאפשרת להגדיל אזורים בתמונה ליחס של עד פי
11 מהמקור ולהקטין את התצוגה עד פי 16 מהמקור(!). זאת מאחר וקיימות מצלמות כיום
המסוגלות ליצור קבצים גדולי מימדים. ראוי לציין שתמונה גדולת מיימידים יכולה להיות תוצאה של
תפירת מספר תמונות לפנורמה.
לבחינת חדות וגרעיניות כדאי לעבור ל 100%-תצוגה (1:1) ולבחינת
קומפוזיציה וגורמים מסיחי דעת כדאי להקטין את התצוגה.
קומפוזיציה וגורמים מסיחי דעת כדאי להקטין את התצוגה.
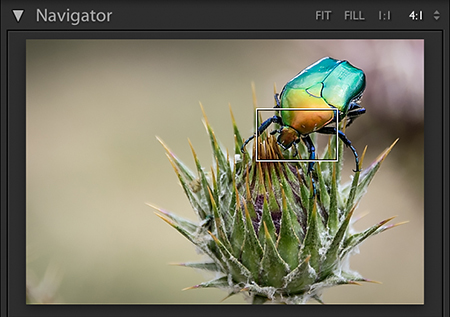
06 הרווח כולו שלך
לחיצה על מקש רווח במקלדת תעבור בין התצוגה המסומנת בחלון נווט
התצוגה לבין תצוגה מותאמת.(FIT) כך למשל אם עבדתם על אזור בתמונה בתצוגה מוגדלת
ואתם מעוניינים לרגע לבדוק את ההשפעה על כלל התמונה- לחיצה על מקש רווח תקטין את
התצוגה באופן שכל התמונה תוצג. לחיצה שניה על מקש זה תשוב לתצוגה המוגדלת.מוקטנת
הקודמת.
התצוגה לבין תצוגה מותאמת.(FIT) כך למשל אם עבדתם על אזור בתמונה בתצוגה מוגדלת
ואתם מעוניינים לרגע לבדוק את ההשפעה על כלל התמונה- לחיצה על מקש רווח תקטין את
התצוגה באופן שכל התמונה תוצג. לחיצה שניה על מקש זה תשוב לתצוגה המוגדלת.מוקטנת
הקודמת.
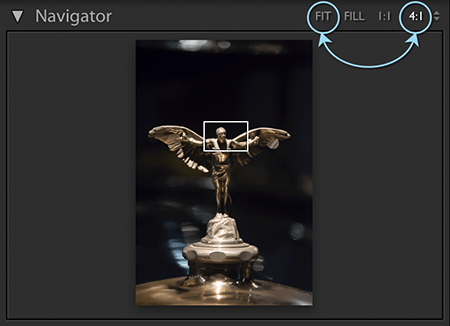
07 בחינה מהירה של הפרטים בתמונה
הזזת הסמן לכיוון התמונה בחלון המרכזי של התוכנה תציג את כלי
הזכוכית המגדלת. לחיצה על התמונה תגדיל את התצוגה לערך שנקבע בחלון ניווט התצוגה. שחרור
לחצן העכבר ישיב את התצוגה הקודמת. למה זה משמש? אם רוצים לרגע לבחון את הפרטים
וחדות התמונה באזור מסויים בתמונה יש ללחוץ על אזור זה להגדלת תצוגתו ולשחרר את העכבר
להמשך עבודה על כלל הפרטים בתמונה.
הזכוכית המגדלת. לחיצה על התמונה תגדיל את התצוגה לערך שנקבע בחלון ניווט התצוגה. שחרור
לחצן העכבר ישיב את התצוגה הקודמת. למה זה משמש? אם רוצים לרגע לבחון את הפרטים
וחדות התמונה באזור מסויים בתמונה יש ללחוץ על אזור זה להגדלת תצוגתו ולשחרר את העכבר
להמשך עבודה על כלל הפרטים בתמונה.
אגב, ניתן ללחוץ עם לחצן העכבר ולגרור את התצוגה. באופן זה ניתן
לבחון את הפרטים בתמונה באזורים סמוכים.
לבחון את הפרטים בתמונה באזורים סמוכים.
שים לב שחלק מקיצורי המקלדת לא יעבדו במודולים שונים ממודול הפיתוח
ואם שפת הקלט במחשב איננה אנגלית.
ואם שפת הקלט במחשב איננה אנגלית.
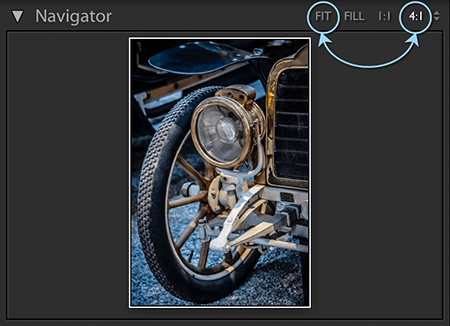
08 על מקש alt ושימוש בחלון נווט התצוגה
חלון נווט התצוגה עשוי לסייע בעת השימוש במקש alt (מקש Option
במק) .כידוע, חלק מהמכוונים במודול הפיתוח מאפשרים בקרה מדוייקת על השפעתם באמצעות החזקת
מקש alt/Option בעת גרירתם. לדוגמא, החזקת מקש alt בעת גרירה ימינה של מכוון
הלבנים (Whites) תציג מסך שחור- הכתם הלבן הראשון שיופיע מייצג את האזור הבהיר
ביותר בתמונה .לא פעם, על אף שטרם הופיע ולו כתם אחד, גרירת המכוון ימינה עלולה
לגרום להבהרת יתר של האזורים הבהירים. על מנת לראות מה קורה לתמונה בעת גרירת
המכוונים, אנו ממליצים להביט בחלון נווט התצוגה(Navigator) . גרירה תוך מבט בוחן בחלון
זה תציג את השפעתו על התמונה ובפועל תתריע אם הרחקנו לכת בגרירת המכוון, גם אם לא
פגענו באזורים הלבנים בתמונה .זו ההזדמנות לציין שלא בכל תמונה מחוייב שההיסטוגרמה תהיה
פרושה לכל רוחבה ולא תמיד יש חובה לנקודה לבנה, או שחורה בתמונה. המפתח הוא המראה
הסופי של התמונה. אם גרירת המכוון ימינה לקצה הסקאלה הבהירה מדי את האזורים הבהירים-
כדאי לגרור חזרה את המכוון עד להשגת התוצאה הרצוייה.
במק) .כידוע, חלק מהמכוונים במודול הפיתוח מאפשרים בקרה מדוייקת על השפעתם באמצעות החזקת
מקש alt/Option בעת גרירתם. לדוגמא, החזקת מקש alt בעת גרירה ימינה של מכוון
הלבנים (Whites) תציג מסך שחור- הכתם הלבן הראשון שיופיע מייצג את האזור הבהיר
ביותר בתמונה .לא פעם, על אף שטרם הופיע ולו כתם אחד, גרירת המכוון ימינה עלולה
לגרום להבהרת יתר של האזורים הבהירים. על מנת לראות מה קורה לתמונה בעת גרירת
המכוונים, אנו ממליצים להביט בחלון נווט התצוגה(Navigator) . גרירה תוך מבט בוחן בחלון
זה תציג את השפעתו על התמונה ובפועל תתריע אם הרחקנו לכת בגרירת המכוון, גם אם לא
פגענו באזורים הלבנים בתמונה .זו ההזדמנות לציין שלא בכל תמונה מחוייב שההיסטוגרמה תהיה
פרושה לכל רוחבה ולא תמיד יש חובה לנקודה לבנה, או שחורה בתמונה. המפתח הוא המראה
הסופי של התמונה. אם גרירת המכוון ימינה לקצה הסקאלה הבהירה מדי את האזורים הבהירים-
כדאי לגרור חזרה את המכוון עד להשגת התוצאה הרצוייה.
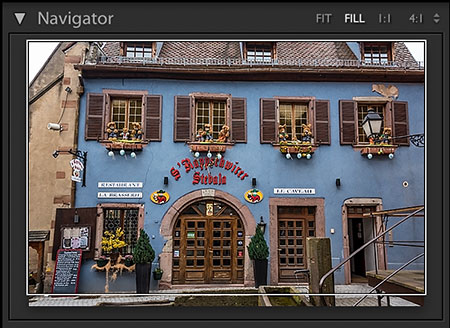
09 ואם חלון הניווט עדיין קטן מדי?
חלון הניווט, כאמור, לא משמש רק לניווט בתצוגת התמונה, אלא מהווה
לעיתים כסוג של תצוגה משנית כפי שהוסבר בסעיף הקודם. הבעיה היא שגם כתצוגה משנית חלון
זה עלול שלא להספיק ולכן ניתן לפנות למאפיין אחר שיכול לסייע. לייטרום מציעה חלון
תצוגה נוסף המיועד למשתמשים הנעזרים בצג שני. אך מאפיין זה יכול לסייע גם לאלו שאין
ברשותם שני צגים. לחיצה בפינה השמאלית התחתונה של המסמך על כפתור תצוגה משנית ,(A)
או הפעלת הפקודה Window>Secondary Display>Show תציג חלון קטן ובו תצוגה
נוספת של התמונה. חלון זה מציג בכותרתו אפשרויות תצוגה נוספות. במקרה זה עליך לבחור
ב-Loupe ובצידו הימני של החלון ב.Normal- באופן זה תוכל בחלון המרכזי בתצוגה מוגדלת
ובתצוגה המשנית תוכל לבחון את השפעת התיקונים על כלל התמונה .(B) בגמר
העבודה ניתן ללחוץ שוב על כפתור התצוגה המשנית (A) להסתרתה.
לעיתים כסוג של תצוגה משנית כפי שהוסבר בסעיף הקודם. הבעיה היא שגם כתצוגה משנית חלון
זה עלול שלא להספיק ולכן ניתן לפנות למאפיין אחר שיכול לסייע. לייטרום מציעה חלון
תצוגה נוסף המיועד למשתמשים הנעזרים בצג שני. אך מאפיין זה יכול לסייע גם לאלו שאין
ברשותם שני צגים. לחיצה בפינה השמאלית התחתונה של המסמך על כפתור תצוגה משנית ,(A)
או הפעלת הפקודה Window>Secondary Display>Show תציג חלון קטן ובו תצוגה
נוספת של התמונה. חלון זה מציג בכותרתו אפשרויות תצוגה נוספות. במקרה זה עליך לבחור
ב-Loupe ובצידו הימני של החלון ב.Normal- באופן זה תוכל בחלון המרכזי בתצוגה מוגדלת
ובתצוגה המשנית תוכל לבחון את השפעת התיקונים על כלל התמונה .(B) בגמר
העבודה ניתן ללחוץ שוב על כפתור התצוגה המשנית (A) להסתרתה.
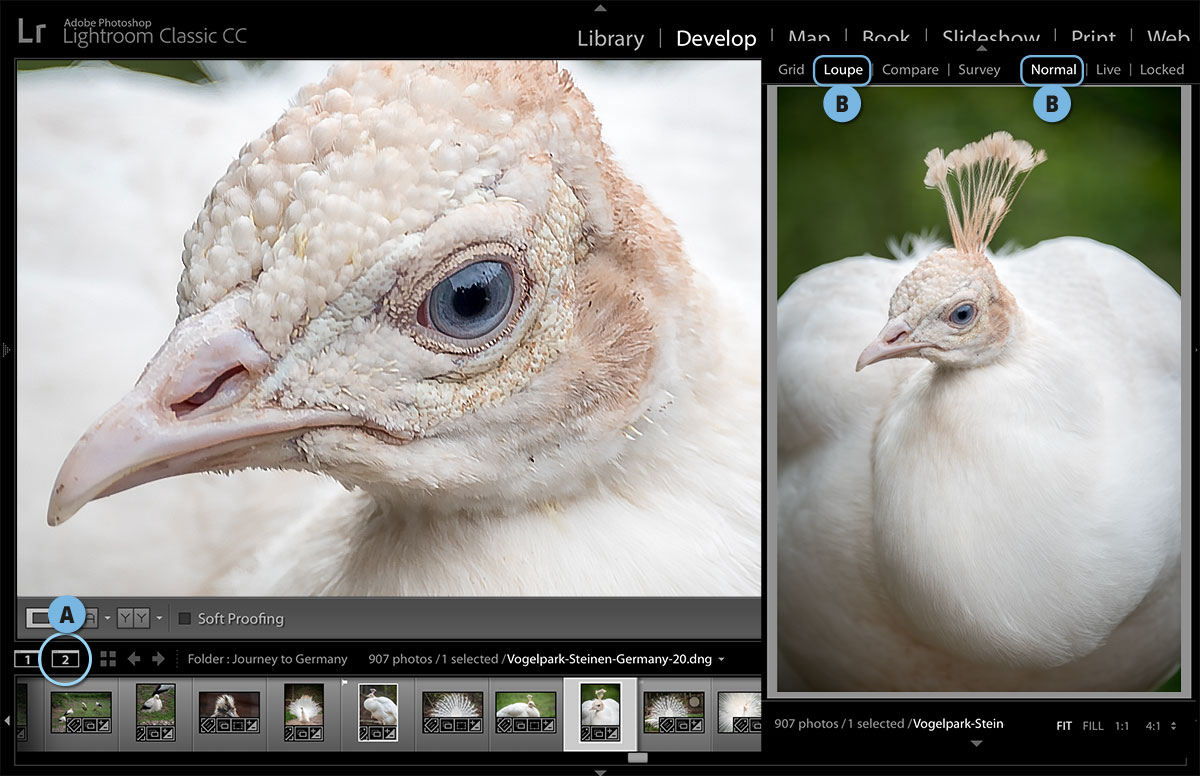
10 לא חייב? סגור
חלון נווט התצוגה אמנם שימושי וחיוני, אך לא תמיד חייבים להשתמש
בו. מאחר וגם חלון זה גוזל משאבי מערכת – אם אינו בשימוש פשוט סגור אותו על ידי
לחיצה על שם הקטגוריה (Navigator) או על דמות המשולש שלצידה .(A)
יתרה מזאת, על מנת להרוויח יותר מקום להצגת התמונה בחלון המרכזי- מומלץ להסתיר את כל
הפאנל השמאלי בעזרת לחיצה על המשולש שבמרכז הצלע השמאלית של חלון התוכנה. תוכל להציג
את הפאנל באופן אוטומטי בעת הנחת הסמן באזור השמאלי של חלון התוכנה, באמצעות לחיצה עם
לחצן ימני בעכבר על המשולש ובתפריט שנפתח לבחור באפשרות .(B) Auto Hide &
Show
בו. מאחר וגם חלון זה גוזל משאבי מערכת – אם אינו בשימוש פשוט סגור אותו על ידי
לחיצה על שם הקטגוריה (Navigator) או על דמות המשולש שלצידה .(A)
יתרה מזאת, על מנת להרוויח יותר מקום להצגת התמונה בחלון המרכזי- מומלץ להסתיר את כל
הפאנל השמאלי בעזרת לחיצה על המשולש שבמרכז הצלע השמאלית של חלון התוכנה. תוכל להציג
את הפאנל באופן אוטומטי בעת הנחת הסמן באזור השמאלי של חלון התוכנה, באמצעות לחיצה עם
לחצן ימני בעכבר על המשולש ובתפריט שנפתח לבחור באפשרות .(B) Auto Hide &
Show