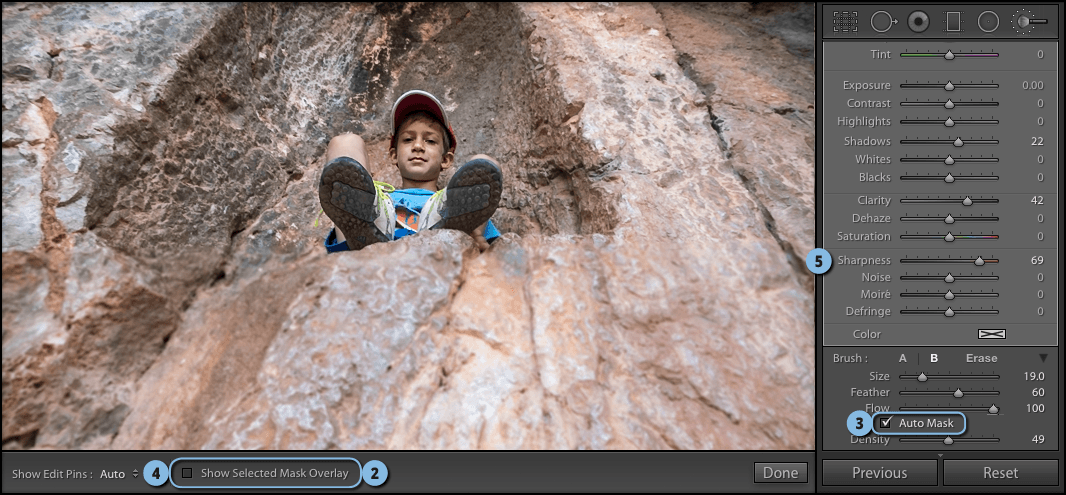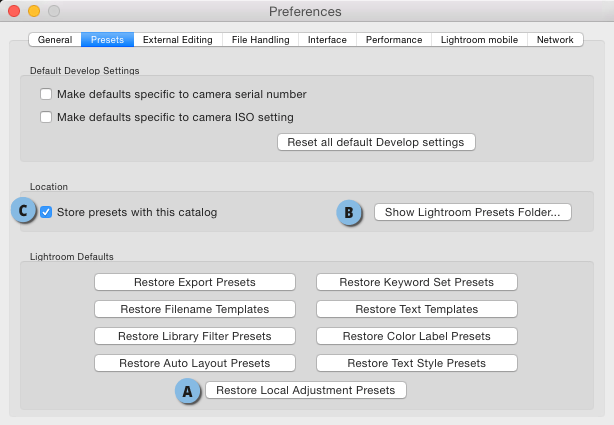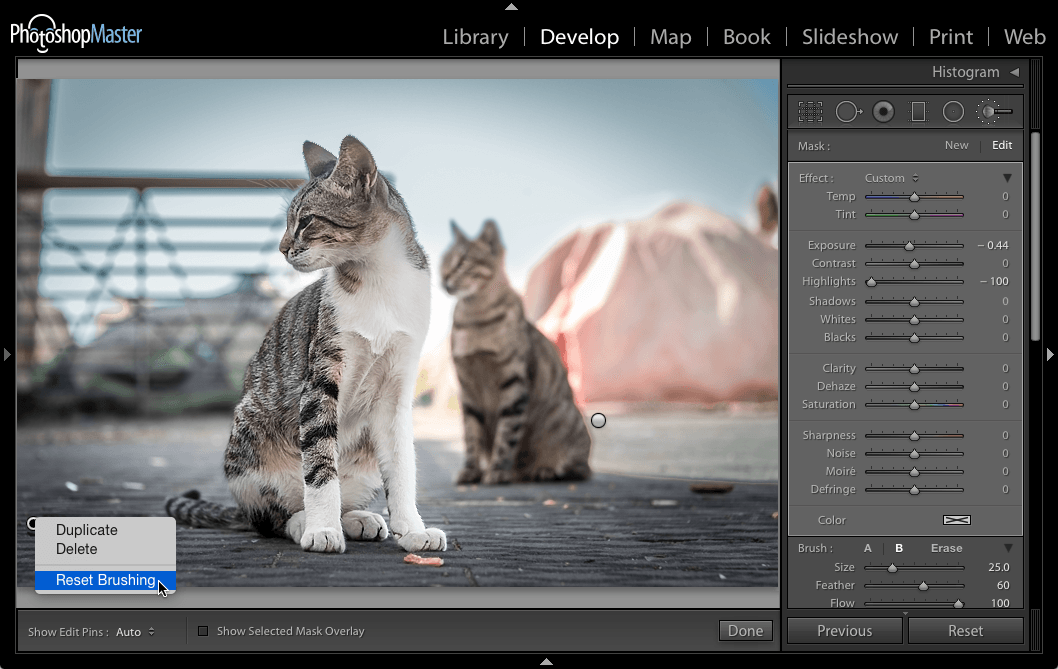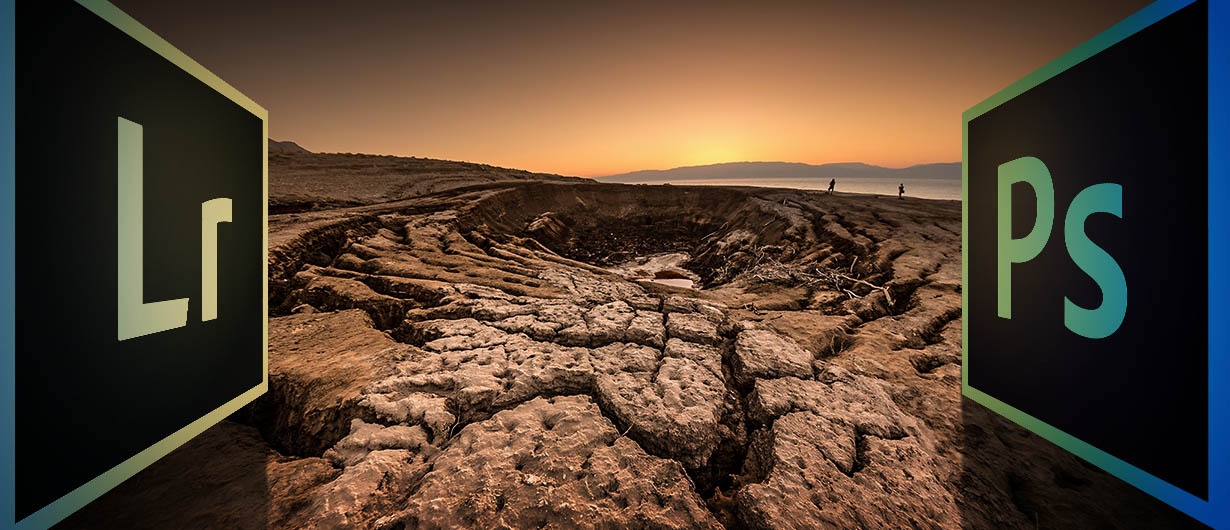נפלאות מברשת ההתאמות- חלק 2

מברשת ההתאמות מאפשרת לבצע תיקונים מקומיים באמצעות צביעת אזורים וגרירת מכוונים. כלי זה מאפשר לבצע בין היתר תיקוני חשיפה מקומיים, הוספה או החסרת ניגודיות, שליטה באזורים הבהירים והכהים של האזור שנצבע ובנוסף ליצור אפקטים מעניינים. שליטה טובה בכלי תאפשר השגת תוצאות מרשימות ותחסוך את הצורך במעבר לפוטושופ להשלמת משימות פשוטות. במאמר הקודם סיפקנו מספר טיפים שימושיים שייקלו על השימוש בכלי, ייעלו את תזרים העבודה ויאפשרו השגת תוצאות מהירות ומדוייקות. מאמר זה ממשיך מאותה נקודה ומציג תובנות וטיפים שעשויים לשנות את האופן בו אתם משתמשים בכלי.
05. הפחתה או הגברת עוצמת מכוונים
מברשת ההתאמה שהתבררו בהמשך כמוגזמות. ניתן להפחית את השפעת כלים אלו באמצעות החזקת המקשים
alt+Shift, לחיצה על הנקודה המציינת את אזור השפעת ההתאמה (A)
וגרירה שמאלה תפחית עוצמת המכוונים (המכוונים ינועו בעת הגרירה לכיוון מרכז הסקאלה) או ימינה להגברת השפעתם
(המכוונים ינועו הרחק ממרכז הסקאלה). אפשרות אחרת היא ללחוץ על המשולש שלצד תפריט הערכות (A) ולגרור את מכוון הכמות (Amount)
שמאלה (B).
06. הוספת חדות מקומית
לרוב שואף כל צלם היא להשיג חדות מירבית בנושא המצולם כדי להבליט אותו מהרקע. על אף שלייטרום לא מצטיינת בנושא
החידוד כמו אחותה הבוגרת פוטושופ, ניתן להיעזר במברשת ההתאמות כדי לבצע חידוד מקומי בקלות יחסית.
1. ראשית יש
לבחור במברשת ההתאמות, וכמו תמיד ללחוץ לחיצה כפולה על המילה Effect לאיפוס ההגדרות.
2. כעת,
לפני הצביעה, יש ללחוץ על מקש O להפעלת האפשרות Show Selected Mask Overlay.
3.
בשלב זה יש לצבוע את האזור לחידוד, כאמור, לרוב הנושא המצולם. ניתן להיעזר באפשרות Auto Mask כדי
לצבוע בדיוק בקצוות האובייקט.
4. לאחר שסיימת את מלאכת הצביעה יש ללחוץ על מקש O לביטול האפשרות
Show Selected Mask Overlay.
5. כעת יש לגרור ימינה את מכוון Sharpness
ובנוסף את מכוון Clarity להשגת העמקת פרטים. שים לב, יש לגרור מכוון זה במתינות מאחר ומכוון זה
משפיע במידה מסויימת גם על הצללים והאזורים הבהירים.
6. ניתן להסתפק בשלבים אלו להשגת הבלטה לנושא, או להמשיך
בדרך הבאה. יש ללחוץ על כפתור New להוספת התאמה חדשה ולאפס את המכוונים.
7. כעת יש לבצע את סעיף
2 ו-3 ולצבוע את הרקע סביב הנושא.
8. בשלב זה יש לגרור את מכוון Sharpness
שמאלה ובהתאם גם את מכוון הצלילות (Clarity)- גם כאן כדאי לגרור את המכוונים במתינות. ראוי לציין
שזו לא הדרך להשגת עומק שדה רדוד, אך ניתן כך לבצע הבלטה מתונה של הנושא.
07. ניהול ערכות הגדרות
בדומה לערכות ההגדרות (Presets) הממוקמות בקטגוריה Presets בצידו השמאלי של חלון
התוכנה, ערכות ההגדרות של מברשת ההתאמות, או כל כלי אחר, הן ביסודן קובצי מלל הכוללות הגדרות וקביעות שהמשתמש שמר.
כאמור, קיימות ערכות הגדרות שנוספו בעת התקנת התוכנה, חלקן לא רעות וחלקן מהוות רק נקודת פתיחה טובה. מומלץ לבחור
בהן ולבדוק איזה מכוונים זזו כדי להבין את השפעתם. במידה ואינכם מסיבה כלשהי רואים הגדרות אלו, ניתן לשחזר אותן
באמצעות הפעלת הפקודה Preferences מתפריט Lightroom במק, או
Edit בחלונות. כעת יש ללחוץ בתחתית החלון שנפתח על הכפתור:
A) Restore Local Adjustment Presets).
רשת האינטרנט מספקת ערכות הגדרות להורדה חינמית או בתשלום.
ערכות אלו, מעבר לפעולתן, מאפשרות ללמוד כיצד להשיג אפקטים מסויימים ולעיתים הן מהוות נקודת פתיחה טובה למשימה
העומדת בפניכם. על מנת להתקין ערכות הגדרות אלו פעל בדרך הבאה:
במרבית המקרים הקבצים מסופקים מכווצים (לרוב
בבפורמט Zip). לחילוץ הקבצים במק יש ללחוץ לחיצה כפולה על הקובץ ובחלונות יש ללחוץ עם לחצן ימני בעכבר על הקובץ
ולהפעיל את הפקודה Extract. לגישה לתיקיית ערכות ההגדרות יש לפתוח שוב את העדפות התוכנה, ובלשונית
Presets יש ללחוץ על כפתור
B) Show
Lightroom Presets Folder). כעת ניתן להזיז את הקבצים לתיקיית
Local Adjustment Presets שבתיקיית Lightroom Settings. קבצים אלו, אגב, הם
הסיומת lrtemplate. בשלב זה מומלץ לאתחל את התוכנה, כדי שאלו יופיעו בתפריט הערכות.
במשך הזמן
יצטברו לכם לא מעט ערכות הגדרות. אם חלקן כבר לא בשימוש ניתן למחוק אותן מהתיקייה הנ"ל, או לפעול בדרך הבאה: יש
לבחור בערכה מהתפריט. כעת יש ללחוץ שוב על התפריט ולבחור בתחתית התפריט את הפקודה Delete Preset
בתוספת שם הערכה. אגב, שימו לב שמאותו תפריט ניתן לשנות שם לערכה קיימת באמצעות הפקודה Rename
Preset.
את ערכות ההגדרות מומלץ לגבות, בייחוד אם הן כוללות כאלו שעמלתם בהגדרתן וצברתם במשך הזמן.
על מנת שקל יהיה לאתר אותן ניתן לקבוע שהן יאוחסנו לצד הקטלוג.
בהעדפות התוכנה, עדיין בלשונית
Presets, יש לסמן את האפשרות
C) Store Presets with
this Catalog). במידה ותיקיית הקטלוג כוללת גם את תיקיית התמונות ניתן לגבות את כל התיקייה ואתם
מסודרים…
08. טיפים קטנים ויעילים לעבודה עם הכלי
1. כאמור, לחיצה כפולה על המילה Effect בראש החלון מאפסת את כל ההגדרות של הכלי. אפשרות אחרת
לאיפוס ההגדרות היא להחזיק את מקש alt, המילה Effect תתחלף במילה
Reset לחיצה עליה תאפס את הגדרות הכלי.
2. לאיפוס הגדרה אחת, למשל של הצללים ניתן ללחוץ לחיצה
כפולה על המילה Shadows, או ללחוץ לחיצה כפולה על המכוון.
3. למברשת ההתאמות שני מצבים המסומנית
באותיות A ו-B. לחיצהעל הכפתור B תעבור למברשת בעלת הגדרות
שונות מזו שבמצב A. אפשרות זו נועדה למצבים בהם על המשתמש לעבור בין מצב, למשל, של צביעת אזור גדול
למצב של דיוק באזור קטן. על מנת להחליף בין שתי מברשות אלו ניתן ללחוץ על מקש לוכסן ימני (/)
הממוקם משמאל למקש כוכבית (*) במקשי הספרות שבצידה הימני של המקלדת. החזקת מקש
alt תעבור ממצב צביעה למצב מחיקה (בדומה ללחיצה על כפתור Erase באפשרויות
הכלי).
4. לאחר שימוש בכלי מברשת ההתאמות נוספת סיכה במיקום של תחילת הצביעה המציינת אזור שעבר התאמה. סיכה זו
נועדה בין היתר כדי לאפשר עריכת האזור בבוא העת. כדי לערוך את האזור יש ללחוץ על הסיכה ואז לגרור את המכוונים בהתאם
לצורך. הבעיה היא שתצוגת סיכות אלו עלולה להפריע למשתמש. כברירת מחדל הזזת הסמן מחוץ לגבולות התמונה תסתיר את הסיכות
(A) (Auto). במידה ומעונינים להציג רק את הסיכה שנבחרה יש לבחור
מתפריט Show Edit Pins הממוקם מתחת לתמונה באפשרות Selected. להצגת הסיכות בכל עת
יש לבחור באפשרות Always ובמידה וברצונכם להסתיר סיכות אלו, יש לבחור באפשרות
Never. שימו לב שהסתרת הסיכות באופן זה עלולה למנוע מכם לסמן את הסיכות לעריכה והיא טובה רק לסימון
זמני, לדוגמא, במקרים בהם הסיכה מופיעה על עיני המצולם…
5. לחיצה על מקש H תסתיר את הסיכות
ולחיצה חוזרת על מקש זה תציג אותן. לחיצה על שילוב המקשים Shift+H תאפשר לעבור בין מצב Selected
ל-Never.
6. למחיקת סיכה לוחצים עליה ולאחר לוחצים על מקש Delete במק, או
Backspace בחלונות.
7. החזקת מקש Shift תאפשר צביעה בקו ישר.
8. מה קורה אם
החלטנו שכל התיקונים שבוצעו באמצעות מברשת ההתאמות בתמונה מיותרים, או שמא סנכרנו תיקונים עם כלי זה מתמונה אחרת
לתמונה שאיננה זקוקה להם? אל דאגה! כל שיש לעשות הוא ללחוץ עם לחצן ימני בעכבר על אחת הסיכות ובתפריט הנשלף לבחור
בפקודה Reset Brushing.