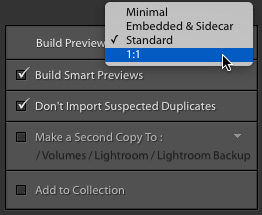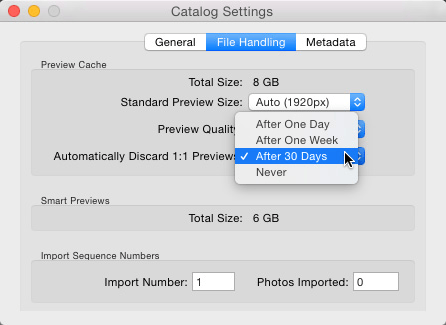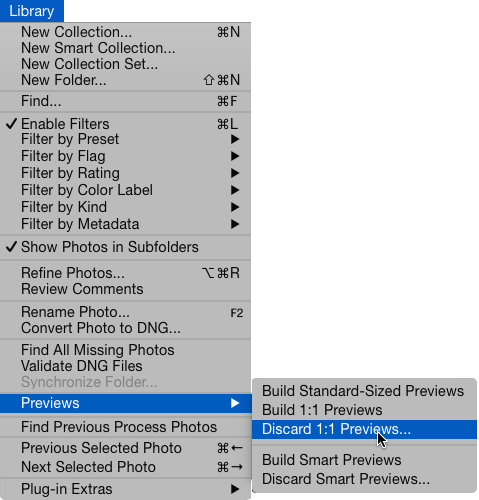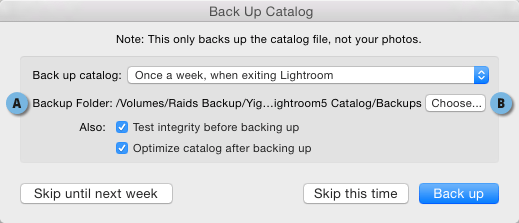ניקוי אורוות בלייטרום
יגאל לוי |
17.10.2017

לייטרום עשוייה לצבור כמות גדולה של קבצים שאין בהם יותר צורך ולמלא את הדיסק הקשיח במהירות. אחת לתקופה מומלץ לבצע עבודת תחזוקה שתנקה את השטח ותרענן את השורות. לא מדובר במשהו שיגזול מכם זמן יקר, או יצריך עבודה מרובה, אך עדיין מדובר במשימה שכדאי לבצע לטובת הדיסק הקשיח והסדר הטוב. במאמר זה נסביר איפה מסתתרים להם מרכיבים שכוונתם טובה, אך עלולים למלא את הדיסק לחינם.
חפש את המטמון
בדומה לתוכנות אחרות, גם לייטרום נעזרת בזיכרון מטמון להאצת התוכנה. לעיתים משהו משתבש
בניהול המטמון ויש צורך בניקוי אורוות. במאמר זה נסביר אודות סוגי המטמון של לייטרום, מדוע כדאי לנקות אותם וכאמור
כיצד. ראוי לציין שבעבר פרסמנו שני מאמרים העוסקים בהאצת העבודה בלייטרום. מאמר זה משלים מאמרים אלו ועשוי במקרים
מסויימים גם לפתור בעיות.
בניהול המטמון ויש צורך בניקוי אורוות. במאמר זה נסביר אודות סוגי המטמון של לייטרום, מדוע כדאי לנקות אותם וכאמור
כיצד. ראוי לציין שבעבר פרסמנו שני מאמרים העוסקים בהאצת העבודה בלייטרום. מאמר זה משלים מאמרים אלו ועשוי במקרים
מסויימים גם לפתור בעיות.
ללייטרום ארבעה סוגים שונים עיקריים של זכרונות מטמון: Camera Raw, וידאו, תצוגות מקדימות,
תצוגות מקדימות חכמות ותצוגות 1:1.
תצוגות מקדימות חכמות ותצוגות 1:1.
Camera Raw- כשעורכים וצופים בתמונות במודול הפיתוח (Develop) לייטרום
מייצרת תצוגה מקדימה מקובץ המקור. לאחר עריכה כלשהי התצוגה מתעדכנת במהירות יחסית, בייחוד כשהמידע נאגר בזיכרון
המטמון של התוכנה. משמע, התוכנה ניגשת קודם לזיכרון המטמון כדי לבדוק אם ניתן לדלג על שלב בניית התצוגה.
מייצרת תצוגה מקדימה מקובץ המקור. לאחר עריכה כלשהי התצוגה מתעדכנת במהירות יחסית, בייחוד כשהמידע נאגר בזיכרון
המטמון של התוכנה. משמע, התוכנה ניגשת קודם לזיכרון המטמון כדי לבדוק אם ניתן לדלג על שלב בניית התצוגה.
תצוגות מקדימות (Previews)- לייטרום נעזרת בקובצי תצוגות מקדימות עבור
תצוגות מוקטנות במודולים שונים בתוכנה.
תצוגות מוקטנות במודולים שונים בתוכנה.
וידאו- בדומה למטמון המטפל בתצוגות מקדימות של תמונות, לייטרום מאחסנת
מטמון של קובצי וידאו להאצת תצוגת הקבצים ועריכתם.
מטמון של קובצי וידאו להאצת תצוגת הקבצים ועריכתם.
תצוגות מקדימות חכמות (Smart Previews)- תצוגות אלו מאפשרות עריכת תמונות
כשקובצי המקור אינם זמינים, כמו כן הן משמשות את לייטרום בגירסת המובייל ולאחרונה הן אפילו משמשות את התוכנה להאצת
הביצועים. תצוגות אלו נוצרות רק כשהמשתמש יוזם את יצירתן, למשל בעת הייבוא או לאחריו (הסבר בהמשך).
כשקובצי המקור אינם זמינים, כמו כן הן משמשות את לייטרום בגירסת המובייל ולאחרונה הן אפילו משמשות את התוכנה להאצת
הביצועים. תצוגות אלו נוצרות רק כשהמשתמש יוזם את יצירתן, למשל בעת הייבוא או לאחריו (הסבר בהמשך).
תצוגות 1:1- תצוגות אלו באיכות הגבוהה ביותר וגודלן כגודל התמונה המקורית.
הן מאפשרות תצוגה מהירה ללא איבוד איכות, חסרונן בנפח הגדול שהן גוזלות בדיסק הקשיח. על מחיקת תצוגות אלו קרא בהמשך
המאמר.
הן מאפשרות תצוגה מהירה ללא איבוד איכות, חסרונן בנפח הגדול שהן גוזלות בדיסק הקשיח. על מחיקת תצוגות אלו קרא בהמשך
המאמר.
למה צריך לנקות את המטמון?
בנסיבות מסויימות מומלץ לנקות את המטמון, או במילים אחרות לרוקן אותו.
מטמון מושחת- במקרים בהם התוכנה מתחילה להתנהג באופן מוזר ותצוגות מקדימות
לא מופיעות, או מופיעות באופן חלקי ובמקרים בהם התוכנה מציגה הודעות שגיאה, בעת הפעלת פקודות המצריכות יצירת תצוגות
מקדימות.
לא מופיעות, או מופיעות באופן חלקי ובמקרים בהם התוכנה מציגה הודעות שגיאה, בעת הפעלת פקודות המצריכות יצירת תצוגות
מקדימות.
מידע לא רלוונטי- מעבר לכך, לעיתים המטמון מתמלא במידע ישן שכבר לא
רלוונטי וסתם גוזל נפח מיותר מהדיסק הקשיח. במקרים אלו יתכן וניקוי המטמון ואילוץ לייטרום לבנות מחדש את התצוגות
המקדימות הרלוונטיות כרגע עבורך, עשוי לפנות שטח אחסון ולעיתים לתקן בעיות ולהפיח רוח חיים בתוכנה.
רלוונטי וסתם גוזל נפח מיותר מהדיסק הקשיח. במקרים אלו יתכן וניקוי המטמון ואילוץ לייטרום לבנות מחדש את התצוגות
המקדימות הרלוונטיות כרגע עבורך, עשוי לפנות שטח אחסון ולעיתים לתקן בעיות ולהפיח רוח חיים בתוכנה.
איך מנקים את המטמון
את זיכרון המטמון של Camera Raw ואת המטמון של קובצי הוידאו ניתן 'לטהר'
באמצעות הפעלת הפקודה Preferences מתפריט Lightroom במק, או מתפריט
Edit בחלונות. בקטגוריה File Handling ניתן למצוא בתחתית החלון
שני כפתורים לטיהור המטמון (Purge Cache). הכפתור העליון (A) יינקה את המטמון של
Camera Raw.
באמצעות הפעלת הפקודה Preferences מתפריט Lightroom במק, או מתפריט
Edit בחלונות. בקטגוריה File Handling ניתן למצוא בתחתית החלון
שני כפתורים לטיהור המטמון (Purge Cache). הכפתור העליון (A) יינקה את המטמון של
Camera Raw.
מטמון זה ייבנה מחדש תוך כדי עבודה. אגב, את קובץ המטמון כדאי לשמור בדיסק מהיר, לדוגמא
דיסק במבנה SSD. באופן זה הגישה לנתוני המטמון תהיה מהירה יותר. כדאי גם שדיסק זה יהיה פנוי מספיק. שים לב שברירת
המחדל של זיכרון המטמון היא נמוכה מאוד. קביעת ערך גבוה יותר בשדה המתאים (B) תאפשר ללייטרום לשמור
יותר תמונות בזיכרון זה. כאמור, כדאי לבדוק לפני הקצאת הזיכרון שיש מספיק מקום בדיסק הקשיח לנפח המוקצה. במידה
וברצונכם לשנות את מיקום המטמון, אם בגלל שיש ברשותכם דיסק מהיר יותר או בעל נפח נדיב, ניתן ללחוץ על כפתור Choose
ובחלון שנפתח לבחור בדיסק קשיח שונה ולאשר את החלון (C). בתחתית החלון ניתן למחוק את המטמון של
קובצי הוידאו (D).
דיסק במבנה SSD. באופן זה הגישה לנתוני המטמון תהיה מהירה יותר. כדאי גם שדיסק זה יהיה פנוי מספיק. שים לב שברירת
המחדל של זיכרון המטמון היא נמוכה מאוד. קביעת ערך גבוה יותר בשדה המתאים (B) תאפשר ללייטרום לשמור
יותר תמונות בזיכרון זה. כאמור, כדאי לבדוק לפני הקצאת הזיכרון שיש מספיק מקום בדיסק הקשיח לנפח המוקצה. במידה
וברצונכם לשנות את מיקום המטמון, אם בגלל שיש ברשותכם דיסק מהיר יותר או בעל נפח נדיב, ניתן ללחוץ על כפתור Choose
ובחלון שנפתח לבחור בדיסק קשיח שונה ולאשר את החלון (C). בתחתית החלון ניתן למחוק את המטמון של
קובצי הוידאו (D).
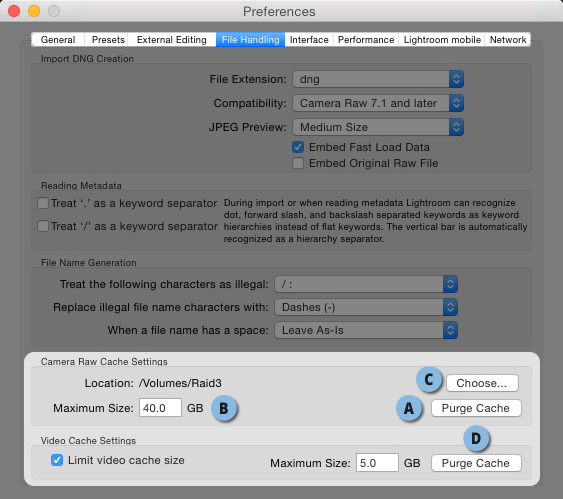
ניקוי המטמון ואילוץ לייטרום לבנות מחדש את התצוגות המקדימות הרלוונטיות
כרגע עבורך, עשוי לפנות שטח אחסון ולעיתים לתקן בעיות ולהפיח רוח חיים בתוכנה.
מחיקת קובצי המטמון של התצוגות המקדימות והתצוגות המקדימות החכמות מעט שונה. כברירת
מחדל לייטרום שומרת קבצים אלו לצד הקטלוג והן נושאות את שם הקטלוג בתוספת הסיומת Previews.lrdata
ו-Smart Previews.lrdata.
לניקוי המטמון יש פשוט למחוק קבצים אלו כשהתוכנה סגורה. אגב, לאיתור הקטלוג והקבצים שלצידו
יש להפעיל את הפקודה Catalog Settings מתפריט Edit בחלונות, או מתפריט Lightroom
במק. בחלון שנפתח יש ללחוץ על כפתור Show.
לייטרום תציג בשלב זזה את התיקיייה בה שמור הקטלוג והקבצים הנ"ל. לאחר
פתיחת התוכנה לייטרום תייצר אותם מחדש שיתעורר הצורך. ראוי לציין שאם ברשותכם קטלוג עתיר תמונות, ייצור קובצי
התצוגות ייקח זמן ויתכן שבשלב ראשון התוכנה תהיה איטית מהמצופה. התצוגות ייבנו בהתחלה באיטיות וקובץ התצוגות
המקדימות יתנפח לאיטו, עד להשלמת המשימה. לעומת זאת קובץ התצוגות המקדימות החכמות לא ייוצר באופן אוטומטי.
ליצירת
קובצי תצוגות מקדימות חכמות ניתן לסמן תמונות בתצוגת רשת (לחיצה על מקש G) ולהפעיל את הפקודה
Build Smart Previews מתפריט Library>Previews.
יש להפעיל את הפקודה Catalog Settings מתפריט Edit בחלונות, או מתפריט Lightroom
במק. בחלון שנפתח יש ללחוץ על כפתור Show.
לייטרום תציג בשלב זזה את התיקיייה בה שמור הקטלוג והקבצים הנ"ל. לאחר
פתיחת התוכנה לייטרום תייצר אותם מחדש שיתעורר הצורך. ראוי לציין שאם ברשותכם קטלוג עתיר תמונות, ייצור קובצי
התצוגות ייקח זמן ויתכן שבשלב ראשון התוכנה תהיה איטית מהמצופה. התצוגות ייבנו בהתחלה באיטיות וקובץ התצוגות
המקדימות יתנפח לאיטו, עד להשלמת המשימה. לעומת זאת קובץ התצוגות המקדימות החכמות לא ייוצר באופן אוטומטי.
ליצירת
קובצי תצוגות מקדימות חכמות ניתן לסמן תמונות בתצוגת רשת (לחיצה על מקש G) ולהפעיל את הפקודה
Build Smart Previews מתפריט Library>Previews.
לייטרום מאפשרת מחיקה של קובצי תצוגה מקדימה איכותית (1:1) לאחר תקופה מסויימת הנקבעת על
ידי המשתמש. ההנחה היא שאם לא צפית בתמונות זמן רב, אין לך צורך בתצוגה האיכותית שלהן יותר. כדי לקבוע זאת פתח את
קביעות הקטלוג באמצעות הפקודה Catalog Settings (מתפריט Lightroom במק, או מתפריט
Edit בחלונות) ובמדור File Handling בחר מתי למחוק. במידה וברצונך למחוק חד פעמית
את התצוגות הפעל פקודה Discard 1:1 Previews מתפריט Library>Previews במודול הספרייה (Library).
ידי המשתמש. ההנחה היא שאם לא צפית בתמונות זמן רב, אין לך צורך בתצוגה האיכותית שלהן יותר. כדי לקבוע זאת פתח את
קביעות הקטלוג באמצעות הפקודה Catalog Settings (מתפריט Lightroom במק, או מתפריט
Edit בחלונות) ובמדור File Handling בחר מתי למחוק. במידה וברצונך למחוק חד פעמית
את התצוגות הפעל פקודה Discard 1:1 Previews מתפריט Library>Previews במודול הספרייה (Library).
פינוי גיבוי קטלוגים ישנים מהדיסק הקשיח
העדפות הקטלוג של לייטרום קובעות כברירת מחדל שפעם בשבוע, כשיוצאים מהתוכנה, לייטרום תיצור
עותק גיבוי של הקטלוג. ניתן להגדיר זאת באמצעות הפקודה Catalog Settings מתפריט
Edit בחלונות, או מתפריט Lightroom במק. ניתן לקבוע בתפריט Back up
Catalog שלייטרום תגבה את הקטלוג פעם ביום, בשבוע, או פעם בחודש, בתנאי, כמובן שהמשתמש יוצא
מהתוכנה. שימו לב שהקטגוריה Backup Folder בחלון זה מציגה את נתיב שמירת הקטלוג
(A). אם ברצונכם לשמור את הקטלוג במקום אחר, יש ללחוץ על כפתור B) Choose) ולבחור
ביעד שמירה אחר. מומלץ אגב לשמור את עותק הקטלוג במיקום שונה ממיקום הקטלוג המקורי. למשל על דיסק חיצוני, או בכונן
רשת כגון Google Drive. מרבית המשתמשים שוכחים שתיקיית הגיבוי צוברת עשרות קובצי גיבוי ישנים ולא
רלוונטים שגוזלים שטח אחסון מיותר. מסיבה זו ההמלצה היא לבדוק אחת לחודש-חודשיים מה הצטבר בתיקייה ולזרוק גיבויים
ישנים. צלמים המצלמים באופן יומיומי יגלו שקטלוג מלפני שבוע- כבר לא רלוונטי. כך שדחיפות הגיבוי ומחיקת גיבויים
ישנים תשתנה ממשתמש למשתמש.
עותק גיבוי של הקטלוג. ניתן להגדיר זאת באמצעות הפקודה Catalog Settings מתפריט
Edit בחלונות, או מתפריט Lightroom במק. ניתן לקבוע בתפריט Back up
Catalog שלייטרום תגבה את הקטלוג פעם ביום, בשבוע, או פעם בחודש, בתנאי, כמובן שהמשתמש יוצא
מהתוכנה. שימו לב שהקטגוריה Backup Folder בחלון זה מציגה את נתיב שמירת הקטלוג
(A). אם ברצונכם לשמור את הקטלוג במקום אחר, יש ללחוץ על כפתור B) Choose) ולבחור
ביעד שמירה אחר. מומלץ אגב לשמור את עותק הקטלוג במיקום שונה ממיקום הקטלוג המקורי. למשל על דיסק חיצוני, או בכונן
רשת כגון Google Drive. מרבית המשתמשים שוכחים שתיקיית הגיבוי צוברת עשרות קובצי גיבוי ישנים ולא
רלוונטים שגוזלים שטח אחסון מיותר. מסיבה זו ההמלצה היא לבדוק אחת לחודש-חודשיים מה הצטבר בתיקייה ולזרוק גיבויים
ישנים. צלמים המצלמים באופן יומיומי יגלו שקטלוג מלפני שבוע- כבר לא רלוונטי. כך שדחיפות הגיבוי ומחיקת גיבויים
ישנים תשתנה ממשתמש למשתמש.