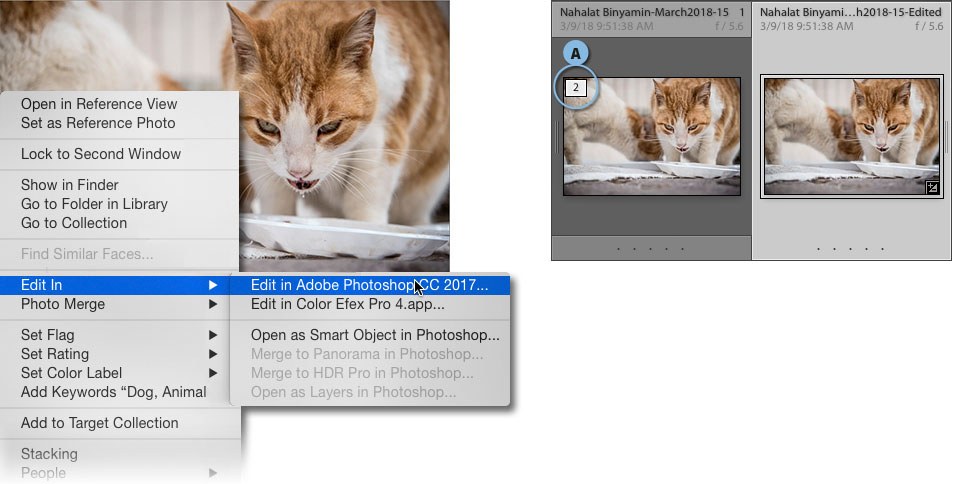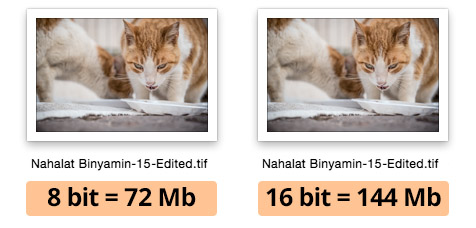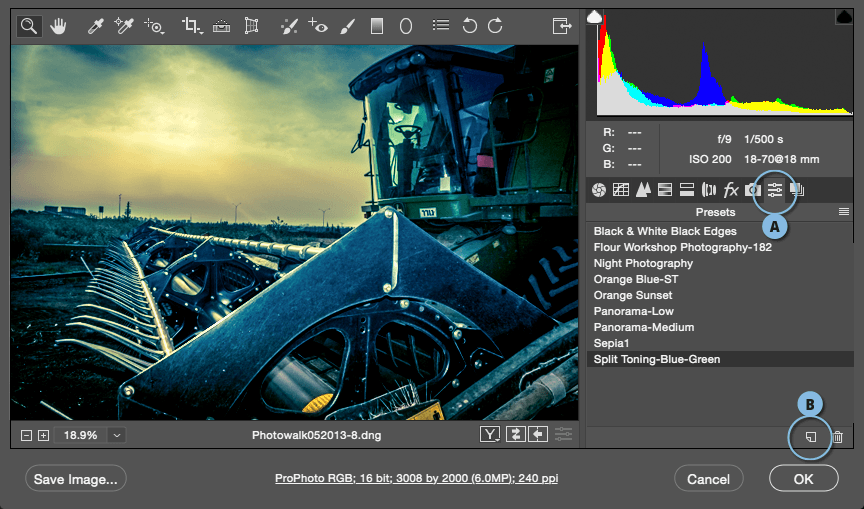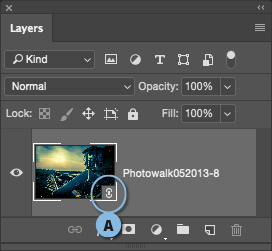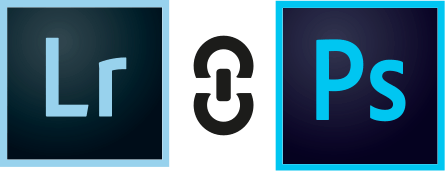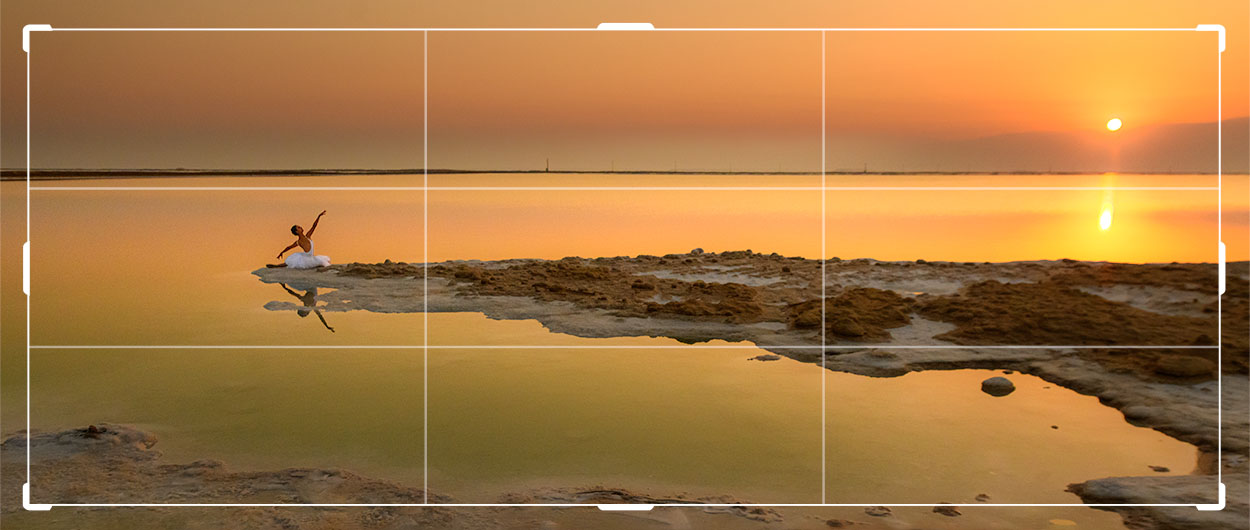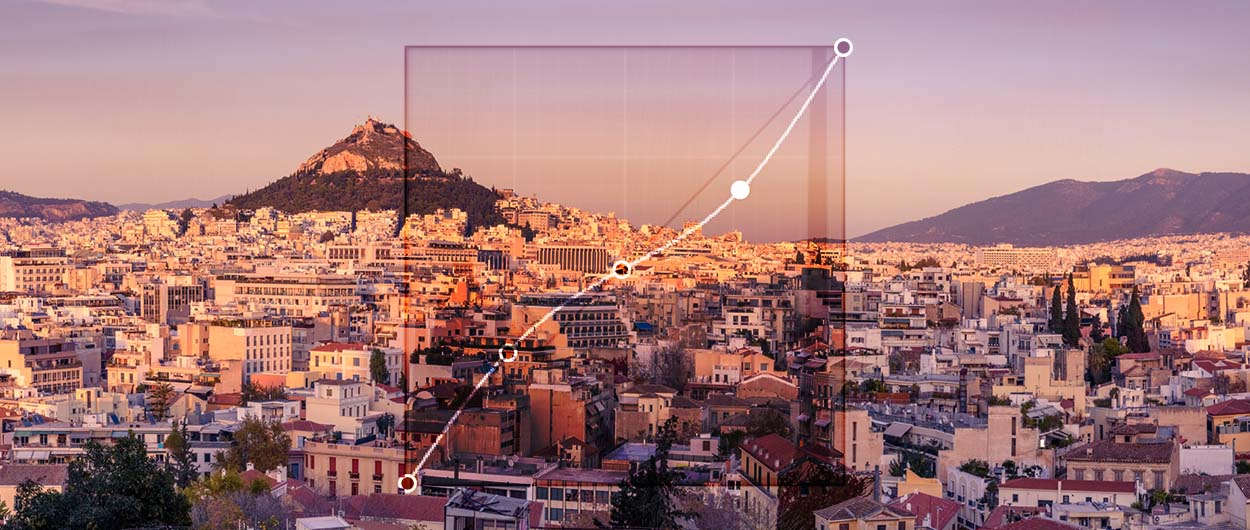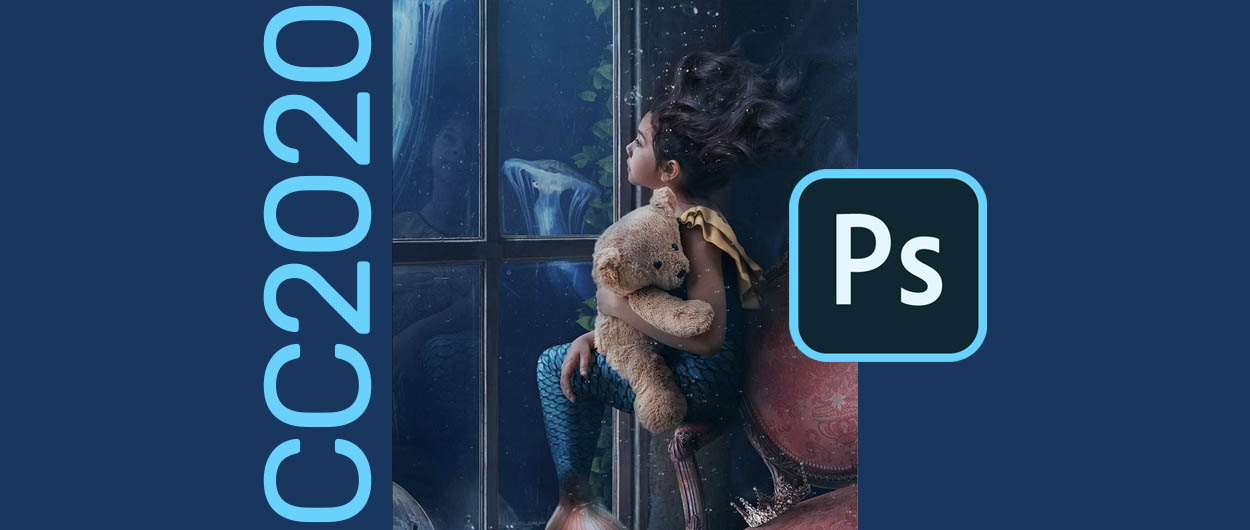מלייטרום לפוטושופ ובחזרה
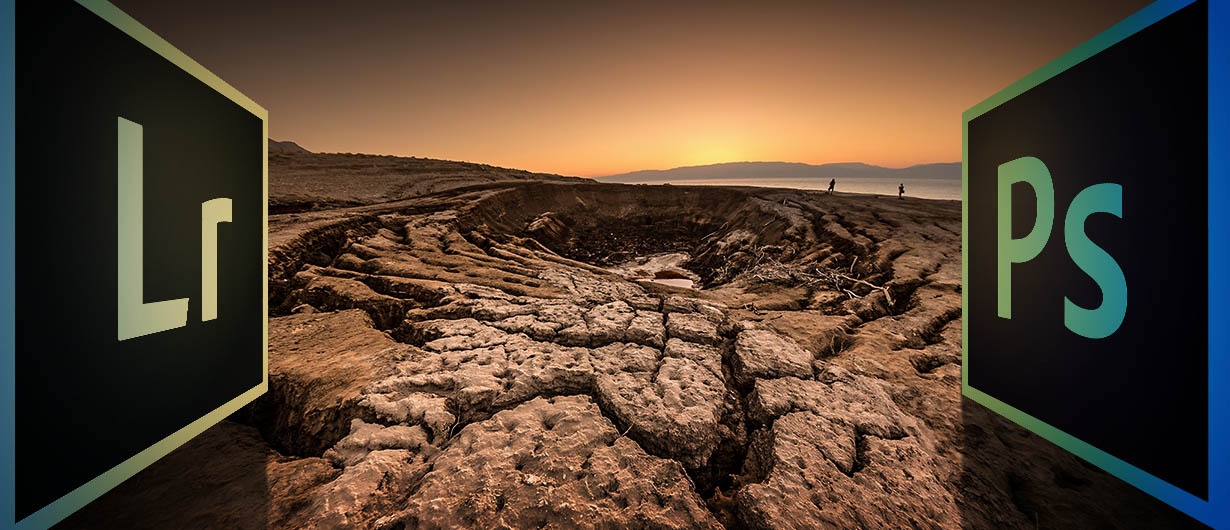
לאורך השנים תזרים העבודה של צלמים התחיל ונגמר בפוטושופ. כדי להשיג את התוצאה הרצוייה הוא כלל עבודה מרובת שכבות ,שכבות התאמה, ערוצים ופילטרים. המעבר לעבודה בלייטרום האיץ באופן משמעותי את תזרים העבודה, קיצר ופישט את תהליך העיבוד של רצף תמונות דומות.
אך על אף שלייטרום מסוגלת להתמודד עם מרבית המשימות בקלות יחסית, עדיין יש מקרים בהם יהיה עלייך להיעזר באחותה הבוגרת פוטושופ, כדי להתמודד עם משימות מורכבות יותר. לייטרום לא כוללת אפשרויות להפרדת עצמים מהרקע, אין לה יכולת לשלב מספר תמונות ליצירת מונטאז' דיגיטלי, יכולות החידוד והריטוש שלה מוגבלות, היא חסרת פילטרים ולכן מוגבלת באופן הוספת האפקטים שניתן להחיל על תמונה ועוד. מסיבות אלו יהיה עלייך לעיתים לעבור לעיבוד בפוטושופ כדי להשלים את העבודה ולפעמים אפילו לשוב ללייטרום לליטוש אחרון. מאמר זה מתאר דרכים למעבר מלייטרום לפוטושופ ובחזרה ועל הדרך מציג שיטה מפתיעה.
אך על אף שלייטרום מסוגלת להתמודד עם מרבית המשימות בקלות יחסית, עדיין יש מקרים בהם יהיה עלייך להיעזר באחותה הבוגרת פוטושופ, כדי להתמודד עם משימות מורכבות יותר. לייטרום לא כוללת אפשרויות להפרדת עצמים מהרקע, אין לה יכולת לשלב מספר תמונות ליצירת מונטאז' דיגיטלי, יכולות החידוד והריטוש שלה מוגבלות, היא חסרת פילטרים ולכן מוגבלת באופן הוספת האפקטים שניתן להחיל על תמונה ועוד. מסיבות אלו יהיה עלייך לעיתים לעבור לעיבוד בפוטושופ כדי להשלים את העבודה ולפעמים אפילו לשוב ללייטרום לליטוש אחרון. מאמר זה מתאר דרכים למעבר מלייטרום לפוטושופ ובחזרה ועל הדרך מציג שיטה מפתיעה.
ראשית דבר- העדפות
של התוכנה לבצע רצף פעולות על מספר תמונות במקביל, או היכולת להעתיק ולצרף עיבודים על
כמות גדולה של תמונות, הופכת את המשימה לקלה ומהירה יותר מזו המתבצעת בפוטושופ. אך
כפי שצויין, לעיתים יש צורך בעבודת ריטוש מורכבת, או עבודת פוטומונטאז׳ (שילוב בין
תמונות( המחייבת מעבר לתוכנה המתמחה בכך- לרוב פוטושופ. לייטרום מאפשרת המשך עבודה בתוכנה
אחרת במספר דרכים. אך נקדים ונציין שלפני הכל כדאי להגדיר ללייטרום את תוכנות העריכה
איתן אתם מעדיפים לעבוד. תוכנות אלו יופיעו בפקודות העריכה, כך שבפועל תוכלו לעבור
במהירות מלייטרום לתוכנת העריכה וחזרה. כדי לעשות זאת יש לפתוח את העדפות התוכנה
Edit>Preferences)
בחלונות, Lightroom>Preferences בחלונות) ובקטגוריה External Editing נבחרה כברירת מחדל פוטושופ כתוכנה הראשית לעריכה .(A) בחלקו
האמצעי של החלון ניתן לבחור בתוכנה נוספת, באמצעות לחיצה על כפתור Choose
ובחירה בתוכנה הרצוייה בחלון שנפתח .(B) בדוגמא שלפניך נבחרה ,Color Efex Proאך ניתן לבחור בכל תוכנת עריכה. בחלקו התחתון של החלון ניתן לקבוע את האופן בו יישמר שם התמונה שנערכה .(C) באופן עקרוני מומלץ לערוך את התמונות באופן שאלו יישמרו בקטלוג של לייטרום ויהיה קל לאתר אותן. מסיבה זו מומלץ לסמן את האפשרות Stack With Original בחלון העדפות התוכנה(D)
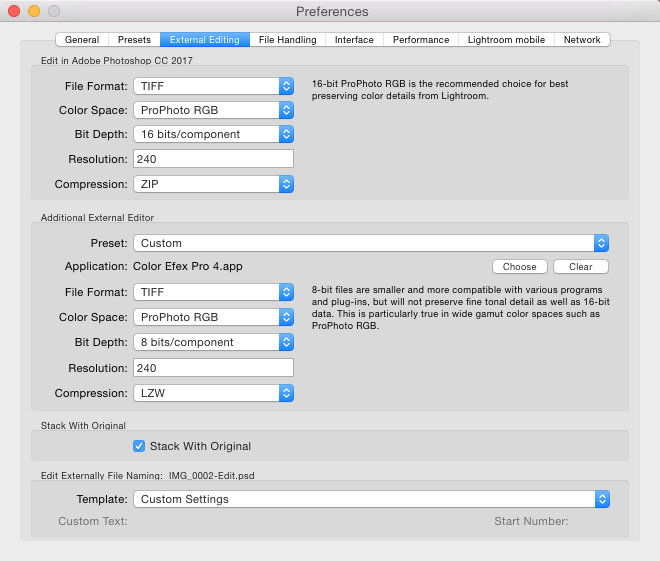
פתיחת התמונות בפוטושופ
וקל יותר מתוכנות אחרות. המטרה אמנם הושגה, אך הפשטת התוכנה כרוכה בפשרה מסויימת
ובמקרים מסויימים מצריכה להיעזר בתוכנה נוספת להשלמת המשימה. בתזרים עבודה בריא מרבית
העבודה נעשית בלייטרום ומעבר לפוטושופ נעשה רק למשימות מיוחדות שקשה, או בלתי אפשרי
לבצע בלייטרום. על מנת לערוך תמונה בפוטושופ יש להפעיל את הפקודה Edit in Adobe Photoshop
(בתוספת שם גירסת התוכנה) מתפריטPhoto>Edit In
. ניתן לגשת לפקודת עריכה זו גם באמצעות לחיצה עם לחצן ימני על התמונה ובחירה בפקודה
מהתפריט הנשלף. בשלב זה התמונה תיפתח בפוטושופ להמשך עריכה. כעת ניתן לערוך את התמונה
ולאחר לשמור את התמונה באמצעות הפקודה Save
מתפריט ,File או
באמצעות קיצור המקלדתCmd+S
במק ,או Ctrl+S
בחלונות .שימו לב שבאופן זה לשם הקובץ המקורי נוספת המילה Edit כדי לציין שתמונה זו נערכה בתוכנה חיצונית. בנוסף, התמונה תמוקם בלייטרום לצד תמונת המקור במבנה של ערימה(Stack) . בפינה השמאלית העליונה של התמונה תוצג הספרה 2 המייצגת את כמות התמונות בערימה (A)(תמונת המקור והתמונה
הערוכה(. לחיצה על התמונה תפרוש את הערימה ותציג את שתי התמונות. שיטה זו יעילה מאחר והיא שומרת עותק של התמונה לצד התמונה המקורית בקטלוג בזכות סימון האפשרות Stack With Original
בחלון העדפות התוכנה.
טיפ! פתיחת תמונה בפוטושופ ניתן להיעזר בקיצור המקלדת
Cmd+E
במק, או Ctrl+E
בחלונות.
על איכות ונפח תמונה
ראוי לציין שהתמונה נפתחת בפוטושופ בעומק צבע של 16 סיביות ובמרחב צבע Prophoto
RGB . נתונים אלו נקבעו כאמור בהעדפות לייטרום בקטגוריה External
Editing. קביעות אלו משמרות את איכות התמונה, תומכות בטווח צבעים רחב מאוד
ומומלצות בעיקר אם בכוונתכם לבצע עיבוד נרחב בתמונה. הבעיה היא שלאחר שמירת התמונה לאחר
עריכה בפוטושופ, נפח הקובץ עשוי לגזול שטח רב בדיסק הקשיח (פי 5 ממשקל הקובץ המקורי
ויותר!). ניתן לצמצם את את נפח הקובץ בחצי באמצעות המרת מרחב הצבע של התמונה ל-8
סיביות בעזרת הפקודה bits/Channel 8 מתפריט Image>Mode .
ההמרה מומלצת בהנחה ואין לכם כוונה להמשיך ולערוך את הקובץ בלייטרום.
פתיחת התמונה כשכבת אובייקט חכם
לייטרום מאפשרת לפתוח את התמונה כשכבת אובייקט חכם באמצעות הפקודה Open as Smart Object in Photoshop מתפריט Photo>Edit In. באופן זה התמונה 'מוגנת' על ידי שכבת האובייקט החכם- ניתן להפעיל עליה פילטרים ,אך לא ניתן לצבוע על השכבה, אלא באמצעות שכבות חדשות ריקות. לחיצה כפולה על דמות השכבה תפתח את חלון ה- Camera Raw להמשך עריכה בחלון זה. ראוי לציין שבשלב זה יוצגו כל העריכות שבוצעו בלייטרום וניתן לאפס כל אחת מהן באמצעות לחיצה כפולה על המכוון הרצוי .עריכת התמונה בחלון זה לא משפיעה על תמונת המקור. באותו אופן עריכת התמונה בלייטרום לא תעדכן את שכבת האובייקט החכם. גם כאן, שמירת קובץ זה תציג את הקובץ לצד קובץ המקור בלייטרום.
טיפ בונוס- אם יש לכם ערכת פיתוח בלייטרום וברצונכם להעבירה לשימוש בחלון ה- ,Camera Raw כל שעליכם לעשות הוא להחיל את הערכה על תמונה כלשהי בלייטרום, לפתוח את התמונה כשכבת אובייקט חכם בפוטושופ ,ללחוץ לחיצה כפולה על דמות השכבה בחלון השכבות ובחלון ה- Camera Rawשנפתח לעבור למדור (A) Presets ובתחתית החלון ללחוץ על כפתור יצירת ערכת הגדרות חדשה .(B) בחלון שנפתח ניתן להעניק שם לערכה, לסמן רק את המדורים בהם בוצעו שינויים ולאשר את החלון. הערכה תישמר לשימוש חוזר בקטגוריה Presets שבחלון ה.Camera Raw-
עדכון תמונה שנערכה בלייטרום- בפוטושופ
אחת הבעיות בפתיחת תמונה מלייטרום בפוטושופ היא שבמידה ולאחר הפתיחה בוצע תיקון, או עריכה לתמונת המקור בלייטרום התמונה לא תתעדכן בפוטושופ. יתרה מזו, אם התמונה נפתחה בפוטושופ באמצעות הפקודה Open as Smart Object in Photoshop מתפריט ,Photo>Edit inלחיצה כפולה על דמות השכבה בחלון השכבות תפתח את חלון ה-.Camera Raw אמנם אין בכך כל בעיה, מאחר ומדובר באותו מנוע עיבוד המותקן בלייטרום, אך שוב, עריכת התמונה לא מתעדכנת בלייטרום וכאמור גם ההיפך .
אז מה עושים?
- הרעיון באופן כללי הוא לבצע את מרבית העבודה בלייטרום. כעת יש לשמור את העריכה
באמצעות הפקודה Save Metadata to
File
מתפריט ,Metadata
או פשוט להשתמש בקיצור המקלדת המוכר Cmd+S
במק, או Ctrl+S
בחלונות ולאשר את החלון שיופיע .(Continue)
לייטרום תשמור את העריכה לקובץ ה-XMP
שלצד קובץ ה,Raw-
או במידה ופורמט הקובץ שלכם הוא DNG ישירות
לקובץ. - כעת ,אם מעוניינים בעריכה נוספת של התמונה בפוטושופ יש ליצור מסמך חדש בגודל של
הקובץ המקורי – כדי לדעת מהם מימדיי הקובץ בלייטרום יש ללחוץ על מקש i
במקלדת – המידע הדרוש יופיע בפינה השמאלית העליונה של המסמך. - כעת יש להפעיל את הפקודה New
מתפריט File
בפוטושופ. בחלון שנפתח יש לקבוע את הערכים המתאימים ולאשר את החלון. - בשלב זה יש להפעיל את הפקודה Place Linked
מתפריט .File - בחלון
שנפתח יש לנווט לקובץ מלייטרום. אם אינך יודע היכן קובץ זה ממוקם בדיסק הקשיח,
חזור ללייטרום והשתמש בקיצור המקלדת Cmd+R
במק ,או Ctrl+R
בחלונות. פעולה זו תציג את הקובץ בשולחן העבודה- בדוק היכן הקובץ שמור וחזור
לפוטושופ- נווט לתיקייה בה הקובץ שמור, בחר בקובץ ואשר את החלון (Place).
פוטושופ תפתח את הקובץ בחלון ה- Camera Raw,
יש לאשר את החלון ולאחר ללחוץ על מקש Enter/Return
לאישור הצבת הקובץ.
שים לב שדמות השכבה שנוספה למסמך כוללת קישור המציין כי
תמונה זו מקושרת מחוץ למסמך. - כאמור, כעת הקובץ מקושר למקור. בכל שלב בעבודה ניתן לחזור ללייטרום להמשיך בעריכה
ולשמור אותה .(Cmd/Ctrl+S)
חזרה לפוטושופ תעדכן את העריכה בקובץ המקושר.
לסיכום
השאלה היא מה בכוונתנו לעשות עם הקבצים. במידה ובכוונתנו לבצע ריטוש נרחב בקובץ, אין
טעם לפתוח אותו כשכבת אובייקט חכם. אם בכוונתנו להוסיף אפקטים לתמונה ניתן להציב את
התמונה כשכבה מקושרת -באופן זה עדכון התמונה בלייטרום יעדכן אותה במסמך. בכל מקרה לא
כדאי לייצא את הקובץ מלייטרום להמשך עבודה בפוטושופ, מאחר ואז אובד הקישור בין המקור
לעותק והתמונה החדשה לא נוספת לקטלוג של לייטרום- נקודה למחשבה.