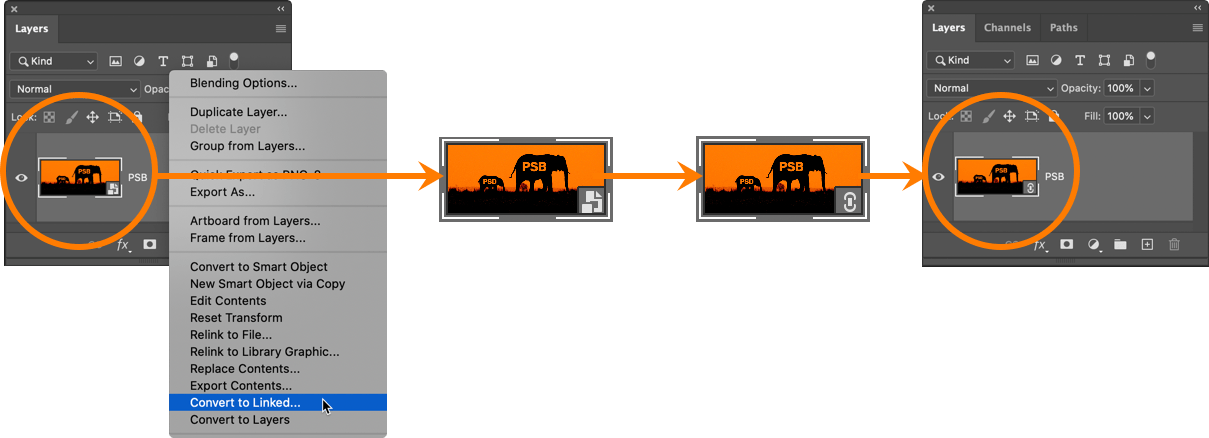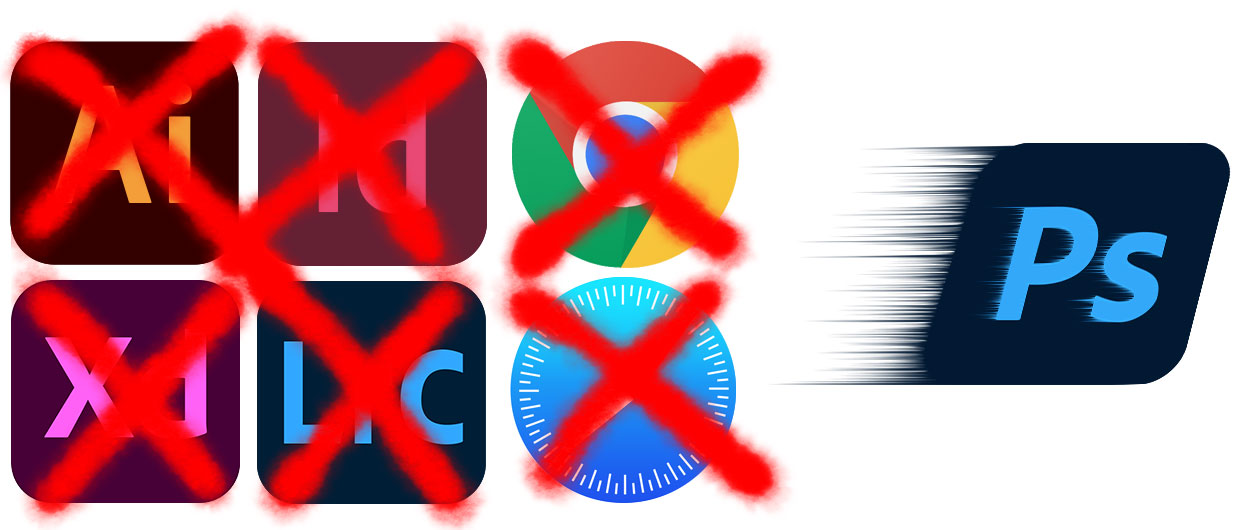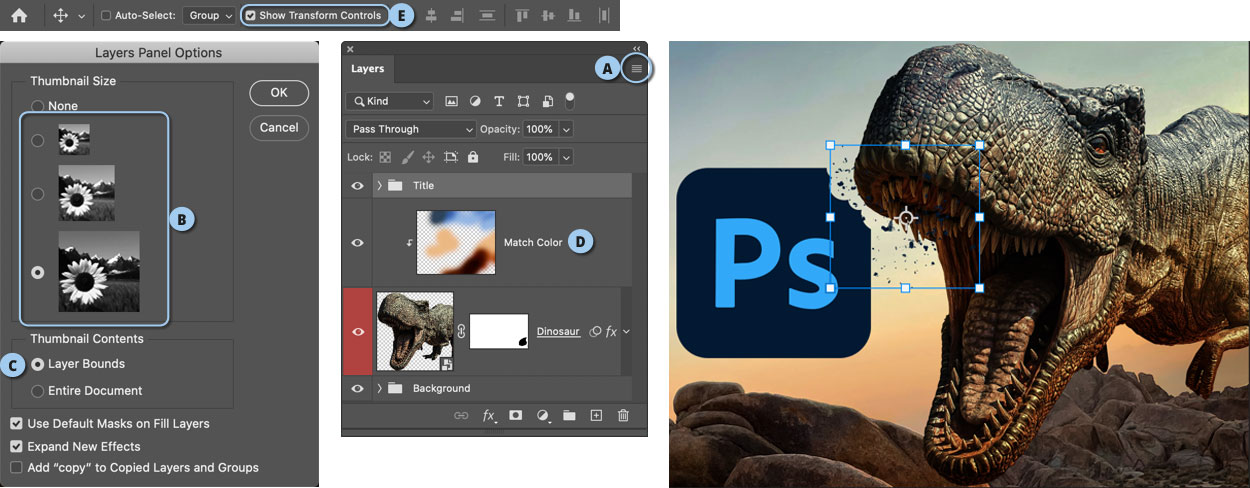טיפים לעבודה עם קבצים ענקיים
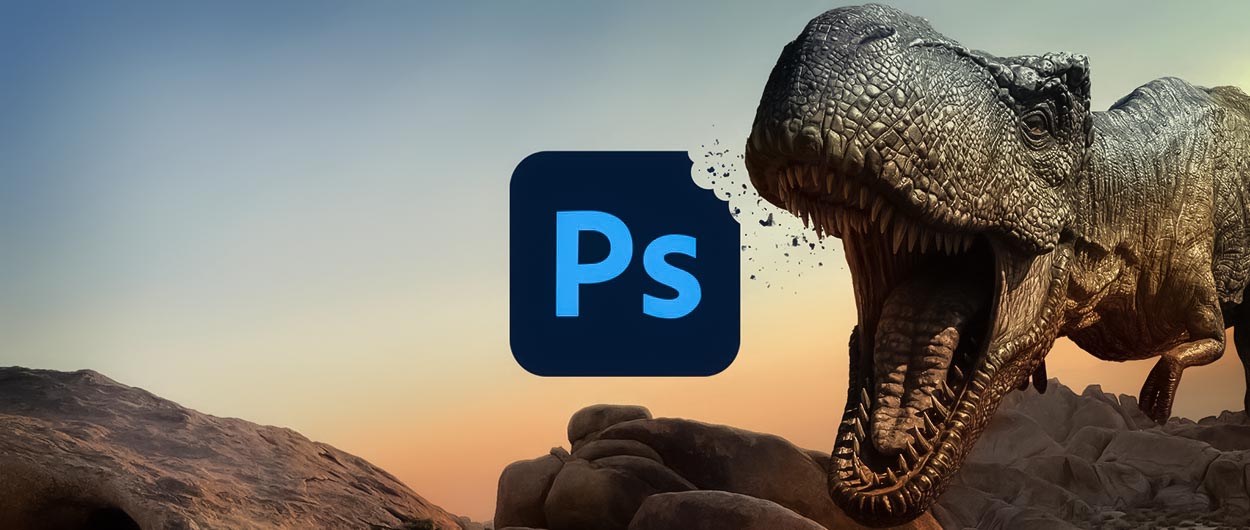
יש מעצבים שעיקר עיסוקם נמדד בפיקסלים ויש המודדים את יצירתם במטרים שלמים. פוטושופ כידוע מאפשרת לעבוד על קובצי ענק- כך שאם אתם מעצבים תפאורות, או שלטי ענק, למשל, תוכלו לעשות זאת ללא כל בעיה. יחד עם זאת עבודה על קבצים גדולים מאוד מצריכה להכיר מספר כללים שיסייעו בהתמצאות בקובץ, בשמירה בטוחה ובצמצום נפח התוצר. במאמר זה אספנו מספר טיפים שכדאי ליישם בעבודות מורכבות אלו.
01. סוף מעשה במחשבה תחילה
רגע לפני שאתם יוצרים עבודה במימדים עצומים בידקו האם זה הכרחי. אם העבודה מיועדת להדפסת ענק, למשל בשלטי ענק, הדרישה לרוב היא לקובץ שמימדיו הם עשירית מגודל ההדפסה- כך שכדאי טרם יצירת הקובץ לברר מול בית הדפוס מה הגדלים שהוא צריך ובאיזו רזולוציה- יצירת קובץ ענק שלא לצורך עלולה לגזול זמן עבודה רב יותר.
02. חוקי הפורמט
לפני שמירת קובץ כדאי לדעת שפורמט PSD תומך במימדים של 30,000X30,000 פיקסלים. אם אתם זקוקים למימדים גדולים יותר כדאי לשמור את הקובץ בפורמט PSB התומך במימדים של 300,000X300,000 פיקסלים!. בנוסף כדאי לדעת שפורמט PSD תומך בשמירה בנפח של עד 2 ג׳יגהבייט בלבד. לנפחים גדולים יותר יש לשמור את הקובץ, כאמור, בפורמט PSB. שימו לב שאם מדובר בקובץ גדול מימדים הכולל מספר רב של שכבות מומלץ לשמור אותו מראש בפורמט PSB וזאת מאחר ובשלב מסויים הקובץ שלכם עלול לחרוג מהנפח המקסימלי ותיאלצו לשמור עותק שלו בפורמט PSB. כדי למנוע מצב של עותקים כפולים של אותו הקובץ שימרו מראש את הקובץ בפורמט PSB. אל דאגה, ניתן למקם קבצים בפורמט זה בתוכנות עיצוב נוספות מבית Adobe כמו אינדיזיין ואילוסטרייטור.
03. שמירה מהירה
בעת שמירת הקובץ פוטושופ דוחסת אותו כדי לצמצם את נפחו. מדובר במאפיין מבורך מאחר והוא חוסך לא מעט נפח אחסון. יחד עם זאת שמירה הכוללת דחיסה אורכת זמן רב יותר- בעיקר כשנפח הקובץ עצום. אם אתם עובדים על עבודה מורכבת ואתם מרבים לשמור את הקובץ, שווה לשקול לבטל באופן זמני את מאפיין הדחיסה של התוכנה- כך השמירה תהיה מהירה יותר. כדי לעשות זאת יש לפתוח את העדפות התוכנה (Cmd+K במק, או Ctrl+K בחלונות). כעת בקטגוריה File Handling יש לסמן את האפשרות Disable Conpression of PSD and PSB Files. נכון, סימון אפשרות זו ייצור קבצים גדולים יותר. אבל מדובר במצב זמני. עם סיום העבודה על הקובץ ניתן לבטל את הסימון מאפשרות זו ולשמור את הקובץ.
04. קבצים מקושרים
לאחרונה נתקלתי בעבודה בקובץ שכלל מספר עיצובים לרשת ולכאורה לא היה אמור להיות עתיר משקל. בדיקה קצרה העלתה שמדובר בקובץ בעל נפח עצום של למעלה משני ג׳יגהבייט. מבדיקה מעמיקה של הקובץ גיליתי שהוא כולל לא מעט שכבות אובייקט חכם שהכילו תמונות גדולות במיוחד. כזכור, שכבות אוביקט חכם מסוגלות להכיל מספר רב של שכבות. שילוב שכבות כאלו בקובץ גדול יגדיל באופן משמעותי את נפח הקובץ. ההמלצה במקרה כזה היא להמיר את שכבות האובייקט החכם לקבצים מקושרים. כדי לעשות זאת יש ללחוץ על דמות שכבת האובייקט החכם בחלון השכבות עם לחצן ימני בעכבר ומהתפריט הנשלף לבחור בפקודה Convert To Linked. בשלב זה ייפתח חלון ובו תתבקשו לבחור במיקום הקובץ המקושר בדיסק הקשיח. מומלץ למקמו בתיקיית הפרוייקט בו שמור הקובץ הראשי. רגע, איך זה קשור לנפח הקובץ? מאחר ושכבות מקושרות מפנות לקבצים מחוץ לקובץ הרי שנפח הקובץ פוחת. אגב, גם שכבות המקושרות לספריות הענן גוזלות פחות נפח משכבות רגילות.
שימו לב! במידה וקובץ ה-PSD שלכם כולל קבצים מקושרים ובדעתכם לשלוח את הקובץ לגורם אחר, כדאי לזכור לצרף את הקבצים המקושרים אליו. רגע, איך עושים את זה?
ראשית שומרים את הקובץ (File>Save). כעת יש להפעיל את הפקודה Package מתפריט File. בחלון שנפתח יש להגדיר את מקום שמירת ה׳חבילה׳. אישור החלון ייצור במיקום שנקבע תיקייה הכוללת את הקובץ עצמו והקבצים המקושרים אליו. בשלב זה כל שנותר הוא לכווץ את התיקייה ולשלוח את הקובץ המכווץ.
שימו לב שאם מראש בכוונתכם למקם בקובץ קבצים עתירי משקל הכוללים שכבות שווה להציב אותם כקובץ מקושר באמצעות הפקודה Place Linked מתפריט File.
05. פינוי משאבים
פתיחת קובץ בפוטושופ טוענת אותו לזיכרון העבודה האקראי (RAM). במידה ולא נותר למחשב זיכרון עבודה פנוי המחשב פונה לדיסק הקשיח ומשתמש בו כמשאב לעבודה. בפועל הדיסק הקשיח איטי יותר מזיכרון העבודה ולכן אתם עשויים לחוות איטיות. אם אתם עובדים באופן ממושך על קובץ כבד- כדי שהמחשב ישתמש בזיכרון העבודה ולא ייפנה למקורות איטיים יותר, מומלץ לסגור תוכנות אחרות שרצות ללא כל סיבה ברקע. מומלץ בעיקר לסגור דפדפנים ובעיקר את דפדפן כרום הידוע כזולל משאבים ראשי. פינוי הזיכרון ייאפשר לפוטושופ לנצל את מלוא הזיכרון לעבודה מהירה וחלקה יותר.
06. תצוגה יעילה
קובץ מרובה שכבות בגדלים שונים המפוזרות במסמך עלול להקשות גם על משתמשים מנוסים. בחירה בהעדפות שגויות והתעלמות מחלק ממאפייני התוכנה עשויים לגרור להארכת משך העבודה ולעיתים תסכול. ההעדפה הראשונה שאנו ממליצים לשנות קשורה לחלון השכבות. מהתפריט הצדדי (A) יש להפעיל את הפקודה Panel Options. חלון זה מציע מספר העדפות תצוגה. הראשונה בהם היא גודל התצוגה המקדמת המופיעה לצד שם השכבה. בקבצים עמוסי שכבות יש שיעדיפו תצוגה מוקטנת כדי למנוע גלילה ארוכה של החלון ויש שיעדיפו תצוגות גדולות, אם בגלל בעיות ראייה ואם כדי לצורכי נוחות (B). ההעדפה המשמעותית יותר נוגעת לאופן הצגת השכבות. כברירת מחדל התצוגה המקדמת של השכבה תציג את כל גבולות המסמך ועל כן תכולת השכבה עלולה להופיע כנקודה זערורית שלא ברור ממנה מה תכולתה. כדי למנוע מצב זה ולהציג את תכולת השכבה בלבד יש לבחור באפשרות Layer Bounds (C).
בנוסף, על מנת שתוכלו לזהות את השכבה עליה אתם עובדים מומלץ להעניק לה שם המתאר את תכולתה (D).
כל זה לעיתים לא מספיק ולעיתים הדרך המהירה והנוחה ביותר היא לסמן בסרגל האפשרויות העליון את האפשרות
(E) Show Transform Controls. אפשרות זו תציג תיבה סביב גבולות השכבה ובפועל תציג סימון ויזואלי בולט יותר שלה.
דרך נוספת לזיהוי שכבות היא צביעתן בתוית צבע. כך שאם למשל המסמך כולל שכבות שהעבודה עליהן טרם הסתיימה מומלץ, למשל, לסמן אותה בתוית אדומה. כדי לעשות זאת יש ללחוץ עם לחצן ימני בעכבר על השכבה בחלון השכבות ומהתפריט הנשלף לבחור באחת התויות שבתחתית הרשימה.