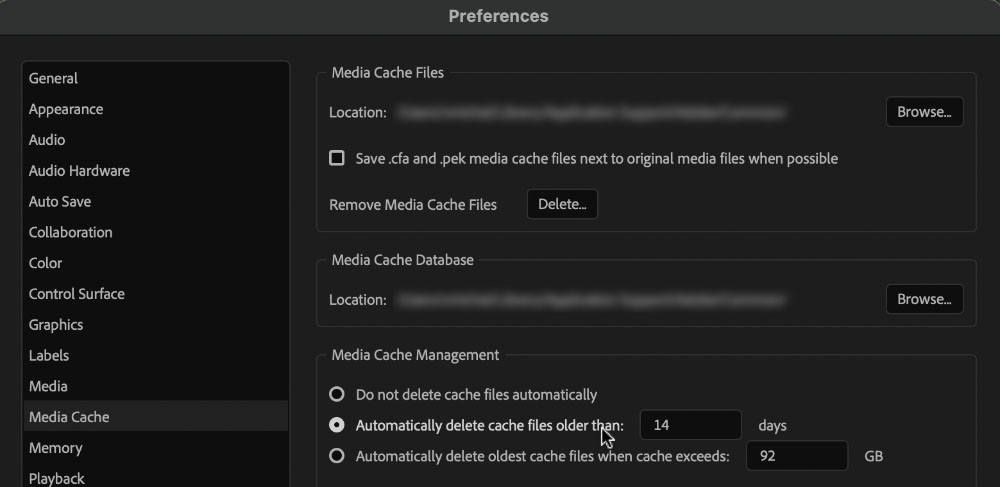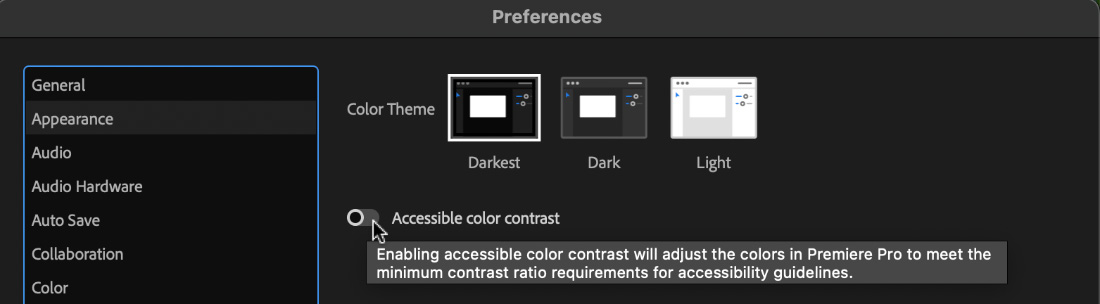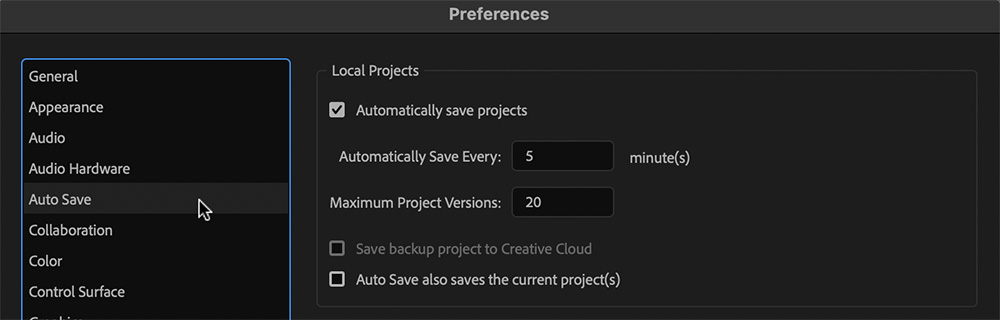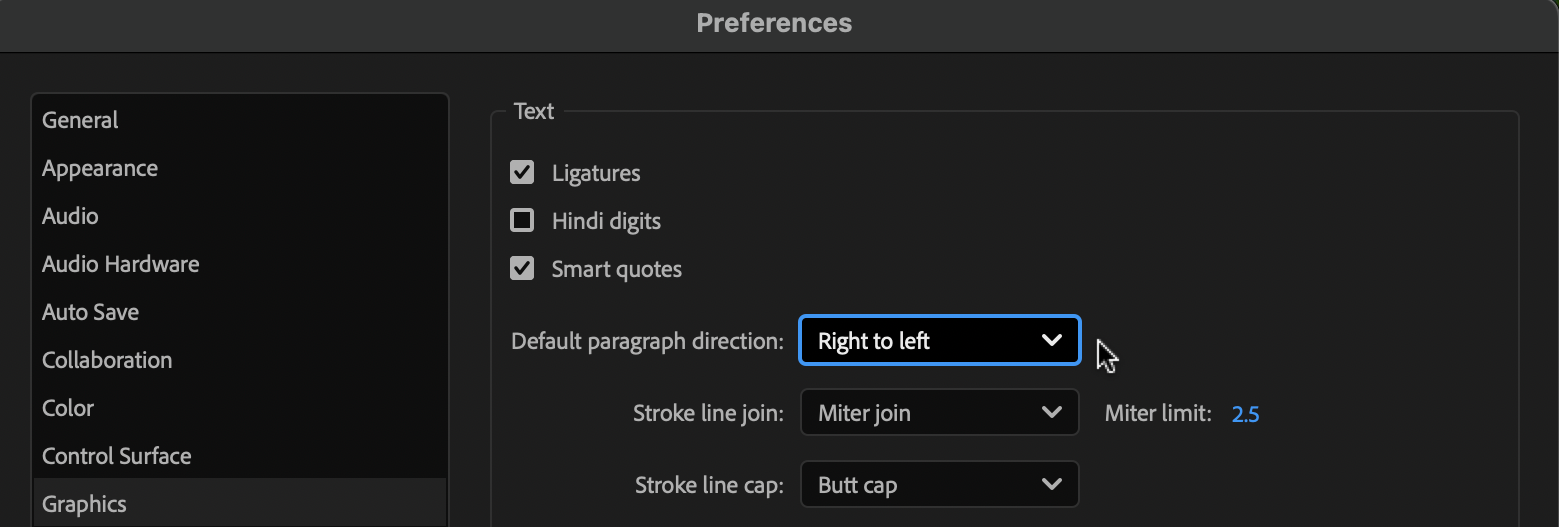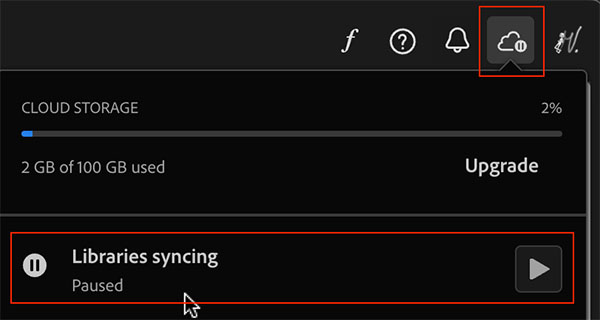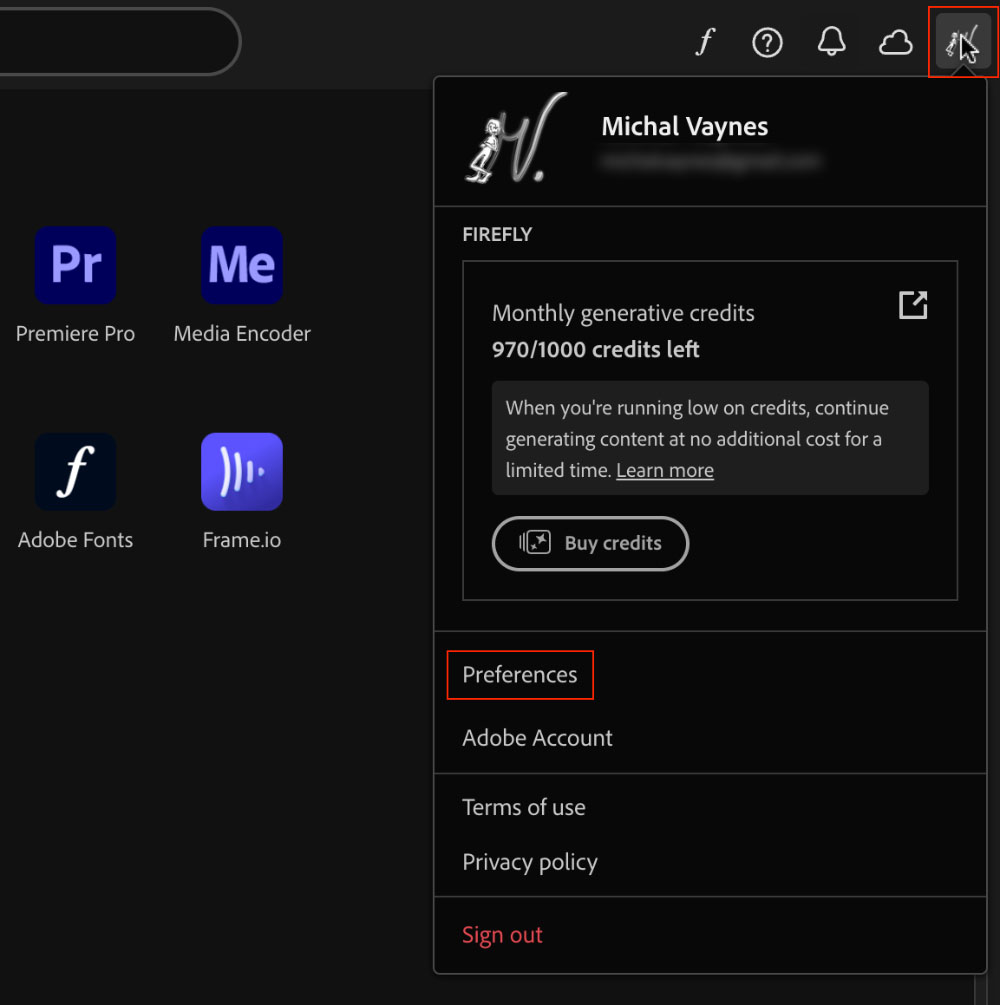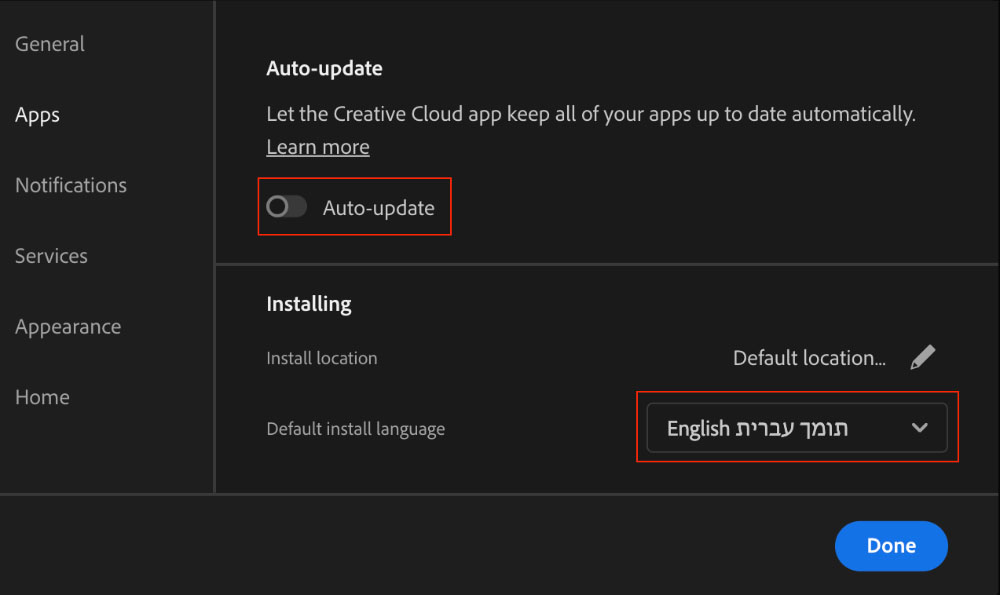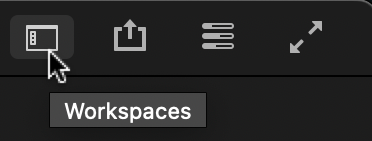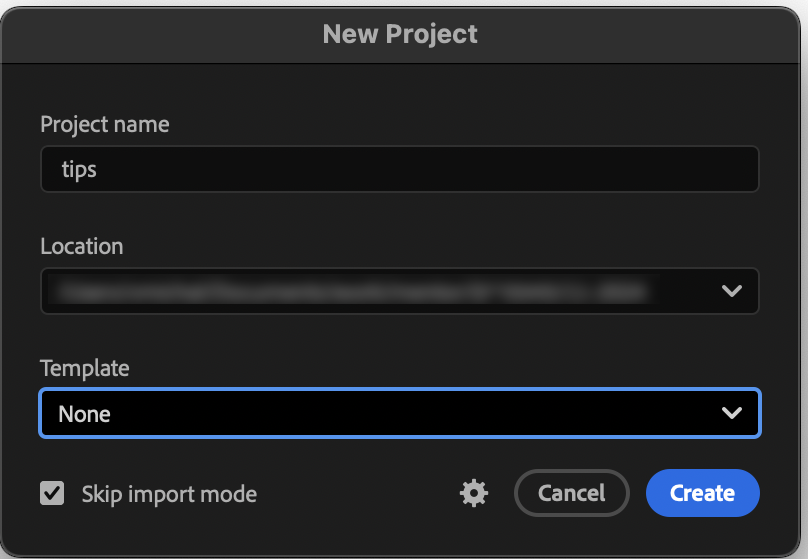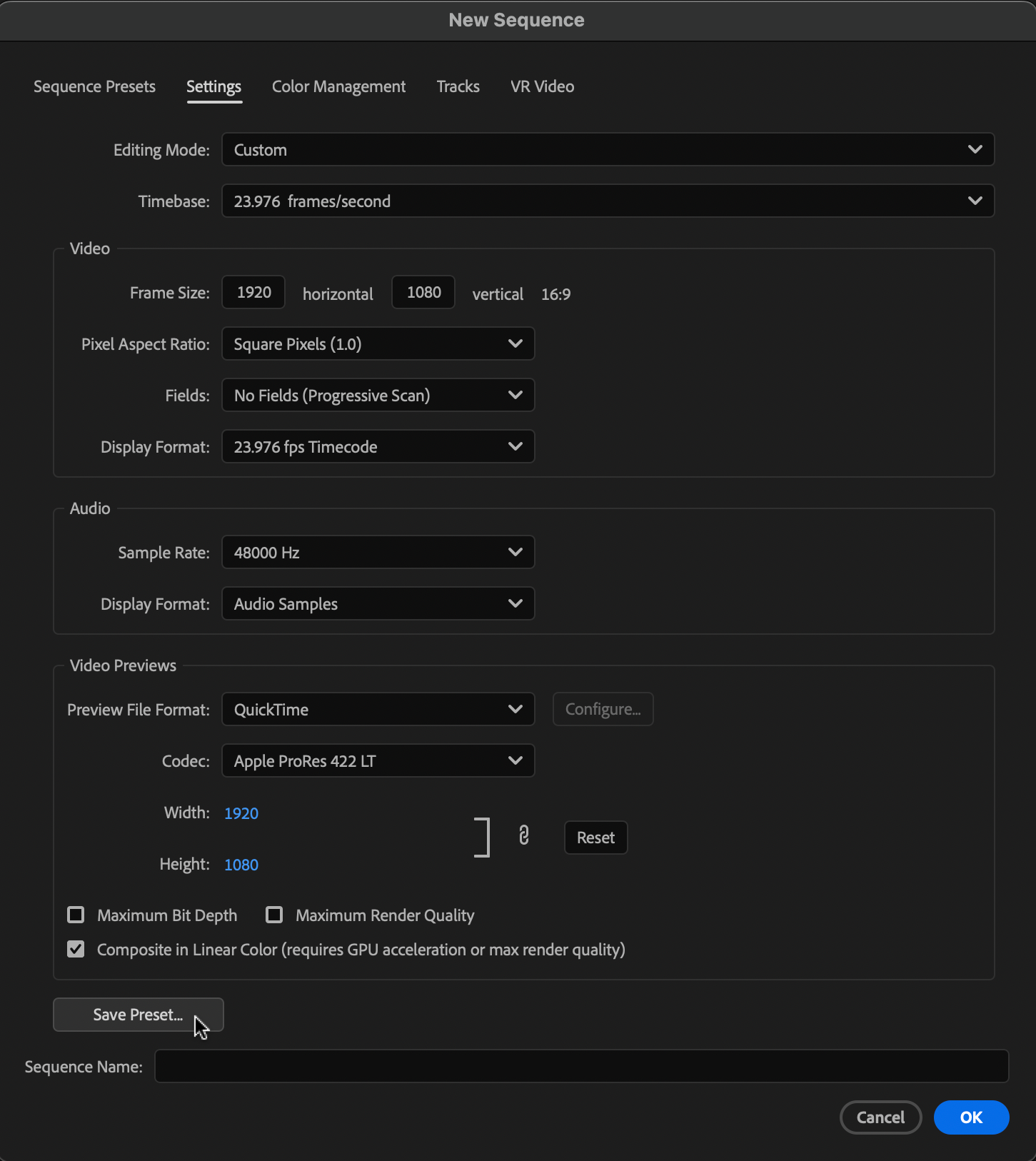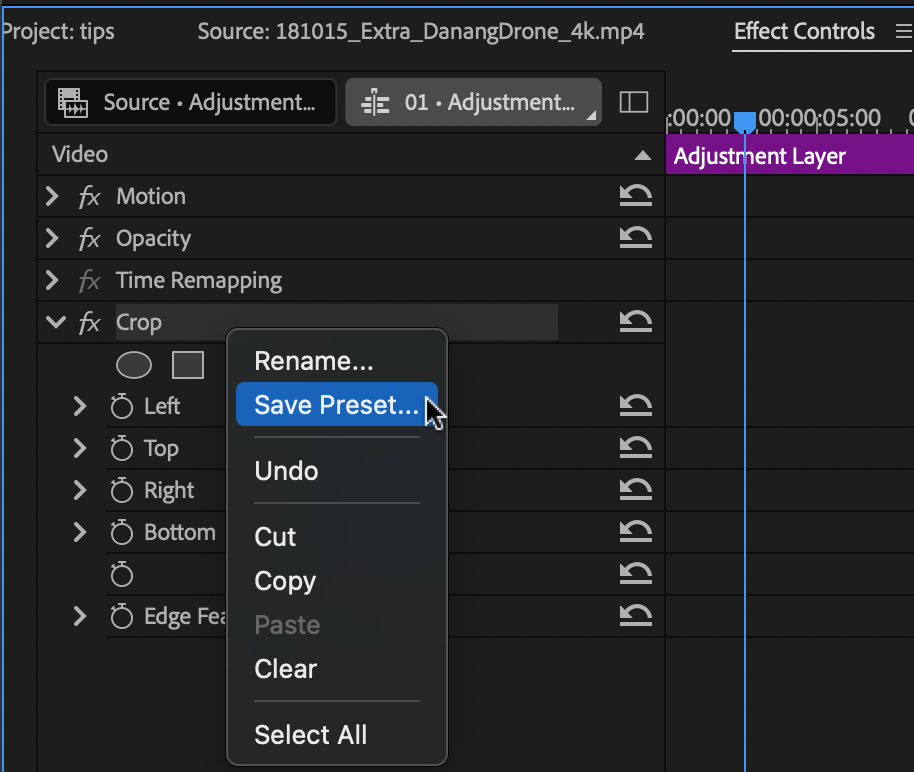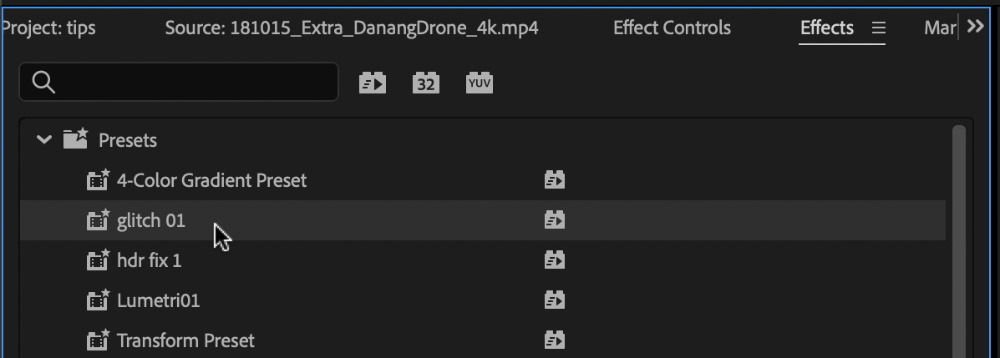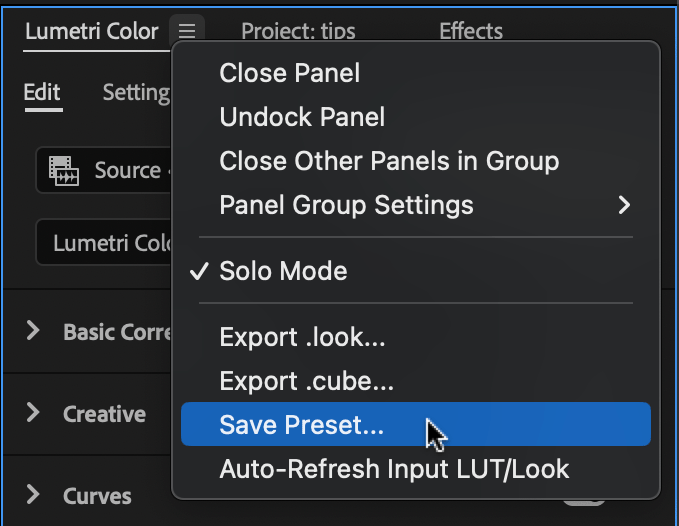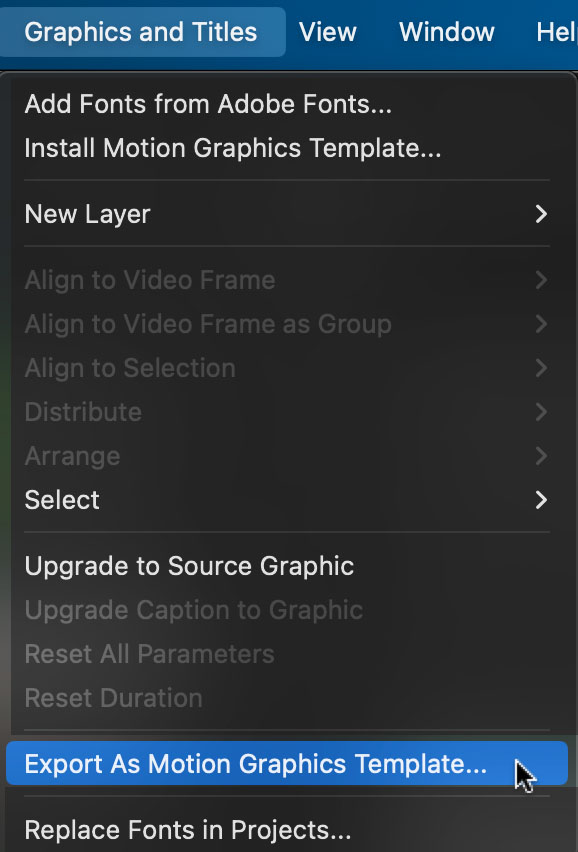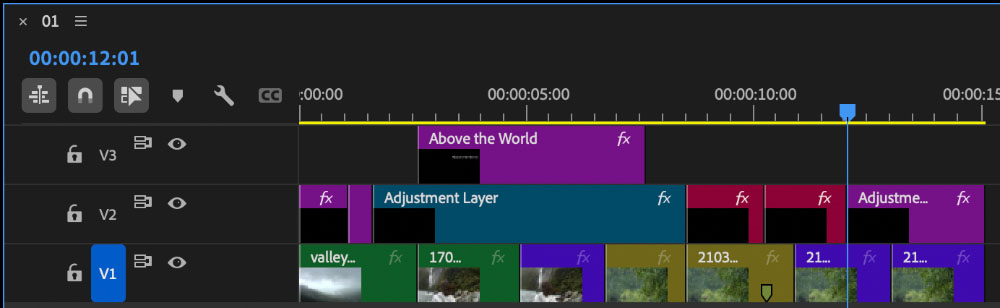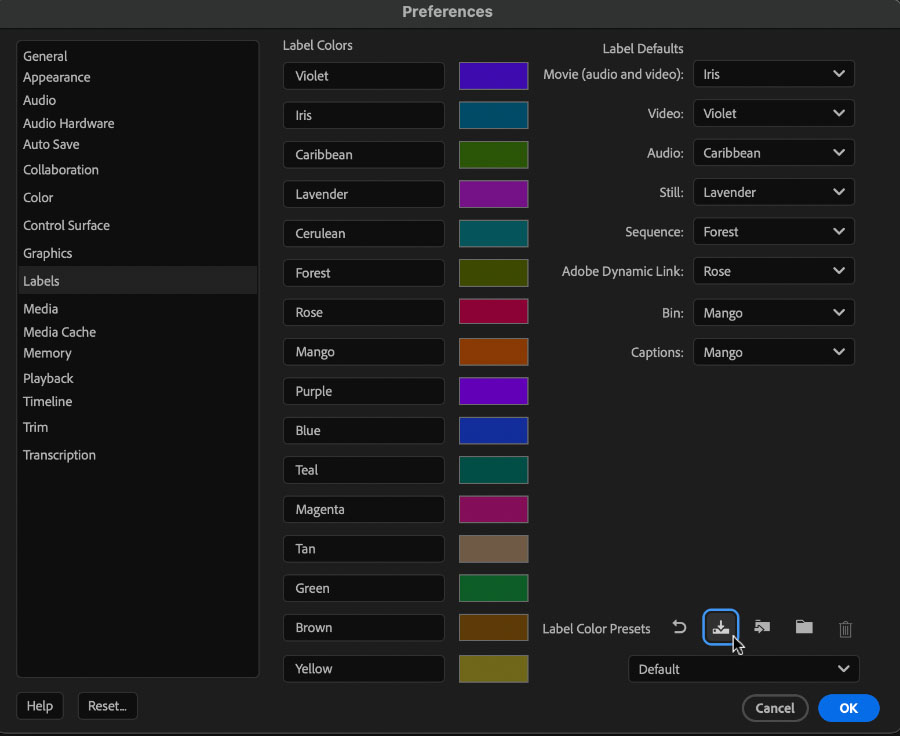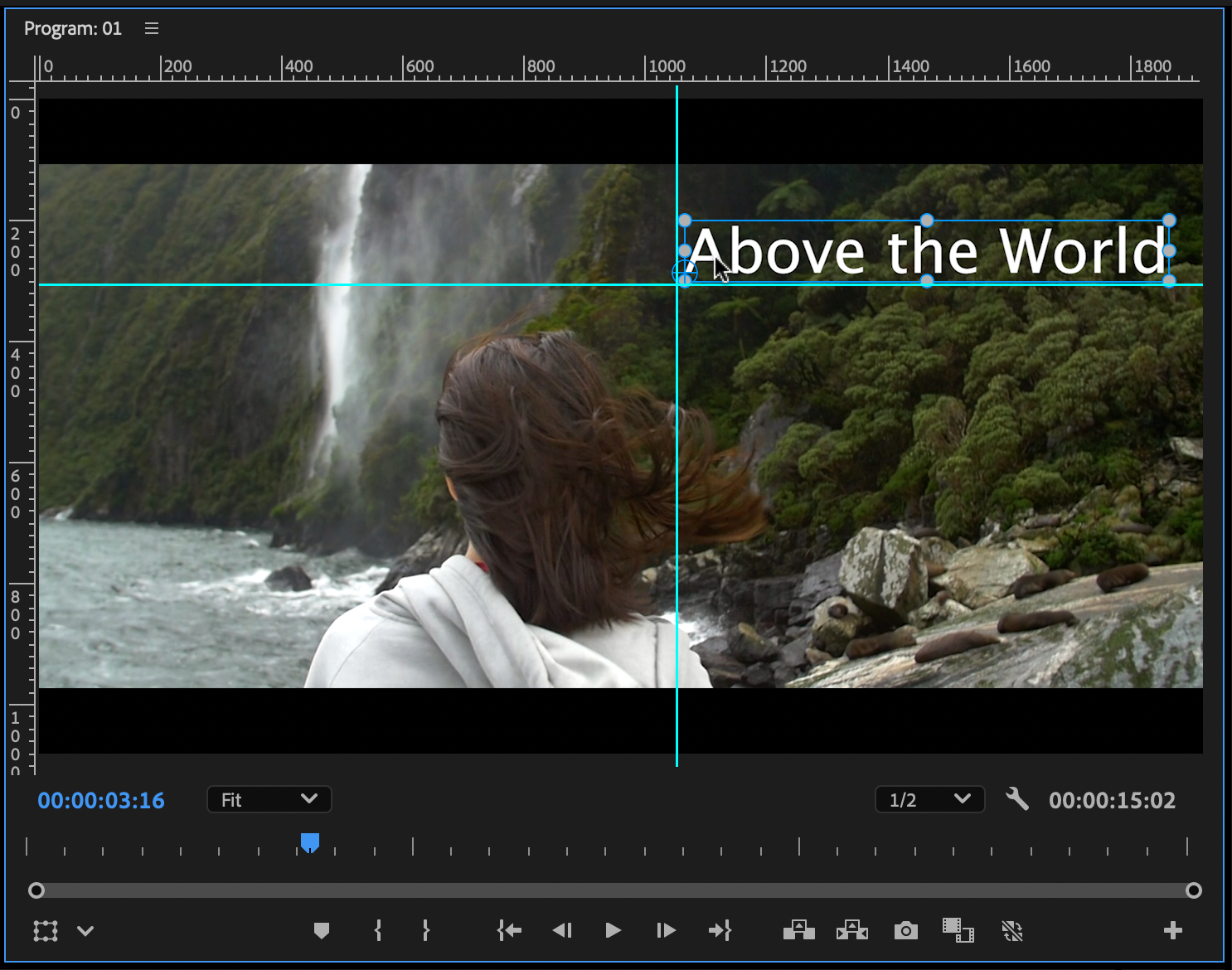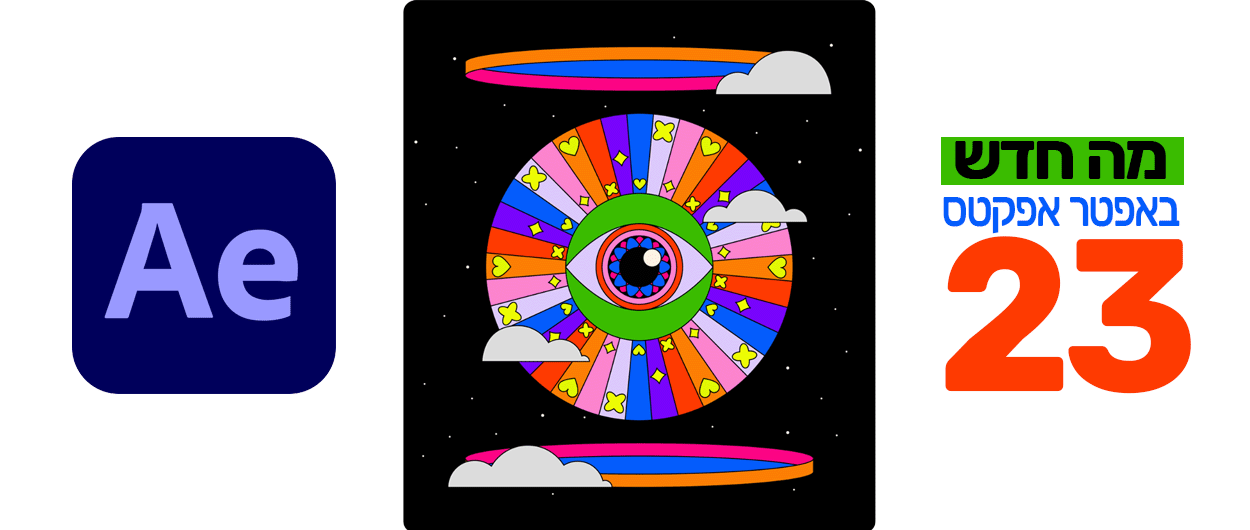טיפים לעבודה עם פרימייר פרו
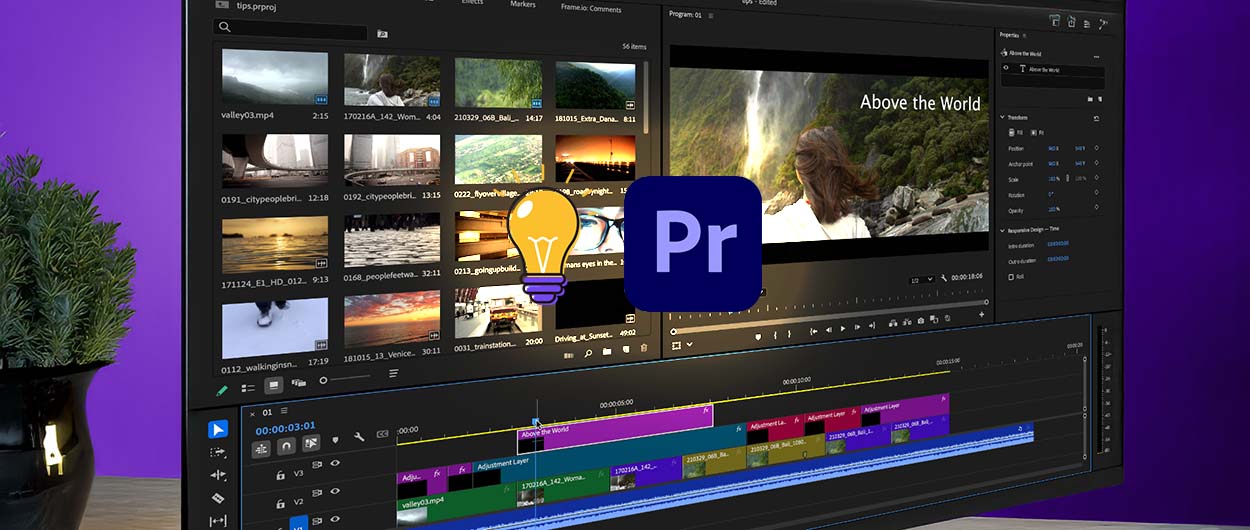
בכל תוכנה ישנן הגדרות שיכולות ליעל את זרימת העבודה ולשפר את ממשק התוכנה – אך לא כולן ברורות מאליהן ולא כולם מכירים אותן. במאמר זה אציג מספר טיפים לעבודה בתוכנת פרימייר פרו, שעשויים להתאים למשתמשים חדשים ומתקדמים כאחד.
לעריכת וידאו שלבי עבודה רבים, ובכל שלב ישנן אפשרויות קטנות וחבויות בתוכנה שאמורות לשפר את חווית המשתמש. לכל חלון אפשרויות משלו, אך הכל מתחיל בחלון ההגדרות הראשי של התוכנה – חלון ההעדפות (Preferences).
לפתיחת חלון העדפות במק יש להפעיל את הפקודה Settings מתפריט Premiere Pro, בחלונות יש להפעיל את הפקודה Preferences מתפריט Edit. מאחר והחלון מלא וגדוש בהגדרות רבות, משתמשים רבים ממעטים להגיע אליו ובכך מחמיצים מספר העדפות מועילות לזרימת העבודה.
הגדרות חשובות בחלון מאפייני התוכנה
ניקוי זיכרון מטמון – תוכנות הוידאו של adobe משתמשות בשטח הפנוי בדיסק הקשיח לחישובים שמתבצעים ברקע תוך כדי עבודה. חישובים אלה נצברים בתיקיה ש״קבורה״ עמוק במחשב ותופחת במהירות רבה – ככל שעובדים על פרויקטים כבדים ומורכבים יותר. מאחר וחישובים אלה יתבצעו ממילא בכל פעם שנפתח פרויקט ונמשיך לעבוד עליו, ניתן בהחלט למחוק את זיכרון המטמון אחת לפרק זמן מסויים (בהתאם לכמות העבודה השוטפת המתבצעת בתוכנה). עקב כך, ככל שהדיסק הקשיח הפנימי פנוי יותר – התוכנה תעבוד חלק יותר.
כיון שקשה לזכור באופן שוטף למחוק את קובצי זיכרון המטמון מהתיקיה הזו, ישנה אפשרות בחלון מאפייני התוכנה להגדיר מחיקה אוטומטית של התיקיה. מגיעים אליה מסעיף Media Cache בחלון ההעדפות.
ברירת המחדל היא ״Do not delete cache files automatically״ אך מומלץ בחום לבחור באחת משתי האפשרויות האחרות –
Automatically delete cache files older than – אפשרות זו מאפשרת להגדיר מחיקה אוטומטית של קובצי זיכרון מטמון מהתיקיה כל עוד הם ישנים יותר ממספר הימים שמגדירים.
Automatically delete oldest cache files when cache exceeds – אפשרות זו מאפשרת להגדיר מחיקה אוטומטית של הקבצים הישנים ביותר כשהתיקיה מגיעה לנפח מסויים בדיסק הקשיח.
אני אישית בוחרת באפשרות הראשונה מבין שתי אלו.
נראות הממשק – בגירסה האחרונה בתוכנה ניתן לבחור בין שלושה מצבי צבע לתוכנה (בהיר, כהה, וכהה יותר), ובנוסף ניתן להדליק כפתור לניגודיות גבוהה יותר בממשק הכללי ובכל חלונות התוכנה. אפשרויות אלה ממוקמות בסעיף Appearance.
שמירה אוטומטית – הגדרות השמירה האוטומטית חשובות לגיבוי השוטף של קובץ העבודה. התוכנה פותחת תיקייה להעתקים של הפרויקט המקורי לצד הפרויקט המקורי בדיסק הקשיח, וניתן לבחור כמה גירסאות ישמרו בסך הכל, וכל כמה זמן תתבצע שמירה אוטומטית. לאחר שהתוכנה מגיעה למספר הגירסאות המירבי שנבחר, היא שומרת מחדש על קובץ ההעתק המוקדם ביותר.
מאחר וקובץ העבודה הוא קובץ ״הוראות״ ואינו מכיל את חומרי הגלם, לא מדובר בקבצים שגוזלים מקום רב בדיסק הקשיח ולכן מומלץ לשמור מספיק העתקים אחורה.
בחלון המאפיינים הסעיף נקרא Auto Save וניתן לסמן בו גם שמירה אוטומטית של הקובץ המקורי בכל פעם שנשמר העתק (אך אני מוצאת שזה כבר מציק מידי).
אודיו – הבחירה האם להשמיע סאונד תוך כדי גרירה של הסמן הכחול בציר הזמן היא בחירה אישית – יש מי שמפריע להם הרעש האינסופי ומעדיפים לשמוע סאונד רק בניגון, ויש מי שנעזרים בסאונד כל הזמן. האפשרות לבטל או להשמיע את הסאונד בגרירה של הסמן נמצאת בסעיף Audio, והיא נקראת ״Play audio while scrubbing״.
בנוסף, שני סעיפים מתחתיה נמצאת ההגדרה ״Mute input during timeline recording״ שכדאי לסמן בכדי שלא יווצר פידבק במהלך הקלטת קריינות ישירות אל ציר הזמן.
כיוון כתיבה – למשתמש הישראלי הסטנדרטי יועיל אם בכל פעם שיפתח שכבת מלל (גרפיקה או תמלול) יהיה כיוון ברירת המחדל מימין לשמאל. אמנם אין בעיה להקליד בעברית גם כשזו לא ברירת המחדל, אבל אז יש לשנות עבור כל קליפ מלל את הכיוון בנפרד, כיוון שאחרת סימני פיסוק יופיעו בצד הלא נכון. הגדרה זו נמצאת תחת סעיף Graphics בתפריט Default paragraph direction.
הגדרות חשובות בחלון ״הענן״
למשתמש הסטנדרטי שעובד עם תוכנות הוידאו מומלץ בחום להפסיק את סינכרון הקבצים לענן אם ברצונו לעבוד בנוחות רבה יותר. סינכרון קבצים לענן רלוונטי עבור מי שמשתמש ברשת שמקשרת בין מספר מחשבים או מספר אנשי צוות – אך הדבר מפריע לזרימת העבודה כשמדובר בקבצים גדולים כמו קובצי וידאו. לפיכך, מומלץ לסגור את כפתור הסינכרון לענן בלחיצה על אייקון הענן בחלון הראשי של תוכנות אדובי (פינה ימנית עליונה), ואז לחיצה על כפתור Pause.
בנוסף מומלץ לגשת למאפייני התוכנות השונות בענן על ידי לחיצה על אייקון המשתמש בפינה הימנית העליונה בחלון ובחירה ב-Preferences.
בחלון שנפתח יש ללחוץ על Apps בצידו השמאלי של החלון ולכבות את כפתור Auto update – אין צורך להתקין במיידית באופן אוטומטי כל עידכון תוכנה שיוצא – בטח לא כל עוד עובדים על פרויקט חשוב.
בנוסף, לכתיבה נוחה בעברית בכל תוכנות אדובי מומלץ שגירסאות התוכנה המותקנות יעבדו לפי הגדרות שפה ״English תומך עברית״ בתפריט שנמצא באותו סעיף בחלון.
במידה ועוברים להגדרות שפה אלה לאחר שכבר מותקנות תוכנות, יופיע כפתור Install לצד התוכנות שהותקנו כבר, אבל לחיצה עליו תתקין רק את הגדרות השפה בזריזות ומייד ניתן יהיה להפעיל את התוכנה כרגיל.
סביבות עבודה מותאמות
לנוחות אישית ניתן להתאים ולשמור סביבות עבודה מותאמות לכל שלב בעריכה. למרות שהתוכנה כוללת מראש רשימה ארוכה של סביבות עבודה (Workspaces), לא כולן מתאימות לכל שימוש שלנו בתוכנה, בעיקר אם עובדים על מחשבים ניידים בהם המסך קטן יותר, או אם המחשב מחובר למספר מסכים.
בתוכנות הוידאו גרירה של חלון מתבצעת מהכותרת עם שמו, וכשממקמים אותו מעל חלון קיים יופיעו סימונים צבעוניים עבור אזור חדש אליו הוא ״יידבק״ או כדי להוסיפו לאזור קיים (בגרירה למרכז חלון).
כפתור סביבות העבודה נמצא רביעי מהפינה הימנית העליונה בתוכנה, והוא כולל רשימה של כל סביבות העבודה הסטנדרטיות, אך בתחתיתה האפשרויות –
- לשמור סביבת עבודה חדשה (Save as new workspace)
- לשמור שינויים לסביבה קיימת (Save changes to this workspace)
- לאפס את סביבת העבודה הקיימת (Reset to saved layout)
- לסדר אחרת את הרשימה (Edit workspaces)
מובן שהכל זמין גם מתפריט Window תחת Workspaces.
שמירת תבניות
תבניות מאפשרות חיסכון בזמן כשישנה מחזוריות מסויימת בצורת העבודה, ולכן הן קיימות בתוכנה במספר מקומות. למי שיוצר תכנים בסגנון אחיד כדאי להכיר אותן.
תבניות פרויקט
התוספת האחרונה בתוכנה היא בחלון יצירת הפרויקט. בתחתית החלון ניתן לבחור תבנית קיימת בפתיחת הפרויקט לצד תפריט Template. משמעות התבנית בשלב מוקדם זה של העבודה היא פתיחת פרויקט כשתיקיות מסוימות מוכנות לקלוט חומרים (כשהן ריקות) בחלון הפרויקט, ולעיתים כשכבר קיים רצף מסוים (ריק) מלכתחילה. למי שעובד בפורמט קבוע המאפיין עשוי לחסוך זמן בפתיחת פרויקט.
קיימות מספר תבניות כאלה, אך ניתן לשמור תבנית כזו לאחר יצירת מבנה תיקיות כלשהו בחלון הפרויקט (כשהן ריקות), סימונן, ובחירה ב Save as template מתפריט File.
תבניות רצף (Sequence)
ניתן להגדיר תבניות רצף חדשות בהנחה שעובדים לפי הגדרות מסויימות באופן תדיר. הדבר מתאפשר בפתיחת רצף חדש וריק (למשל מתפריט File תחת new לבחור ב Sequence). במקום לבחור ממסך התבניות המוכנות ניתן ללחוץ על לשונית Settings למעלה, להגדיר כל הגדרה רלוונטית, וללחוץ על Save Preset בתחתית החלון.
תבניות אפקטים
ניתן לשמור גם שילובי אפקטים שונים כתבנית (כולל Keyframes) במידה ויש לעשות בהם שימוש תדיר בפרויקטים שונים. הדבר מתאפשר כשבוחרים את כותרות האפקטים הרלוונטים בחלון מאפייני האפקט (Effect Controls) ובהקלקה ימנית בוחרים Save Preset.
התבנית תופיע בחלון האפקטים תחת Presets גם בפרויקטים עתידיים.
תבניות צבע
תבניות צבע מאפשרות לשמור תיקוני אווירה שונים מפאנל הצבע (Lumetri).
לאחר יצירה של השינויים הדרושים יש ללחוץ על התפריט הקטן לצד כותרת החלון ולבחור בפקודה Save Preset.
תבניות גרפיקה
תבניות גרפיקה ישמרו בתוכן כל הגדרה עיצובית רלוונטית, כך שניתן יהיה להכיל אותה ישירות על כל קליפ עתידי של מלל מסוג גרפיקה (Graphics).
כדי לשמור קליפ גרפיקה כתבנית יש לסמן אותו ולבחור בפקודה Export as motion graphics template מתפריט Graphics and titles.
בחלון השמירה ניתן לבחור אם לשמור את התבנית לספריות, לתיקיית התבניות, או למקום מסויים במחשב (משם יהיה צורך לייבא אותו אל חלון תבניות הגרפיקה).
תבניות של תגיות צבע
תגיות הצבע בתוכנה (Labels) ניתנות לשימוש בחלון הפרויקט ובחלון ציר הזמן בנפרד, או במשולב. צביעה של חומרים בתגיות צבע מסויימות עוזרת להבחין ביניהם בפרויקטים מורכבים (למשל בין קליפים של דמויות שונות, או של ימי צילום שונים).
כשמגדירים תגיות בחלון הפרויקט החומרים יכנסו אל הרצף כשהם כבר צבועים בצבע מסויים.
כשמגדירים תגיות בחלון ציר הזמן רק הקליפים המסומנים יצבעו בצבע שונה וזה לא ישפיע על צבעם בחלון הפרויקט. כך או אחרת זו שיטת עבודה נוחה בפרויקטים מורכבים.
בגירסה העדכנית עודכנו הצבעים של התגיות כך שיבלטו יותר, אך בחלון המאפיינים הראשי התווספה האפשרות לבחור בין מספר תבניות של תגיות, לעדכן צבעים ושמות לתגיות קיימות, לבחור צבעי ברירת מחדל לקליפים מסוגים שונים בפרויקט, ואף לשמור תבניות תגיות לשימוש עתידי.
שימוש בסרגלים וקווי עזר
לעיתים יש לישר ולמקם דברים באופן מדויק בחלון הצפיה הימני (Program), כמו מלל, לוגו ושאר ירקות. ניתן לפתוח תצוגה של סרגלים ולגרור מתוכם קווי עזר בכפתור מפתח הברגים של חלון Program. מומלץ לסמן בתפריט של מפתח הברגים גם את האפשרות Snap in program monitor ליישור נוח יותר בגרירה של אלמנטים בחלון.
לסיכום, ישנן אפשרויות רבות לעבודה מותאמת לצרכיו האישיים של המשתמש, אך כדי לאתר אותן לעיתים יש להגיע לתפריטי הגדרות של התוכנה ושל חלונות מסויימים בתוכנה. מרבית הטיפים שאספתי כאן מיועדים לעזור למי שלא מצא את דרכו להגדרות אלו.
🙂