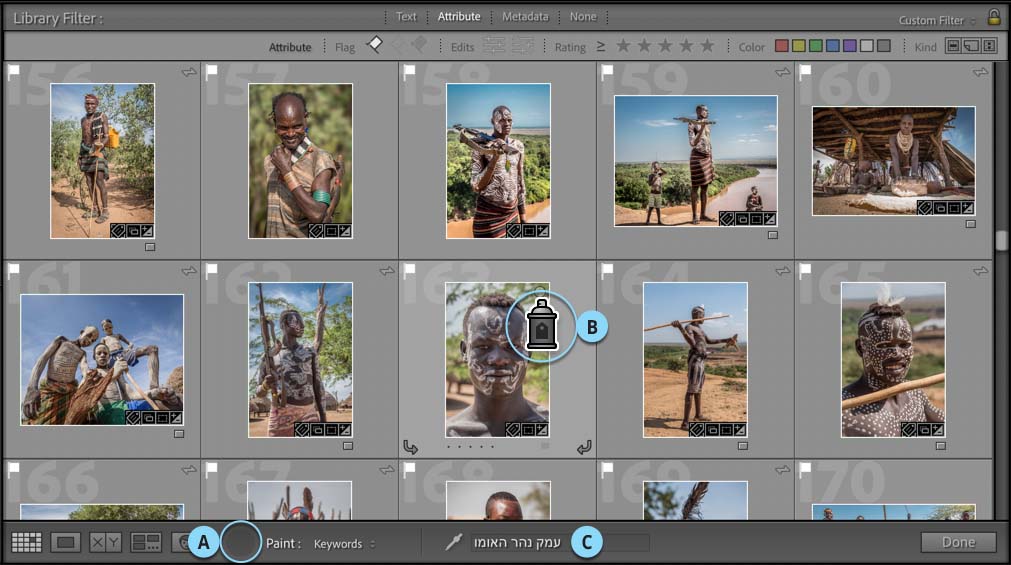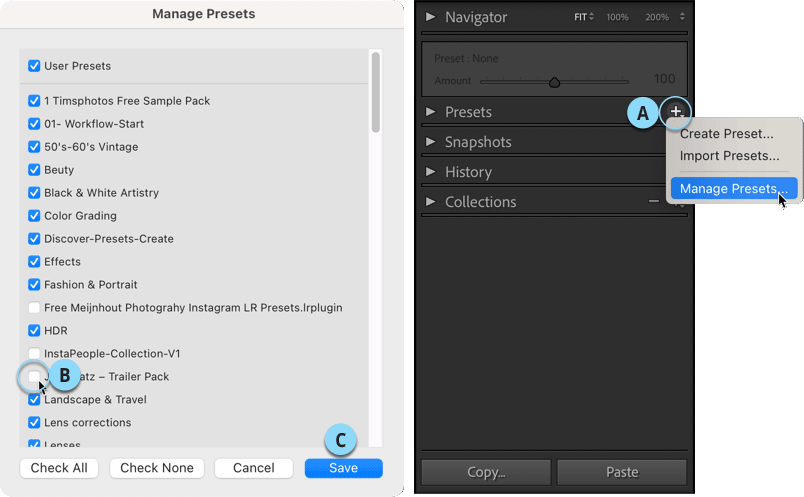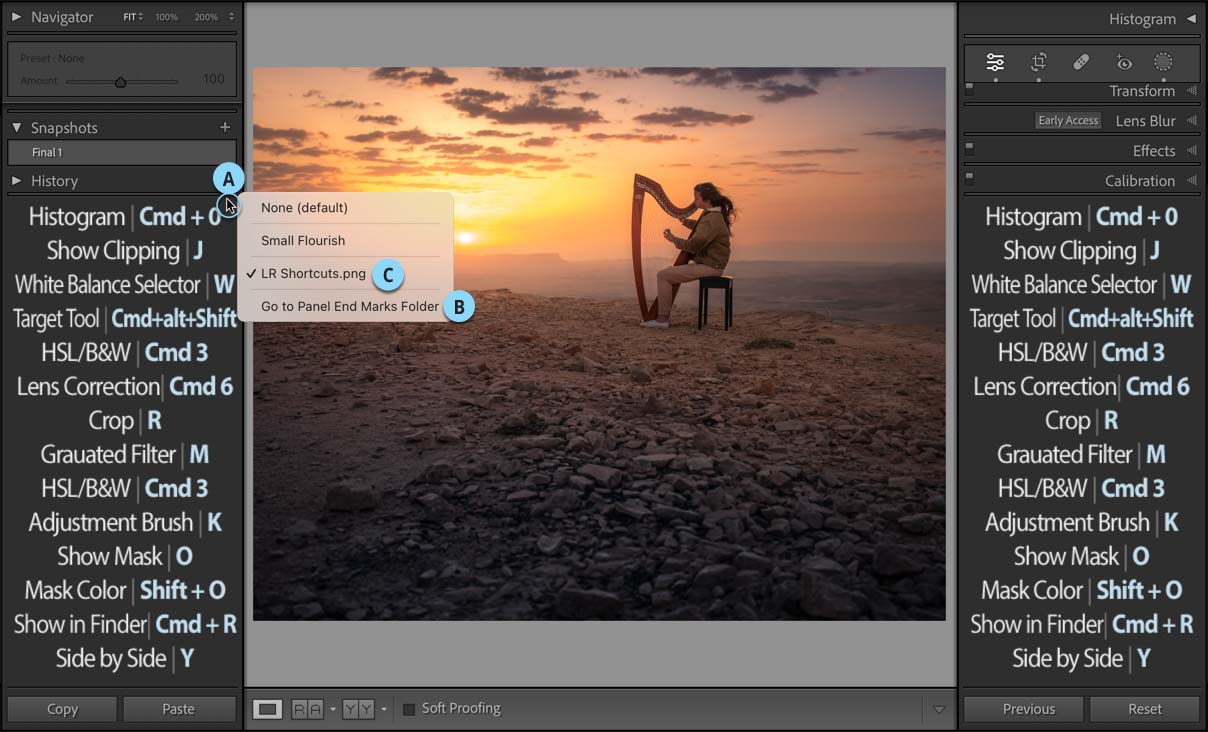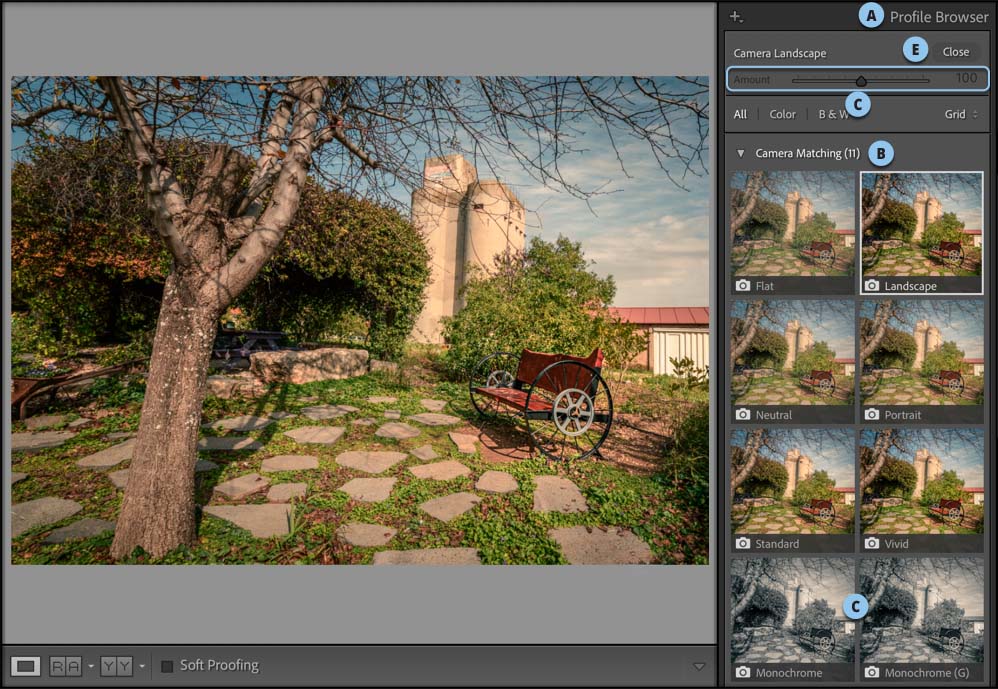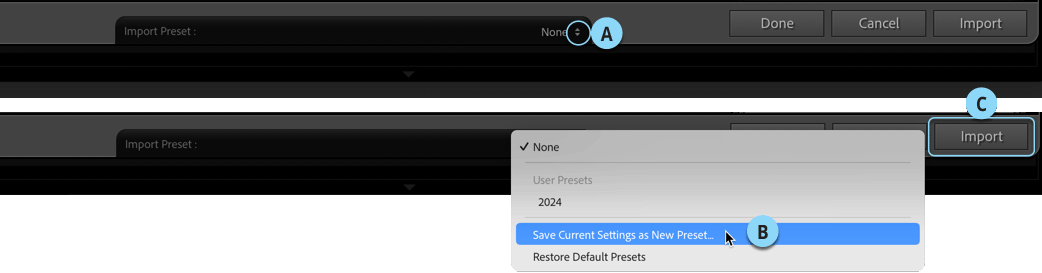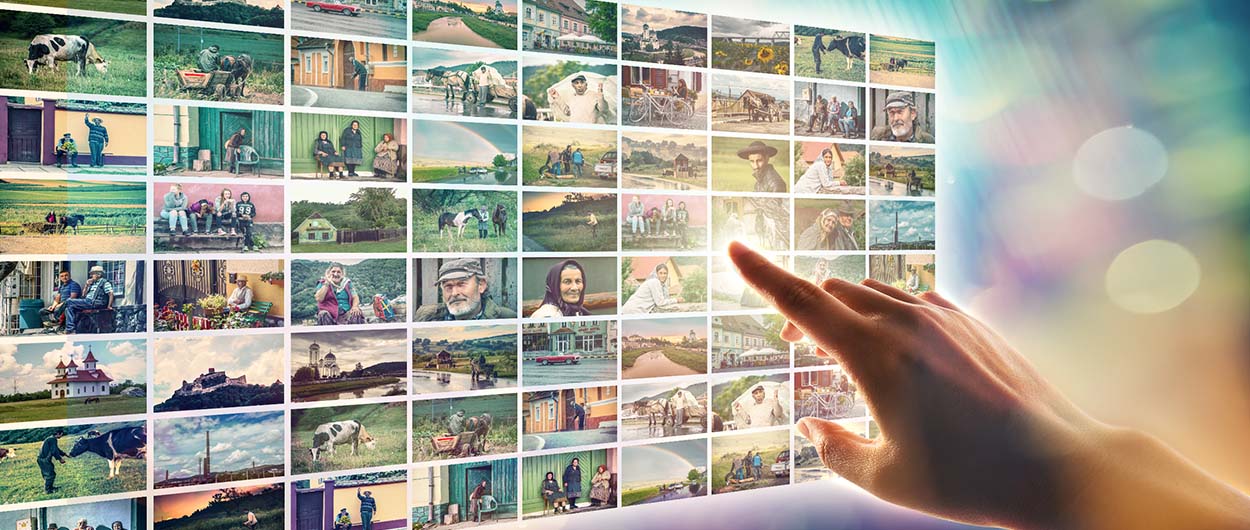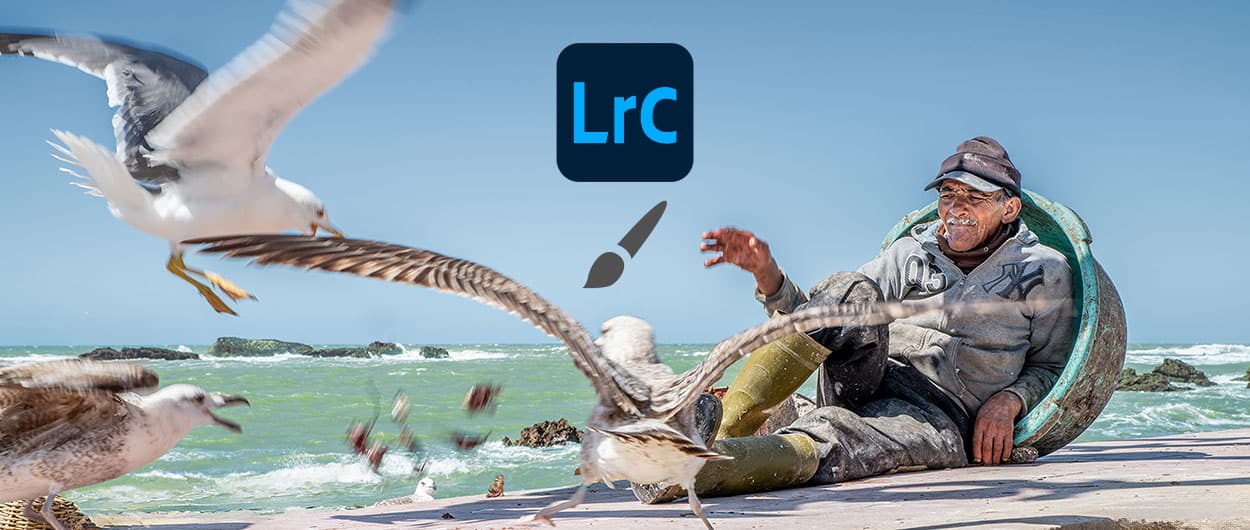5 החלטות לשנה החדשה

תחילת שנה היא הזדמנות שרבים מנצלים להצבת יעדים ומטרות. יש שמחליטים לרדת במשקל, יש המבטיחים לבלות יותר זמן איכות עם הילדים ויש כאלה המבטיחים לעצמם להתמקצע בתחום מסויים. תחום עיבוד התמונה הוא רחב יריעה ומחייב למידה קבועה ועקבית. במאמר זה נציג 5 מטרות בלייטרום שכדאי להציב בפתחה של השנה כדי שבסופה תוכלו לקבוע שביצעתם התקדמות מקצועית משמעותית.
01. השנה הקטלוג יהיה מסודר!
מעטים המשתמשים המחזיקים בקטלוג מסודר למשעי. הסיבה לכך נעוצה בעובדה שמטלה זו דורשת עקביות ומידה מסויימת של חריצות. הפעולות הבאות יסייעו לכם לשמור על סדר לאורך זמן:
- מיחקו תמונות מיותרות – אחת לתקופה מומלץ לעבור על תמונות ישנות, למחוק תמונות ׳סתמיות׳ או כפולות ולוודא שיש להן שם המתאר את האירוע.
- העניקו מילות מפתח – יש מספר מטלות יומיומיות שאף אחד לא אוהב, אבל חייבים לבצע אותן. מילות מפתח יכולות לסייע לכם לאתר במהירות תמונות ובפועל לייעל את העבודה. ההמלצה היא להעניק מילות מפתח כלליות לתמונות עוד בשלב הייבוא, למשל, אם. ביקרתם בפריז, אז מילות המפתח המתבקשות הן פריז, צרפת, אירופה, Paris ,France, Europe. לאחר הייבוא מומלץ לעבור לתצוגת רשת (לחיצה על מקש G) ולהשתמש בכלי הריסוס (A) כדי להוסיף מילות מפתח נוספות המתארות את האתר (למשל, מגדל אייפל, Eiffel Tower) (B) למבחר תמונות בעזרת לחיצה (C).
- השתמשו באוספים – אוספי תמונות מקבילים לרשימות ההשמעה שלכם בשירותי הזרמת מוזיקה כמו Spotify. מדובר בדרך המהירה והנכונה להצגת התמונות הטובות ביותר שלכם מיום צילומים. בעוד תיקיות מייצגות את המיקום הפיזי של תמונות בדיסק הקשיח, אוספים מייצגים את התמונות הנבחרות על ידכן ובפועל הם קיצורי דרך לתמונות. עובדה זו מאפשרת לשמור תמונה במספר אוספים נפרדים.
מאמר אודות אוספים בקישור זה
מאמר נוסף אודות אוספים בקישור זה - השתמשו באוספים חכמים – לייטרום מאפשרת לקבוע לתוכנה לאסוף באופן אוטומטי את כל התמונות שצולמו בשנה מסויימת, או את כל התמונות הכוללות את חיית המחמד שלכם, או תמונות שצולמו במדינה מסויימת, או בכלל בעדשה מסויימת. שימוש באוספים חכמים מאפשר לאגד תמונות בעלות מכנה משותף אחד או יותר. זוהי דרך מצויינת לעשות סדר בלי להתאמץ – קובעים פעם אחת קריטריונים ולייטרום תאסוף את כל התמונות שעונות לקריטריונים אלו באופן אוטומטי.
מאמר אודות אוספים חכמים בקישור זה - מיחקו גיבויים ישנים – הגיבויים של לייטרום יכולים להציל אתכם בבוא העת, אבל עם הזמן עשויים להצטבר אצלכם מספר רב של קובצי גיבוי שאינם רלוונטיים ולא מעודכנים. קבצים אלה עלולים למלא את הכונן הקשיח שלכם ולחינם. רגע, איפה הגיבויים שמורים? לאחר יציאה מהתוכנה לייטרום תציג חלון המציע לגבות את הקטלוג – בקטגוריה Backup Folder יוצג הנתיב בו שמורים הגיבויים הנוכחיים. מומלץ למחוק גיבויים העולים על 3 חודשים מאחר וסביר שמאז ייבאתם לא מעט תמונות וביצעתם בהן עריכות. בנוסף מומלץ למחוק את הקטלוגים מגירסאות קודמות השוכנים לצד הקטלוג הנוכחי. מומלץ להשאיר לפחות גיבוי אחד. כדי לאתר את הקטלוג שלכם יש להפעיל את הפקודה Catalog Settings מתפריט Edit בחלונות או מתפריט Lightroom Classic במק ובחלון שנפתח יש ללחוץ על כפתור Show. לייטרום תציג את התיקייה בה שמור הקטלוג.
מאמר מקיף אודות הקטלוג בלייטרום בקישור זה
02. השנה אני אעשה סדר בערכות הפיתוח שלי
כל משתמש מחפש דרכים להאצת תזרים העבודה ובמילים אחרות לעבוד פחות ולהרויח יותר. ערכות פיתוח (Presets) מאפשרות לשפר פלאים את מראה התמונה, להעניק לה חיים חדשים ובפועל להשיג תוצאה במינימום זמן. רשת האינטרנט מציעה חבילות של ערכות פיתוח, חלקן חופשיות להורדה.. הבעיה היא שבלי לשים לב אתם צוברים כמויות בלתי מבוטלות של ערכות פיתוח וערכות כלים והתוכנה מתחילה אט אט להרגיש את כובד משקלם. אם אינכם משתמשים בכולם– הגיע הזמן לבצע ניקוי אורוות. ליחצו על כפתור ההוספה (+) בקטגוריה (A) Presets ומהתפריט הנשלף בחרו בפקודה Manage Presets. בחלון שנפתח בטלו את הסימון מערכות בהן אינכם משתמשים באופן קבוע (B). לסיום ליחצו על כפתור (C) Save. באופן זה, אם תרצו בהמשך להשיב את הערכות שהסתרתם תוכלו תמיד לשוב לחלון זה ולהפעילן. שימו לב שריבוי ערכות פיתוח עלול להאט את טעינת ופעולת התוכנה.
מאמר אודות ערכות פיתוח בקישור זה
מאמר נוסף אודות ערכות פיתוח בקישור זה
מאמר אודות ערכות פיתוח חכמות בקישור זה
03. השנה אשנן מספר קיצורי מקלדת
קיצורי מקלדת הם הדרך היעילה ביותר להאצת שטף העבודה שלכם. הם חוסכים מכם את הצורך בשינון תפריטים ופקודות ומאפשרים להשיג תוצאות מיידיות. כשהעבודה זורמת נהנים מנה יותר. הבעיה היא שלא כולם יכולים לשנן קיצורי מקלדת, במיוחד שחלקם נטולי הגיון בריא. השיטה הבאה מאפשרת לשנן קיצורי המקלדת באמצעות תמונה קבועה בממשק של לייטרום המציגה רשימת קיצורי מקלדת שמישים.
- ראשית יש לעבור מודול הפיתוח (לחיצה על מקש D במקלדת).
- כעת יש להחזיק את מקש option במק, או alt בחלונות וללחוץ עם לחצן ימני בעכבר על שטח ריק מתחת לכל הקטגוריות (A) בתפריט שנפתח יש לבחור בחלונות בפקודה Panel End Mark>Go to Panel End Marks Folder ובמק לבחור בפקודה (B) Go to Panel End Marks Folder.
- לייטרום תציג בשלב זה את התיקייה בה שמורים עיטורים החותמים את הקטגוריה. אגב, במק תיקיית זו ממוקמת במיקום הבא: Users>User>Library>Application Support>Adobe>Lightroom>Panel End Marks
ואילו בחלונות במיקום הבא:
C:\Users\User\AppData\Roaming\Adobe\Lightroom.
בשתי מערכות ההפעלה המילה User מציינת את שם המשתמש. - כעת כשאתם יודעים היכן ממוקמת התיקייה במחשב, הגיע הזמן לייצר קובץ הכולל את קיצורי המקלדת.
- יש ליצור בפוטושופ מסמך חדש (File>New) בגודל 250×600 פיקסלים.
- יש לבחור בכלי המלל ולהקליד קיצורי מקלדת שאינכם זוכרים בעל פה ובשימוש שכיח. הקלידו את המלל בגופן ברור (בדוגמא השתמשנו ב-Myriad Pro) בצבע בהיר.
- ודאו ששכבת המלל מונחת על רקע שקוף ללא כל שכבה מתחתיה. בדוגמא אגב הקלדתי קיצורי מקלדת למק וכאלה החביבים עלי– אתם תוכלו להקליד כל מלל העולה על דעתכם.
- כעת יש לשמור את הקובץ בפורמט PNG (כדאי אגב לשמור גם עותק בפורמט PSD, כדי שבעתיד תוכלו לערוך אותו לשימוש חוזר. את הקובץ יש לשמור במיקום שציינו בסעיף 2. אנחנו הענקנו לקובץ את השם LR Shortcuts.
- בשלב זה יש לחזור ללייטרום, להחזיק את מקש option/alt וללחוץ עם לחצן לחצן ימני בעכבר על שטח ריק מתחת לכל הקטגוריות (A) בתפריט שנפתח יש לבחור ב–Panel End Mark או (C) Panel End Mark>LR Shortcuts. תמונת קיצורי המקלדת תופיע בשני צידי המסך.
מאמר אודות קיצורי מקלדת שימושיים והשיטה לשינונם בקישור זה
טיפ בונוס - להצגת כל קיצורי המקלדת במודול מסויים יש להשתמש בקיצור המקלדת Cmd+/ במק, או Ctrl+/ בחלונות.
04. השנה אני אלמד לעומק אודות פרופילי צבע
כל מצלמה דיגיטלית מצויידת בפרופילי צבע המאפשרים להתחיל את הצילום מנקודת התחלה שונה. כל יצרן מכנה פרופילים אלו בשם שונה ובהתאם הם ממוקמים בתפריטי המצלמה: במצלמות קנון הם נקראים: Picture Style, בניקון: Picture Control, בסוני Creative Styles, בפנטקס: Custom Image, באולימפוס Image Modes, בסיגמה Color Mode ובפוג׳י Film Simulation. העניין הוא שפרופילים אלו חלים במצלמה על תמונות בפורמט JPEG ואילו תמונות בפורמט RAW (על סוגיו השונים) מגיעות לתוכנת העיבוד בצורתם הגולמית – ללא כל פרופיל, גם אם זה נבחר בתפריט המצלמה. יחד עם זאת, המידע אודות פרופילים אלו נשמר בקובץ ה-RAW ולייטרום מאפשרת להחיל פרופילים אלו, הייחודיים למצלמה בה צולמו, על תמונות בפורמט RAW. במילים אחרות, אם התמונה שצילמתם נראתה טוב על גבי הצג שבגב המצלמה ובמחשב היא נראתה פחות טוב, הסיבה לכך הייתה נעוצה באותם פרופילי צבע שהוחלו על קובצי JPEG וקובצי התצוגה המקדימה במצלמה, אך לא על קובץ ה-RAW.
- על מנת להשיב את מראה התמונה כפי שהוצגה במצלמה יש ללחוץ על כפתור 3 המלבנים הממוקם בראש הקטגוריה Basic ובקטגוריה Profile Browser שנפתחת (A) יש ללחוץ על תת־הקטגוריה (B) Camera Matching. קטגוריה זו תציג את פרופילי הצבע הממוקמים בתפריטי המצלמה שלכם – שימו לב שלכל מצלמה ולעיתים לכל דגם קיימים פרופילי צבע שלו. מסיבה זו התפריט עשוי להשתנות בהתאם למצלמה שצילמה את התמונה המסומנת.
- כל שנותר הוא ללחוץ על הפרופיל הרצוי. שימו לב שלכל פרופיל ייעוד אחר ולעיתים בחירה בפרופיל המתאים עשוייה לספק נקודת התחלה טובה יותר לתמונה שברשותכם. בחירה, למשל, ב–Landscape ו–Vivid עשוייה להגדיל ניגודיות ורוויית צבעים ואילו בחירה ב–Natural עשוייה להפחית ניגודיות. פרופילי הצבע שבדוגמא שייכים למצלמה ניקון דגם D850. ניתן לראות שהמצלמה מציעה גם מבחר פרופילי צבע להמרת צבעי התמונה לגווני אפור (C).
- שימו לב שבחירה בפרופיל צבע השייך למצלמה מעמעם את מכוון הכמות (Amount) (D) מאחר ופרופילים אלה ניתנים להחלה מלאה בלבד.
מאמר אודות פרופילי צבע בקישור זה
מאמר אודות יצירת פרופילי צבע בקישור זה
לאחר בחירה בפרופיל הרצוי יש לסגור את חלון דפדפן הפרופילים באמצעות לחיצה על כפתור Close הממוקם בראש החלון (E).
05. השנה אשפר את טכניקת ייבוא התמונות
לכאורה, תהליך הייבוא הוא פשוט: לוחצים במודול הספרייה על כפתור Import או פשוט מכניסים את כרטיס הזיכרון ובחלון הייבוא מגדירים ׳מה שצריך׳ ומאשרים. העניין הוא שמה שצריך עשוי לגזול זמן וזה בדיוק מה שתמיד חסר לנו. שתי הטכניקות הבאות יצמצמו משמעותית את תהליך הייבוא שלכם:
- ראשית, במקום לקבוע את תיקיית הייבוא בחלון הייבוא – עשו זאת לפני הייבוא. בצידו השמאלי של חלון התוכנה בקטגוריה Folders יש ללחוץ עם לחצן ימני בעכבר על תיקיית האב (אצלנו התיקייה מסודרת לפי שנים–חודשים וארועים) ולכן נלחץ על תיקיית החודש הנוכחי ומהתפריט הנשלף יש לבחור בפקודה Create Folder inside – אנחנו בחרנו, למשל, בתיקיית January 2024.
- בחלון שנפתח יש להעניק לתיקייה את השם הרצוי ולאשר.
- כעת יש ללחוץ שוב עם לחצן ימני בעכבר על התיקייה ולבחור בפקודה Import to This Folder.
- בשלב זה ייפתח חלון הייבוא, יש לסמן את התמונות לייבוא ולהגדיר באופן חד פעמי את הגדרות הייבוא שאתם רגילים אליהם.
- לפני לחיצה על כפתור הייבוא מומלץ לשמור הגדרות אלו כערכה לשימוש חוזר על ידי לחיצה על כפתור החצים הממוקם על הרצועה השחורה בתחתית החלון (A) ומהתפריט הנשלף יש לבחור בפקודה (B) Save Current Settings as New Preset.
- בחלון שנפתח העניקו שם לערכה – למשל My Import Settings ואשרו. בייבוא הבא כל שנותר לכם לעשות הוא לסמן את התמונות לייבוא, לבחור בערכה מהתפריט (A) וללחוץ על כפתור Import (C).