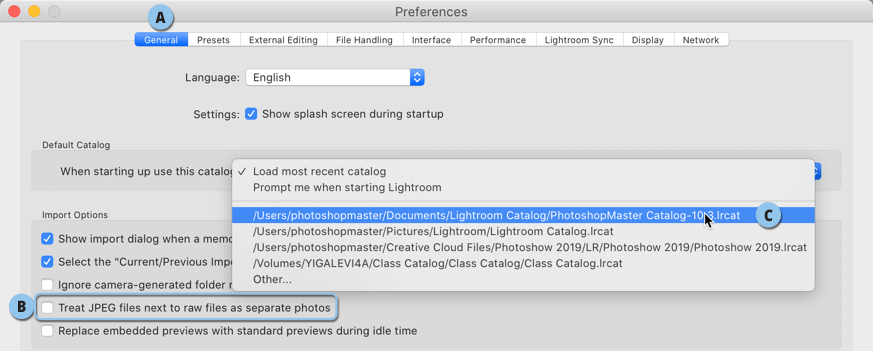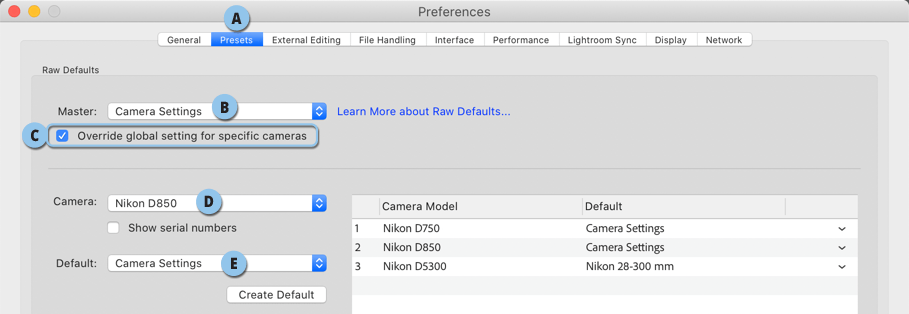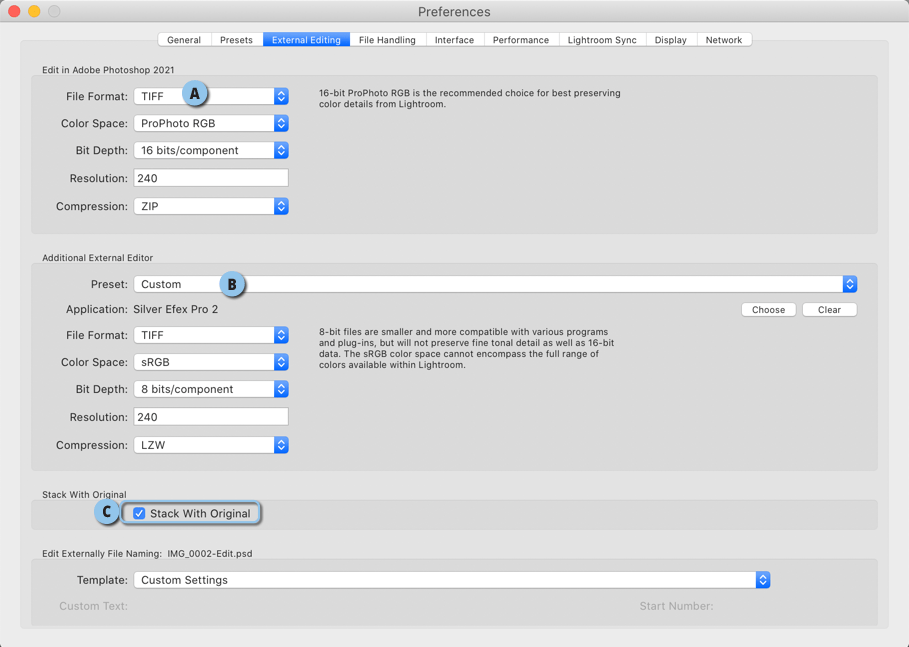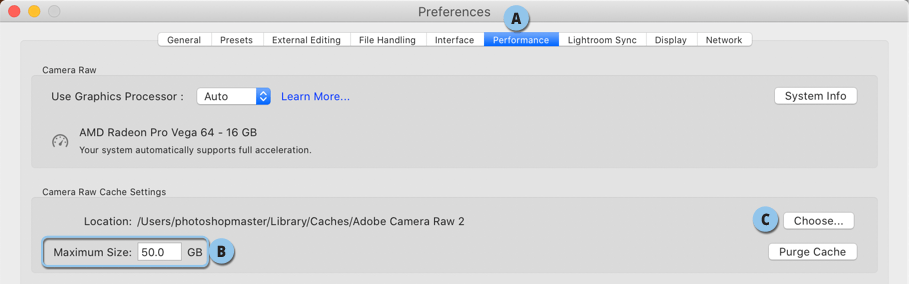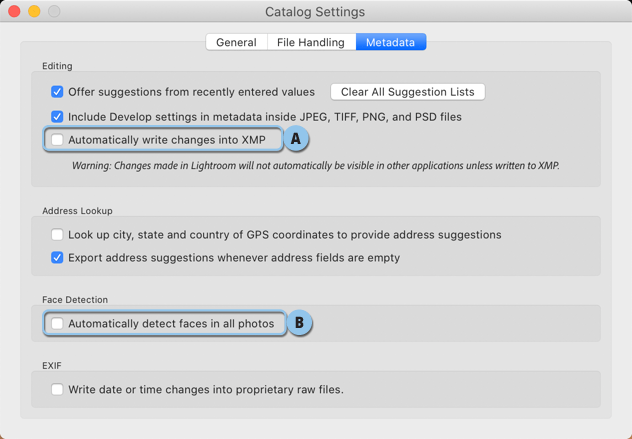העדפות מסוכנות בלייטרום

בדומה למרבית התוכנות, לייטרום מציעה חלון העדפות המורכב ממספר לשוניות ועשרות העדפות שלא תמיד ברורות למשתמש וסימונן עלול לגרור בעיות בהמשך. במאמר זה נסביר מדוע כדאי להימנע מחלקן ואיך סימון או ביטול הסימון שלהן עשוי להאיץ את פעולת התוכנה. בנוסף, נסביר איך חלק מהעדפות יכולות להשפיע על תזרים העבודה שלכם ונוסיף גם מידע חשוב אודות העדפות הקטלוג שלכם
1. הישמרו מכפילויות
חלון ההעדפות כולל מספר לשוניות. הלשונית הראשונה (General) (A) מציעה מספר העדפות כלליות- אחת מהן עלולה לגרום לבלאגן בתוכנה- סימון האפשרות: Treat JPEG files next to raw files as separate photos (B) מתייחס למקרים בהם צילמתם בשני פורמטים RAW ו-JPEG. צילום כזה אופייני לכאלה המעוניינים לצלם לכרטיס אחד בפורמט RAW ולכרטיס אחר עותק בפורמט JPEG (לרוב לצורכי גיבוי). במרבית המקרים מומלץ לייבא רק את קובצי ה-RAW ולכן כברירת מחדל, כשאפשרות זו איננה מסומנת, לייטרום תייבא רק את קובצי ה-RAW ותתעלם מקובצי ה-JPEG. במידה וסימנתם אפשרות זו- לייטרום תתייחס לקובצי ה-RAW וקובצי ה-JPEG כקבצים נפרדים ותייבא את שניהם- מה שעלול לגרור כפילויות של אותן תמונות בקטלוג וגזילת נפח אחסון מיותר.
2. בחירת הקטלוג שבשימוש
כברירת מחדל לייטרום תפתח את הקטלוג האחרון שהיה בשימוש. לכאורה העדפה זו הגיונית- רק שאם פתחתם למשל קטלוג אחר, או שיש לכם קטלוגים משניים בהם אתם משתמשים- לייטרום עלולה לפתוח אותם בפעם הבאה שפתחתם את התוכנה. אם אתם רוצים למנוע דבר כזה, עדיין בלשונית General, תחת תפריט When Starting up use this catalog בחרו בקטלוג הרצוי (C). תמיד תוכלו לבחור בקטלוג אחר באמצעות הפקודה Open Recent מתפריט File.
3. שמירה על סגנון הצילום בלייטרום
צילמתם תמונה ועל צג המצלמה היא נראית נהדר. ייבאתם את התמונה ללייטרום וגיליתם גירסה חיוורת של מה שראיתם על הצג. הבעיה מתחילה בשימוש בסגנונות צילום שכל מצלמה מציעה. בניקון מדובר בתפריט Picture Controls, בקנון תמצאו אותם בתפריט Picture Styles ובסוני Creative Styles. לייטרום, כברירת מחדל, מתעלמת מסגנונות צילום אלו ובקובצי Raw מציגה את התמונה הגולמית ללא הסגנונות והעיבודים שמבצעת המצלמה. אין צלם שלא מכיר את האכזבה הזאת. על פניו הדרך היחידה לקבל את מה שראינו על הצג היא לצלם בפורמט JPEG. אבל עם קצת מאמץ אפשר לגרום ללייטרום לכבד את סגנון הצילום בו בחרתם בעת הצילום, גם אם צילמתם בפורמט Raw.
- בהעדפות התוכנה יש לבחור בלשונית Presets (A) ולבחור בקטגוריה Raw Defaults שבראש החלון תחת תפריט Master באפשרות (B) Camera Settings. כעת לייטרום תכבד את סגנון הצילום ולא תבחר בפרופיל ברירת המחדל שלה.
- שימו לב שאם אתם מעוניינים לקבוע שבכל מצלמה לייטרום תנהג אחרת- יש לסמן את האפשרות (C) Override global setting for specific cameras. לייטרום תפתח בשלב זה תפריט נוסף ובו ניתן לבחור מתפריט Camera (D) באחת המצלמות בהן צילמתם ומתפריט Default (E) לבחור עבורה את ההגדרה הרצוייה- סגנון הצילום המקורי (Camera Settings), ברירות המחדל של Adobe (Adobe Defaults), או ערכת פיתוח כלשהי (Preset)– בחירה באחת כזו תאפשר בחירה באחת מהערכות המותקנות אצלכם במחשב.
4. עריכה חיצונית
ההעדפה הבאה שנוייה במחלוקת ללא כל סיבה ממשית. הקטגוריה External Editing מאפשרת לבחור את הפורמט לשמירת קבצים שייערכו מחוץ ללייטרום לאחר הפעלת הפקודה Edit in Photoshop מתפריט Photo>Edit In. לכאורה הגיוני שלייטרום תבחר בפורמט פוטושופ (PSD) כפורמט הקבצים מאחר ומדובר בפורמט של Adobe התומך בכל תכונות הקובץ. אך ב-Adobe החליטו לבחור כברירת מחדל דווקא בפורמט TIFF (A) ויש לכך מספר סיבות- הראשונה- פורמט זה תומך בנפח גבוה יותר מפורמט PSD ובנוסף, במידה והחלטתם לבחור בכל זאת בפורמט PSD– פוטושופ תציג תווית אזהרה ובה נכתב שפורמט PSD עשוי להיות פחות יעיל מפורמט TIFF ביחס לעדכוני תגיות מידע. מעבר לכך אם אתם שומרים בפורמט PSD יהיה עליכם לסמן בהעדפות פוטושופ בקטגוריה File Handling את האפשרות לתאימות מירבית (Maximize PSD and PSB File Compatibility) שמגדילה את נפח הקובץ. לגבי שאר ההגדרות שבחלקו העליון של החלון- ניתן להשאירם כפי שהם (מומלץ לערוך את הקובץ בפרופיל הצבע העשיר ביותר ובעומק הצבע הרחב ביותר. במידת הצורך תוכלו לבחור בסיום העריכה אם להפחית את עומק הצבע ולהמיר אותו לפרופיל צבע אחר.
בחלקו האמצעי של החלון תוכלו לבחור בעורך משני לתמונות (B)– הקביעות כאן פחות חשובות, מאחר ולרוב העריכה המשנית מתבצעת להוספת אפקטים, אך ניתן לקבוע העדפות זהות לאלו שנבחרו בחלקו העליון למעט תוכנת העריכה.
טיפ: בחלקו התחתון של החלון מומלץ לסמן את האפשרות Stack with Original שמטרתה ליצור ערימה מכלל התמונות שנתפרו לפנורמה או ל-HDR – הגיוני ועושה סדר (C).
למאמר מקיף העוסק בתכונות של כל פורמט
5. הגדלת זיכרון המטמון
בכל פעם שצופים ו/או עורכים תמונה במודול הפיתוח, לייטרום מייצרת תצוגה מקדמת איכותית ומעדכנת אותה בכל עריכה. התוכנה עובדת מהר יותר כשהתצוגה שמורה בזיכרון המטמון של התוכנה. במידה והיא שמורה במטמון, לייטרום מדלגת על שלב ייצור התצוגה ומאפשרת עבודה מהירה. כברירת מחדל לייטרום קובעת את גודל המטמון של Camera Raw (כן, יש קשר…) על 5 ג׳יגה. מדובר במטמון מאוד צנוע שבפועל תורם להאטה בתצוגת התמונות. אם מגדילים את הנפח, לייטרום תוכל לשמור יותר תצוגות במטמון ופעולתה תואץ באופן ממשי.
יש שמגדילים את המטמון ל-20 ג׳יגה ויש המפליגים עד ל-100 ג׳יגה ויותר- כמובן בהתאם לנפח הדיסק הקשיח שברשותם.
כדי לעשות זאת יש לבחור בלשונית Performance (A) ובקטגוריה Camera Raw Chache Settings יש להגדיר את הגודל המירבי (Maximum Size) ל-50 ג׳יגה בשלב ראשון (B). לאחר הצגת התמונה במודול הפיתוח, תצוגת התמונה נשמרת בזיכרון המטמון המשותף ל-Camera Raw. מסיבה זאת, אם עברת לתמונה אחרת וחזרת לתמונה- התצוגה תיטען מהר יותר, מאחר והיא נטענת מהמטמון.
אגב, כדאי לשמור קובץ זה בדיסק מהיר. כדי לשנות את מיקום הקובץ יש ללחוץ על כפתור Choose באותו חלון (C), לנווט למיקום הרצוי ולאשר (Choose). כאמור, כדאי לוודא קודם שיש מספיק מקום פנוי באותו דיסק.
6. 2 העדפות קטלוג מסוכנות
שמירה אוטומטית – העדפות הקטלוג, הזמינות באמצעות הפקודה Catalog Settings מתפריט Lightroom Classic במק, או מתפריט Edit בחלונות, מציעות בלשונית Metadata מספר אפשרויות שהגיוני לסמן – אך בפועל מסוכן. סימון האפשרות Automatically write changes into xmp (A) ישמור מידע מהעריכה שביצעתם ישירות לקובץ ה-xmp הנלווה לקובץ הקטלוג. על פניו אפשרות זו חיונית מאחר וללא סימון אפשרות זו- אם תנסו לפתוח את הקובץ בעורך חיצוני כל השינויים שביצעתם בלייטרום לא יוצגו וייכתבו רק לקטלוג. הבעיה היא שסימון אפשרות זו יגרום להאטה משמעותית בפעולת התוכנה. אם בכוונתכם לפתוח את הקובץ בעורך אחר פשוט סמנו את התמונה והשתמשו בקיצור המקלדת Cmd+S במק, או Ctrl+S בחלונות ולייטרום תשמור את המידע לקובץ ה-XMP.
זיהוי פרצופים – אפשרות נוספת בלשונית זו גורמת לזיהוי אוטומטי של פרצופים בכל התמונות. סימון האפשרות Automatically detect faces in all photos יגרום ללייטרום לסרוק את כל התמונות בקטלוג במטרה לזהות פרצופים (B). מעבר לעובדה שמדובר בטירדה שכמעט ולא מעניינת אף משתמש, בפועל מדובר באפשרות שתופעל ברקע ותאט משמעותית את פעולת התוכנה.
הערה: על אפשרויות בעייתיות נוספות נדון במאמר נפרד.
7. גיבוי
קובץ הקטלוג הוא הקובץ החשוב ביותר במחשב שלכם. ההמלצה שלנו היא למקם את הקטלוג בדיסק הפנימי במחשב ולא בדיסק חיצוני. הבעיה היא שכברירת מחדל הקטלוג מגובה לתיקיית התמונות שבדיסק הפנימי במחשב. כתוצאה מכך אם משהו קרה למחשב שלכם ולמשל הדיסק הפנימי קרס– גם הקטלוג וגם הגיבוי שלו אבדו– וזה כמובן לא חכם בכלל. כדי לתקן מצב זה יש לצאת מהתוכנה (Cmd+Q במק, או Ctrl+Q בחלונות)- לייטרום תציג חלון ובו היא תציין היכן שמור הגיבוי (A). כדי לשנות את מיקום הגיבוי יש ללחוץ על כפתור Choose (B) ובחלון שנפתח יש לבחור בדיסק חיצוני המחובר למחשב ולאחר לבחור בתיקיה אליה יגובו הקטלוגים בעתיד. במידה ואין ברשותכם דיסק חיצוני– מומלץ לבחור בתיקייה המסתנכרנת לענן– למשל תיקיית שירות Dropbox, או תיקיית קובצי הענן של Adobe (תיקיית Creative Cloud Files)- קובצי גיבוי הקטלוג יסונכרנו לענן ויישמשו במידת הצורך כגלגל הצלה. שימו לב שברירת המחדל של התוכנה קובעת שהגיבוי יתרחש פעם בשבוע כשיוצאים מהתוכנה (C). זוהי קביעה מעט בעייתית מאחר ויתכן ואינכם יוצאים כלל מהתוכנה בפרק זמן ארוך יותר משבוע. מסיבה זו מומלץ לצאת מהתוכנה לפחות פעם בשבוע. אם ביצעתם עבודה מקיפה בתוכנה ואתם מעוניינים בזמן נתון לגבות את הקטלוג – יש לפתוח את חלון העדפות הקטלוג באמצעות הפקודה Catalog Settings מתפריט Lightroom Classic במק, או תפריט Edit בחלונות ובלשונית General יש לבחור בתחתית החלון בתפריט Back up catalog באפשרות When Lightroom next exits (D). כעת יש לצאת מהתוכנה ובחלון שמופיע יש ללחוץ על כפתור Back up (E). ראוי לציין שמעבר לגיבוי הקטלוג מומלץ לגבות באותה תדירות גם את התמונות שברשותכם.