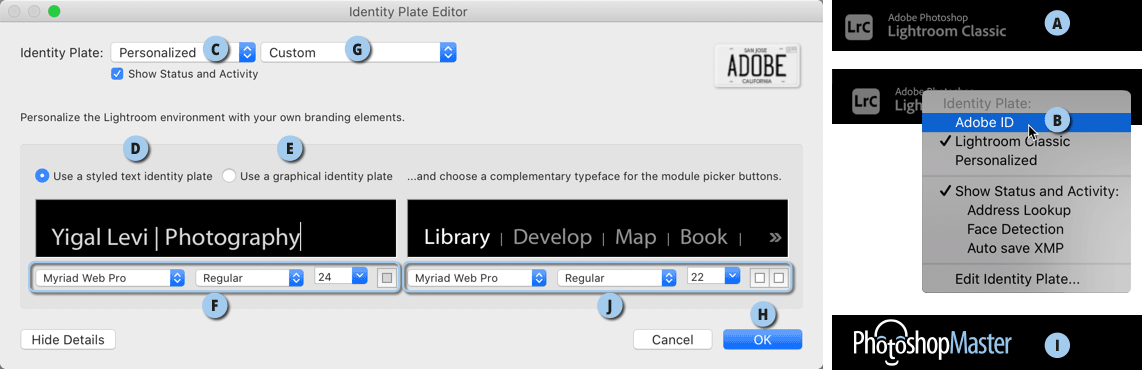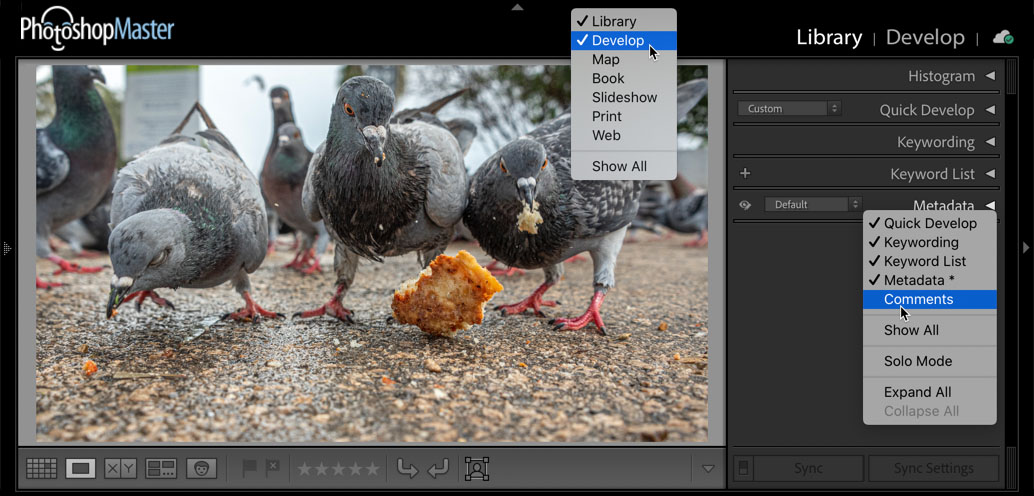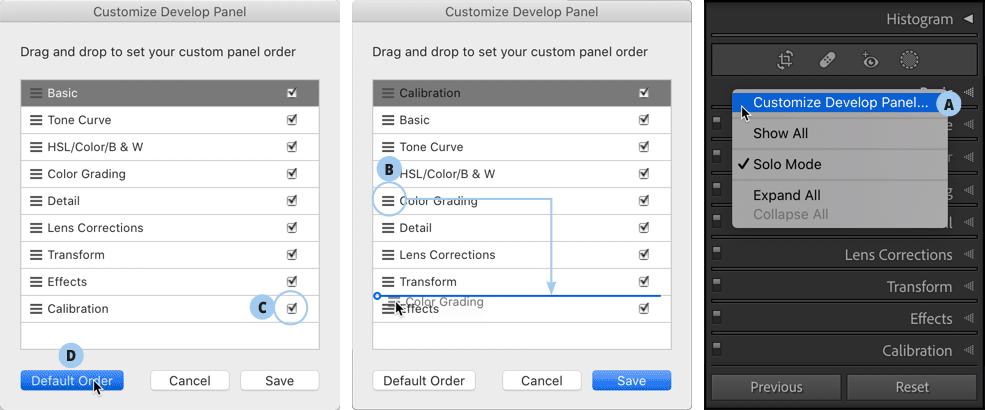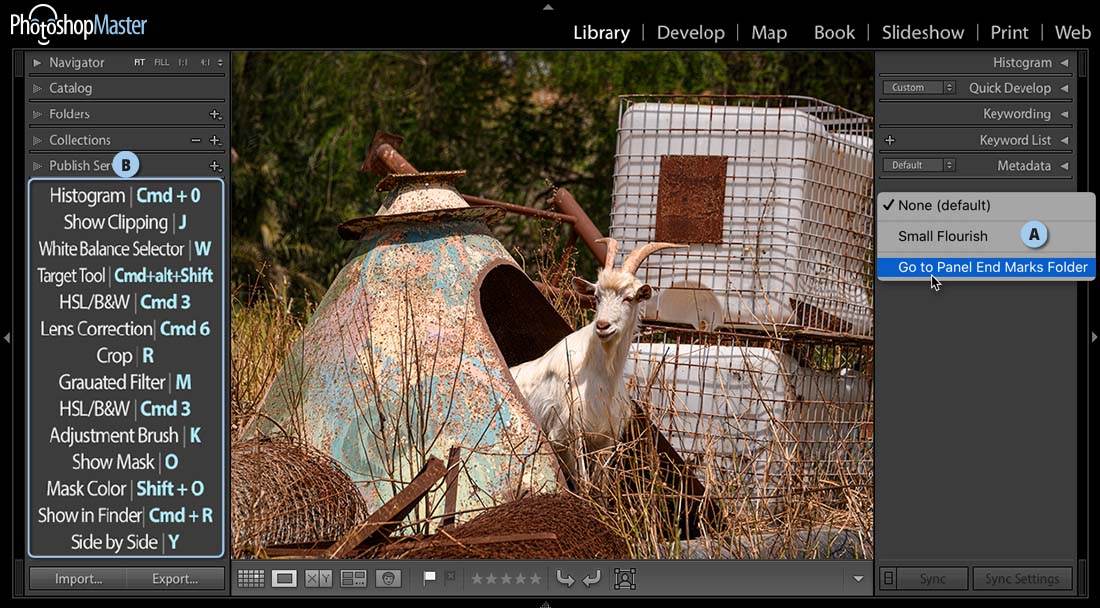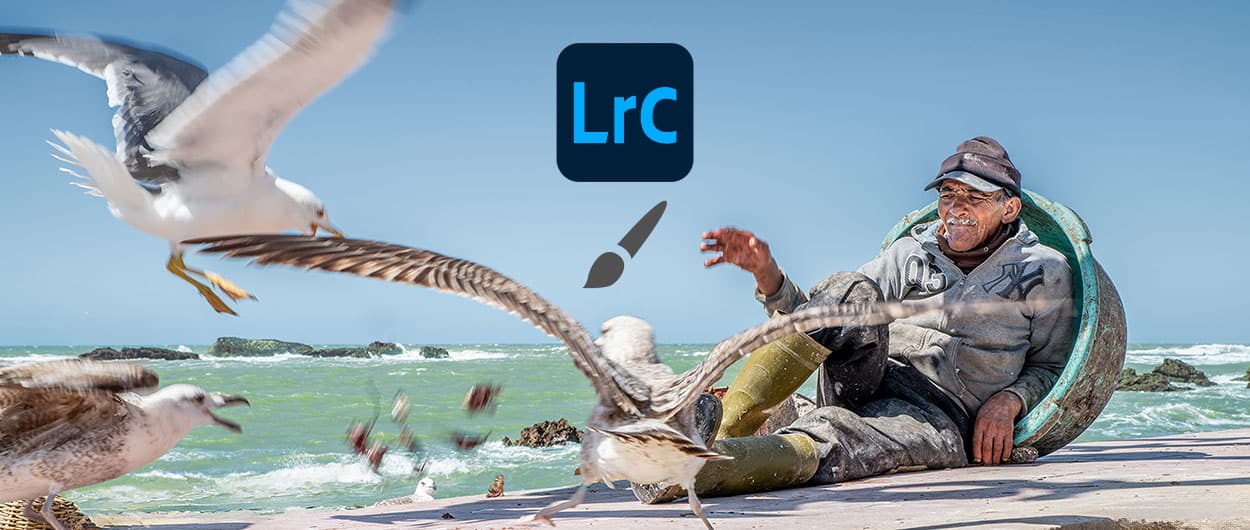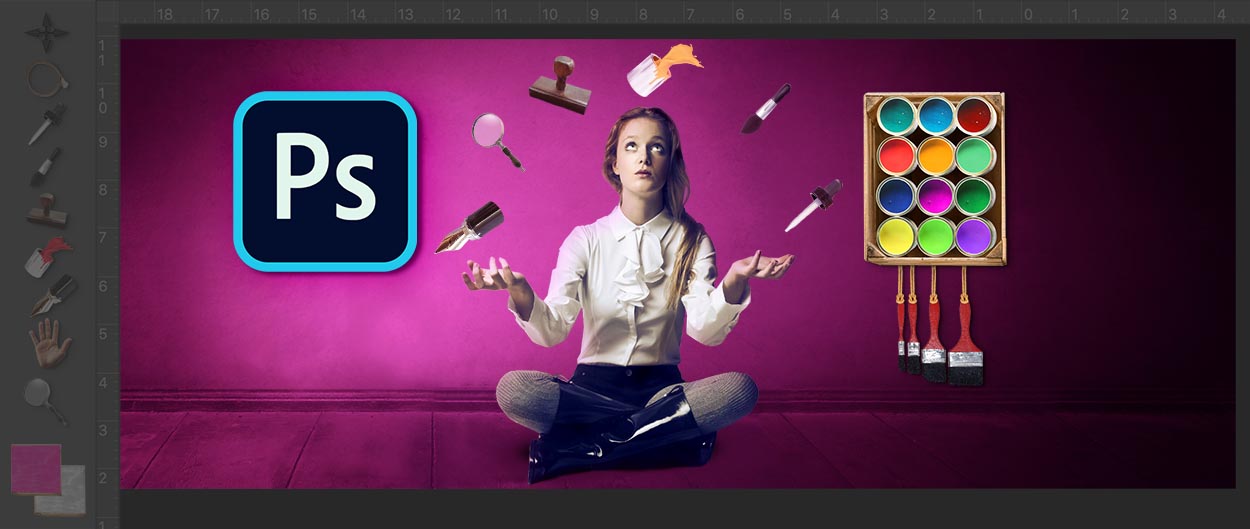המדריך לתצוגה נוחה

אחד האתגרים העומדים בפני כל מקצוען הוא ייעול תזרים העבודה. היכולת לנצל את כל החוזקות של התוכנה ולהתאים אותה לצורכי המשתמש הכרחית בעידן בו ניתן לצלם כמות אינסופית של תמונות והזמן קצר. סביבת העבודה של כל בעל מקצוע נתפרת בהתאם לאופי העבודה.
במאמר זה נסביר מדוע הקטגוריות מסודרות באופן זה ואיך להתאים אותן לסדר הפעולות שלנו, כיצד להסיר הסחות דעת ולהתאים את סביבת העבודה למשתמש
באופן שיסייע להאצת תזרים העבודה
במאמר זה נסביר מדוע הקטגוריות מסודרות באופן זה ואיך להתאים אותן לסדר הפעולות שלנו, כיצד להסיר הסחות דעת ולהתאים את סביבת העבודה למשתמש
באופן שיסייע להאצת תזרים העבודה
01. עריכת לוחית הזהות בחלון התוכנה
על אף שלייטרום לוקה במעט בסידור סביבת העבודה היא עדיין מאפשרת לערוך מעט את מראה התוכנה, כך שתיראה ייחודית למשתמש. אחת האפשרויות היא לערוך את לוחית הזהות הממוקמת בפינה השמאלית העליונה של חלון התוכנה.
כברירת מחדל לייטרום ממקמת את דמות התוכנה וגירסת התוכנה (A). אך ניתן להעניק לתוכנה מראה מעט יותר אישי בדרך הבאה:
- לחיצה עם לחצן ימני על הלוחית בפינה השמאלית העליונה (בכל מקום באזור זה) תציג תפריט ובו ניתן לבחור מהתפריט הנשלף ב-Adobe ID להצגת שם המשתמש (B) , או לערוך את תצוגת הלוחית באמצעות הפקודה Edit Identity Plate.
- בחלון שנפתח יש לבחור בתפריט ב-(C) Personalized.
- בחלון שנפתח מתחת ניתן לבחור בין שתי אפשרויות מלל שיעוצב על ידי המשתמש (D):
Use a Styled Text Identity Plate או אלמנט גראפי שהמשתמש יצר- (E) Use a Graphical Identity Plate. - בחירה במלל (D) תאפשר הקלדת מלל, בחירה בגופן, במשקל ובגודל (F).
- בחירה באפשרות הגראפית (E) תאפשר לגרור אלמנט בעל שקיפות לשם. האלמנט צריך להיות בפורמט PNG. לחילופין ניתן ללחוץ על אזור הלוחית השחור או ללחוץ על כפתור Locate File שיופיע מתחתו ובחלון שנפתח יש לבחור את הקובץ (שהוכן מבעוד מועד, כזכור עם שקיפות ובפורמט PNG) ולאשר את החלון (Choose). שימו לב שעל הקובץ להיות לכל היותר במימדים של 45×300 פיקסלים.
- רגע לפני שמאשרים את החלון מומלץ לשמור את היצירה מתפריט (G) Custom יש לבחור בפקודה Save As ולהעניק את השם הראוי.
- כל שנותר הוא לאשר את החלון (H) וליהנות מהמראה הייחודי לתוכנה.
- בדוגמא שלפניכם מיקמנו את הסמליל של האתר (I).
- בצידו הימני של החלון תוכלו להחליף את הגופן של שמות המודולים, את הסגנון, הצבע והגודל (J).
טיפ בונוס: במידה ואתם עובדים עם מספר קטלוגים תוכלו באופן זה לסמן את הקטלוג עליו אתם עובדים באופן ייחודי – הרעיון הוא להקליד את שם הקטלוג ולקבוע לו גופן מודגש וצבע בולט. כך, למשל לא תייבאו תמונות לקטלוג הלא נכון
02. כיבוי והדלקת מודולים וקטגוריות
סביבת עבודה היא עניין של טעם אישי. יש שסביבתם מוקפדת ונקייה ויש ששולחנם עמוס ומבולגן. מאחר וממשק המשתמש של לייטרום מוקפד ומאורגן בבסיסו, התוכנה מאפשרת התאמה מזערית של חלונות התוכנה. אם אתם נמנים על אלה שמעדיפים פשטות ומינימליזם, אולו תשמחו לדעת שלייטרום מאפשרת כיבוי תצוגתם של מודולים וקטגוריות שאינם בשימוש. כדי לבטל תצוגתם של מודולים יש ללחוץ עם לחצן ימני בעכבר לצד שמות המודולים ובתפריט הנשלף לבטל את הסימון מהמודול שברצונכם להסתיר. לצורך הדוגמא ביטלנו את הסימון מחמישה מודולים שפחות משמשים אותנו ונותרונו עם שניים… אגב, ניתן באותה צורה לבטל תצוגתם של קטגוריות במודולים. בכל אחד מהמודולים יש ללחוץ עם לחצן ימני בעכבר על אחת הקטגוריות ובחלון שנפתח יש לבטל את הסימון מקטגוריה הרצוייה.
אמנם כאן אנחנו מוצאים פחות שימוש, אך מאפיין זה בהחלט פותח אפשרויות למתוח את חבריכם (״ראית שבעדכון האחרון ויתרו על הקטגוריה Lens Correction?״). ניתן להשיב את תצוגתם של המודולים והקטגוריות באמצעות הפקודה Show All שבתפריטים הנשלפים.
טיפ זה עשוי להיות שימושי עבור משתמשים שעובדים עם מסך קטן, כמו בעלי מחשב נייד.
03. עריכת תצוגת הקטגוריות בהתאם לתזרים עבודה
לכל צלם תזרים עבודה שונה הנוח לו ומתאים לצורכיו. מודול הפיתוח מציג את הקטגוריות בהתאם לסדר שנקבע על ידי Adobe. העניין הוא שלא תמיד סדר זה מתאים לכולם. סדר עבודתם של צלמים המשתמשים בעדשות רחבות זוית, למשל, עשוי להיות שונה מצלמים המשתמשים בעדשות פחות מעוותות. צלמים המסתפקים בקטגוריה הבסיסית לעיבודיהם, היו שמחים להסתיר חלק מהקטגוריות שאינן שמישות בעיניהם. החל בגירסה 8.1 של לייטרום ניתן להתאים את סביבת העבודה של המשתמש להרגליו, לבטל הצגתן של קטגוריות שאינן בשימוש ולשנות את סדר הקטגוריות בהתאם לתזרים העבודה. כדי לעשות זאת יש ללחוץ עם לחצן ימני בעכבר על כותרת אחת הקטגוריות, למשל Basic, ומהתפריט הנשלף לבחור בפקודה (A) Customize Develop Panel. בחלון שנפתח ניתן ללחוץ על סימן שלושת הפסים שלצד כל קטגוריה ולגרור אותה מעלה, או מטה (B) בהתאם לסדר הופעתם המועדף במודול. אין לכם צורך באחת הקטגוריות, או שאינכם רוצים להציגה? בטלו את הסימון שלצידה (C). עם אישור החלון (Save) יופיע חלון המציע להזניק מחדש את התוכנה (Relaunch), או לדחות את ההזנקה למועד אחר (Relaunch Later). במידה ובחרתם באפשרות השניה- אופן סידור הקטגוריות שבחרתם יידחה להזנקה הבאה. במידה ותרצו לאפס העדפות אלו ולשוב לתצוגת ברירת המחדל לחצו על כפתור Default Order שבתחתית החלון (D).
שימו לב שלייטרום תקבל את כל העיבודים שביצעתם כפי שהם ללא קשר לסדר בה הם בוצעו. העניין הוא כזה, סדר הפעולות בלייטרום עלול להשפיע על מהירות העבודה. ביצוע תיקוני עדשה בתחילת העבודה, למשל, עלול להאט עבודה עם כלי מברשת ההתאמות, או כלי הסרת הכתמים. זאת מאחר ולייטרום נאלצת לבצע במעמד זה מספר חישובים והתאמות נוספות. במידה והתמונה עליה אתם עובדים כוללת למשל, תיקון עדשה, שווה לשקול לבצע אותו לאחר התיקונים המקומיים, בייחוד במקרים בהם המחשב שברשותכם מקרטע. במידה והתמונה צולמה בעדשה רחבת זוית קיצונית, כדוגמת עדשת עין הדג, תיקון העיוות עשוי להשפיע באופן מהותי על הקומפוזיציה ולכן, יתכן ויהיה צורך לבצע את תיקון העיוות לפני שאר התיקונים. ראוי לציין שעל אף שלכל משתמש העדפות אישיות, יש סיבה לסדר הופעתן של הקטגוריות. הבעיות העיקריות במרבית התמונות נובעות מחשיפה לקוייה ומסיבה זו המכוונים המטפלים בבעיות אלו ממוקמים בקטגוריה Basic שבראש מודול הפיתוח.
04. שיטה לשינון קיצורי מקלדת
אחת מהבעיות שטורדות משתמשי לייטרום חדשים היא ריבוי הפקודות בתוכנה. תוכנות Adobe מציעות קיצורי מקלדת קלים לזכירה ולייטרום אמנם מציעה מגוון רחב מאוד של קיצורי מקלדת, אך אלו שונים מתוכנות אחרות ולא תמיד הגיוניים, או אם תרצו ׳זכירים׳. אבל זה לא אומר שאי אפשר לעשות משהו בנידון. לייטרום מאפשרת להציג את רשימת קיצורי המקלדת השמישים ביותר בדרך מקורית בחלון התוכנה וכך לסייע לכם לשנן אותם. שימו לב שלצורך טיפ זה יש צורך בתוכנת פוטושופ:
- ראשית יש לעבור למודול הפיתוח (לחיצה על מקש D במקלדת) וללחוץ עם לחצן ימני בעכבר על שטח ריק מתחת לכל הקטגוריות (A) בתפריט שנפתח יש לבחור בחלונות בפקודה-Panel End Mark>Go to Panel End Marks Folder ובמק יש להחזיק את מקש option, ללחוץ על לחצן ימני בעכבר ואז לבחור בפקודה Go to Panel End Marks Folder.
- לייטרום תציג בשלב זה את התיקייה בה שמורים עיטורים החותמים את הקטגוריה. כעת כשאתם יודעים היכן ממוקמת התיקייה במחשב, הגיע הזמן לייצר קובץ הכולל את קיצורי המקלדת.
- בשלב זה יש לפתוח את פוטושופ וליצור מסמך חדש בגודל 250×500 פיקסלים.
- יש לבחור בכלי המלל ולהקליד קיצורי מקלדת בשימוש שכיח (למשל אלה המופיעים בדוגמא…). כדאי להקליד את המלל בגופן ברור (בדוגמא השתמשנו ב-Myriad Pro) בצבע בהיר.
- יש לוודא ששכבת המלל מונחת על רקע שקוף ללא כל שכבה מתחתיה. בדוגמא אגב הקלדתי קיצורי מקלדת למק וכאלה החביבים עלי- אתם תוכלו להקליד כל מלל העולה על דעתכם.
- כעת יש לשמור את הקובץ בפורמט PNG – כדאי אגב לשמור גם עותק בפורמט PSD, כדי שבעתיד תוכלו לערוך אותו לשימוש חוזר. את קובץ ה-PNG יש לגרור לתיקייה אותה חשפנו בסעיף 1. אנחנו, אגב, הענקנו לקובץ את השם LR Shortcuts.
- בשלב זה יש לחזור ללייטרום, ללחוץ עם לחצן לחצן ימני בעכבר על שטח ריק מתחת לכל הקטגוריות ומהתפריט שנפתח יש יש לבחור ב-Panel End Mark>LR Shortcuts. על משתמשי מק כאמור להחזיק את מקש option ולבצע לחיצה ימנית בעכבר ולבחור בפקודה הנושאת את שם הקובץ שנשמר (LR Shortcuts בדוגמא זאת) (A). תמונת קיצורי המקלדת תופיע בשני צידי המסך (B). בדוגמא זו הסתרנו את הקיצורים המופיעים בצד ימין כדי להציג את הפקודה.
במאמר ראשון זה עסקנו בסידור והתאמת סביבת העבודה הקבועה שלכם. במאמרים הבאים נציג טיפים מתקדמים שיסייעו לתצוגה נוחה ויעילה: