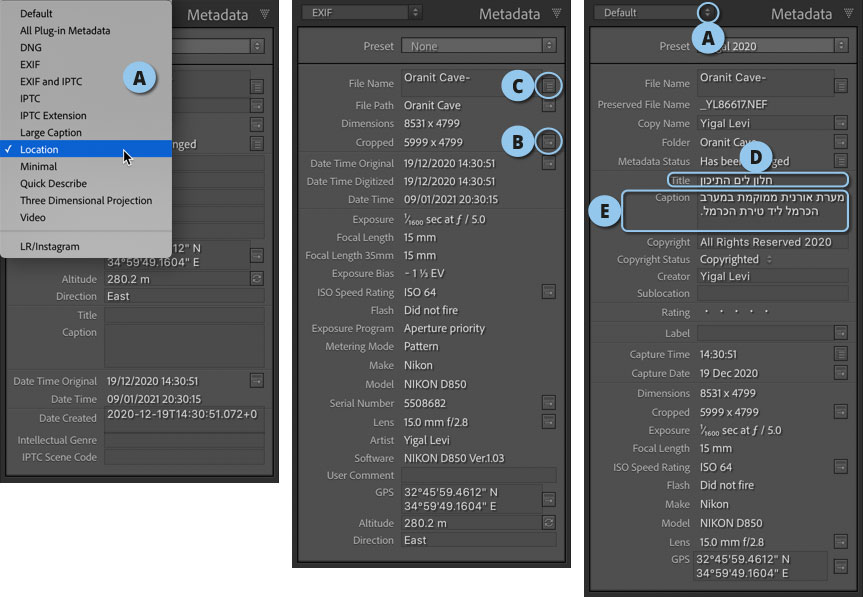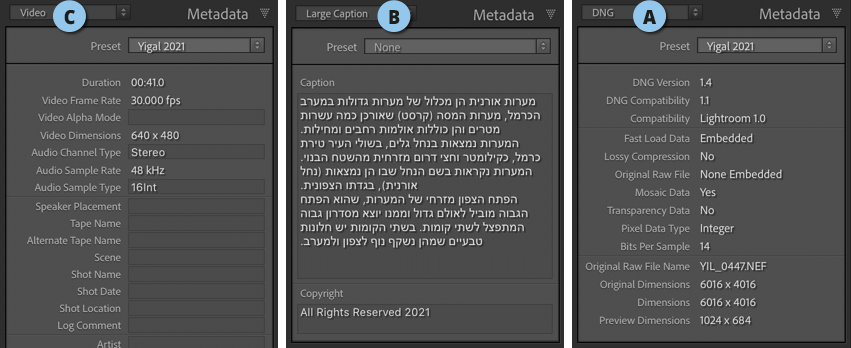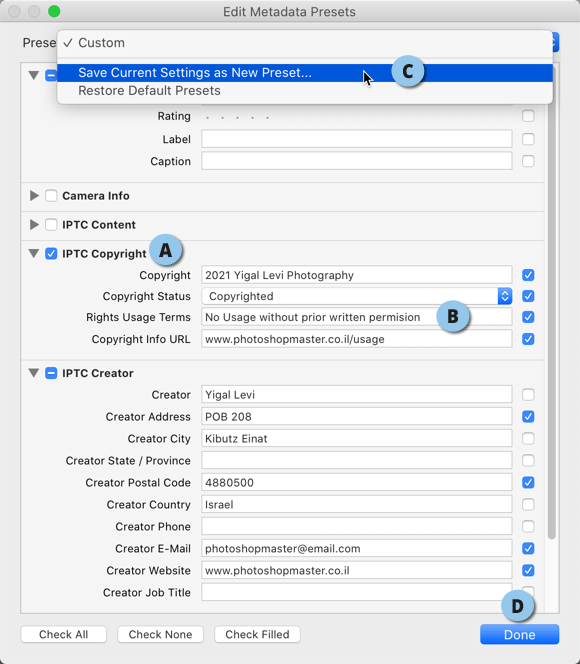הכל אודות תגיות מידע

תגיות מידע (Metadata) הן פיסות מידע קטנות המצורפות לתמונות. מדובר במידע חיוני הכולל בין היתר את המצלמה והעדשה ששימשו את הצלם לצילום התמונה, עבור בנתוני הצילום המדוייקים וכלה במידע שהצלם הטמיע באופן ידני בכל תמונה לצרכים מסויימים. בפועל תגיות מידע מאפשרות למשתמשים לקבל נתונים בסיסיים אודות הקובץ ולאחר מכן להשתמש בהם כדי לחפש ולמיין קבצים במהירות. לייטרום אמנם מוכרת לכל כתוכנת עיבוד תמונה מתקדמת, אך יותר מכל היא תוכנת מסד נתונים המאפשרת איתור מהיר של תמונות וקבלת מידע מקיף אודותיהם. במאמר זה נסביר כיצד להטמיע מידע וכיצד להשתמש בו באופן חכם בתזרים העבודה שלנו.
01. תגיות מידע ומה שביניהן
הקטגוריה Metadata שבמודול הספריה מציגה מידע אודות התמונה המסומנת. כברירת מחדל לייטרום מציגה שני סוגי מידע: מידע אותו מזין הצלם הכולל את פרטיו האישיים ואלו נועדו ליצירת קשר, להגנה על זכויות יוצרים, להערות וכדומה. מידע זה מכונה בראשי התיבות IPTC- שהוא גם תקן המידע שפותח על ידי המועצה הבינלאומית לתקשורת לעיתונות. מידע זה נשמר בקטלוג ומוטמע בקובצי XMP המאוחסנים כקובץ נפרד לצד קובץ המקור (בקובצי DNG המידע מוטמע לקובץ המקור). על שמירה לקובצי XMP בהמשך המאמר. בנוסף, חלון זה מציג מידע הכולל מפרט שלם של פרטים ונתונים המוטמעים בתמונה על ידי המצלמה בעת הצילום, רובם, אגב, לא ניתנים לעריכה. מידע זה מכונה בראשי תיבות EXIF. בראש הקטגוריה Metadata מוצג תפריט ממנו ניתן לבחור מספר אפשרויות לסינון הצגת המידע (A). התפריט מאפשר לבחור להציג רק מידע שנכתב על ידי המצלמה (EXIF), רק מידע שהצלם הזין (IPTC), שניהם (EXIF and IPTC), מידע אודות קובץ ה-DNG (אם קובץ זה צולם או הומר ל-DNG), מידע אודות מיקום צילום התמונה (Location) ועוד. חלון זה בפועל מאפשר לצלם, או לעמיתים המחזיקים בקובץ, ללמוד על נתוני הצילום, להבין איפה טעה הצלם, או מה סייע לו להשיג את התוצאה המוצגת. לצד המידע ניתן להבחין בכפתור בעל חץ קטן (B), או כזה המציג רשימה (C). לחיצה על כפתור המכיל חץ תציג פרטים נוספים אודות מידע זה, או תפעיל פקודה המכינה את המשתמש לפעולה. לדוגמא, לחיצה על כפתור החץ בקטגוריה Cropped תעבור לקטגוריה Develop ותציג את גזירת התמונה. בשלב זה יוכל המשתמש לערוך את גזירת התמונה. לחיצה בתחתית הרשימה על החץ שלצד הקטגוריהLens תציג בתצוגת רשת את כל התמונות שצולמו באותה עדשה! שימושי ויעיל. לחיצה על כפתור בדמות רשימה תאפשר לבצע פעולות מסויימות. לדוגמא, לחיצה על כפתור הרשימה שלצד הקטגוריה Capture Time תאפשר לשנות את תאריך ושעת הצילום- שימוש, למשל במקרים בהם המצלמה לא כוונה כראוי לזמן המקומי.
כמו כן מאפשרת לייטרום להטמיע בתמונה כותרת באמצעות תת־הקטגוריה Title (D) והערה באמצעות תת־הקטגוריה (E) Caption, שימושי לא רק לעיתונאים, אלא גם לצלמים שרוצים לאתר בהמשך תמונה באמצעות אותה הערה. שימוש נכון בתגיות המידע מאפשר למשתמש לאתר קבצים במהירות ולהגן על זכויות היוצרים של תמונותיו.
02. פירוט תגיות המידע
כאמור הקטגוריה Metadata מאפשרת לסנן את המידע ולהציג רק את הנתונים המעניינים את הצלם. ניתן לבחור בנתונים אלו מהתפריט שבראש קטגוריה זו והמידע יסונן כך:
Default – זוהי ברירת המחדל המוצגת והיא כוללת את שם הקובץ שניתן על ידי הצלם ושם קובץ המקור, התיקייה בה שמור הקובץ, דירוג הכוכבים, תוית הצבע, תאריך ושעת צילום הקובץ, מימדי הקובץ לפני ואחרי חיתוך (אם היה), נתוני הצילום (חשיפה, אורך מוקד, רגישות חיישן, שימוש במבזק), יצרן המצלמה והדגם והעדשה ששימשה לצילום התמונה בתוספת נתוני המיקום הלווייני (אם אלו הוצמדו לקובץ).
All Plug-Ins Metadata – תפריט זה מציג מידע שהוצמד על ידי תוספים צד שלישי. במידה ולא השתמשתם בתוספים יוצגו שם הקובץ ושם התיקייה בה הוא שמור בתוספת אפשרות להצמיד האשטאגים לשימוש באינסטגרם.
DNG – במידה והקובץ צולם או הומר ל-DNG תוצג גירסת ה-DNG ותאימותה לאחור, אם בוצעה דחיסת המאבדת איכות, אם הוטמע קובץ המקור בקובץ, מימדיי הקובץ ועוד (A).
EXIF – מציג את המידע שהטמיעה המצלמה בקובץ, כולל נתוני הצילום המלאים, תאריך ושעת הצילום ועוד.
EXIP and IPTC – מציג את המידע שהטמיעה המצלמה בתוספת המידע שהטמיע הצלם.
IPTC – מציג מידע שהצלם הטמיע בקובץ. ניתן להטמיע מידע בקובץ בשתי דרכים עיקריות- הראשונה על ידי הקלדת המידע בשדות השונים והשני על ידי יצירת תבנית שניתן להצמיד לכל תמונה בשלב ייבוא התמונות או אחריו (הסבר בהמשך).
IPTC Extension – לצד שם הקובץ מוצגים שדות בהן ניתן להזין מידע אודות המצולמים וזכויות הרישוי והשימוש בקובץ.
Large Cation – מציג חלון ובו ניתן להקליד מידע מפורט יותר אודות התמונה. בנוסף מוצגות זכויות השימוש בקובץ (B).
Location – מאפשר להקליד מידע אודות מיקום צילום התמונה בתוספת נקודות ציון לוויניות.
Minimal – מצמצם את המידע לשם הקובץ, דירוג הכוכבים שהוענק לו, מידע נוסף שהוקלד לו וזכויות השימוש בקובץ.
Quick Describe – מרחיב מעט את המידע- מציין לצד שם הקובץ והתיקייה בה נשמר את מימדי הקובץ לפני ואחרי גזירה, תאריך ושעת הצילום, מיקום לוויני, כותרת ומידע שהוקלד על ידי הצלם וזכויות השימוש בקובץ.
Three Dimensional Projection – מאפשר כתיבת תגיות מידע עבור הקרנה תלת־מימדית.
Video – מאפשר הזנת מידע מפורט אודות קובץ הוידאו כולל האומן, הבימאי ועוד (הדוגמא מציגה מידע חלקי) (C).
במידה ומספר תמונות בעלות תגיות מידע שונות מסומנות, שדות התגיות יציגו את המילה Mixed. להצגת המידע של התמונה המסומנת הפעילה מהתמונות המסומנות יש להפעיל את הפקודה Show Metadata For Target Photo Only מתפריט Metadata. במידה ויותר מתמונה אחת מסומנת ברצועת התמונות בתצוגות השוואה, לופה וסקירה חלון Metadata יציג רק את המידע של התמונה הפעילה.
03. הוספת פרטים אודות זכויות יוצרים בעת הייבוא
בעת ייבוא התמונות מכרטיס הזיכרון יש לבצע סדרת פעולות בחלון הייבוא, עליהן כתבנו באריכות בספר: Lightroom – המדריך המלא לעיבוד תמונה בהוצאת מנטור אחת הפעולות עליהן אנו ממליצים היא להוסיף לתמונות מידע אודות זכויות היוצרים שלכם. זאת מאחר ובעידן הנוכחי כל צלם מפרסם את תמונותיו באתרים רבים וברשתות חברתיות וחשוב שתמונותיו יהיו מוגנות במספר דרכים. אחת מהן, כאמור היא הטמעת מידע אודות זכויות היוצרים לקובצי התמונות.
בשלבים הבאים ניצור תבנית הכוללת מידע אודות התמונות. יצירת התבנית היא חד-פעמית ואילו השימוש בה רב פעמי.
- אם כן, במודול הספרייה (Library), בקטגוריה Metadata, בתפריט Presets יש לבחור בפקודה Edit Presets.
- בחלון שנפתח תחת הקטגוריה IPTC Copyright יש למלא את הפרטים (A). יש לציין מה זכויות השימוש בתמונות. בדוגמא שלפניך בתפריט Rights Usage Terms נכתב למשל, שלא ניתן להשתמש בתמונה ללא אישור בכתב.
המלל נכתב במכוון באנגלית, מאחר והתמונות עשויות להופיע באתרים שונים ברשת ולכן עדיף שהמלל שיוצמד לקובץ יהיה בשפה בינלאומית. כדאי לצרף את כתובת הדוא״ל, אתר האינטרנט, הכתובת הפיזית בה היוצר גר ואפילו מספר הטלפון, כל זאת כדי שניתן יהיה ליצור עמכם קשר, במידה ומישהו מעוניין להשתמש בתמונה. - השלב הבא הוא לשמור את התבנית לשימוש חוזר: מתפריט Preset יש להפעיל את הפקודה:
Save Current Settings as New Preset בחלון שנפתח יש להעניק שם לערכת התבנית ולאשר (Create). תבנית זו תשמש לכל התמונות שמעתה תייבא לתוכנה. - בחלון הייבוא בקטגוריה Apply During Import בתפריט Preset יש לבחור בשם התבנית שזה עתה יצרת והמידע יוטמע לתמונה. ניתן, כמובן, ליצור מספר תבניות לשימושים שונים ולבחור בתבנית הרצוייה בחלון הייבוא. את המידע ניתן כאמור לראות במודול הספרייה בקטגוריה Metadata.
04. על חשיבות שמירת קבצים
כזכור, לייטרום היא תוכנת קטלוג, משמע, כל מידע שנוסף לתמונה, באם מדובר בתגיות מידע, או מידע אודות עריכת התמונה- נשמר באופן אוטומטי לקטלוג. זו הסיבה העיקרית שבתוכנה זו המשתמש אינו נדרש לשמירת התמונה באופן מסודר. יחד עם זאת לייטרום כוללת פקודת שמירה שאין להקל בה ראש.
הפעלת הפקודה Save Metadata to File מתפריט Photo, או שימוש בקיצור המקלדת המוכר Cmd+S במק, או Ctrl+S בחלונות תפתח חלון ובו הודעה בדבר השמירה- יש ללחוץ על כפתור Continue (A). באופן זה השמירה לקובצי Raw השמירה תתבצע לקובץ ה-XMP שלצד קובץ המקור. לשאר הקבצים הנתמכים, משמע TIFF, JPEG, PSD, PNG ו-DNG המידע יישמר ישירות לקובץ המקורי.
ראוי לציין שקובץ DNG הוא קובץ RAW לכל דבר ועניין, אך בניגוד לקובצי RAW אחרים קובץ ה-XMP מוטמע בקובץ ה-RAW. רגע, איזה מידע בדיוק נשמר לקובץ XMP?
ראשית מה לא נשמר- מידע אודות אוספים, אוספים חכמים, אלבומים וערימות תמונות אינו שייך לקובץ נתון אחד ונשמר אך ורק לקטלוג. זאת אומרת שגם לאחר הפעלת הפקודה Save Metadata to File מתפריט Photo, מידע זה לא נשמר עם הקובץ, אלא בקטלוג בלבד.
חלק מהמידע כגון כתוביות (Captions) והערות (Notes), וכמו כן מידע אודות נתוני הצילום, מימדי הקובץ, המצלמה והעדשה נשמר אוטומטית לקובץ. מילות מפתח לעומת זאת לא נשמרות אוטומטית. אז לשמירת הקובץ שני יתרונות עיקריים: הראשון- זוהי דרך לשמירת מידע חשוב לקובץ כגיבוי למקרה בו הקטלוג חסר, או נפגם ואין לו גיבוי והשני- זוהי דרך לשמור מידע אודות העריכה, הכתוביות, דירוג כוכבים, הערות וכדומה ישירות לקובץ עבור עורכים חיצוניים ואפילו עבור מערכת ההפעלה.
שימו לב שפעולה זו הכרחית במידה ואתם מעוניינים לפתוח את קובץ ה-Raw בתוכנה אחרת שלא באמצעות הפקודה המסורתית לפתיחת הקובץ להמשך עריכה בפוטושופ.
רגע, זה לא הכל. לייטרום מאפשרת לשמור כל פעולה שאתם מבצעים בקובץ באופן אוטומטי גם לקובץ ה-XMP. כדי לעשות זאת יש לפתוח את העדפות הקטלוג באמצעות הפקודה Catalog Settings מתפריט Lightroom Classic במק, או מתפריטEdit בחלונות. בחלון שנפתח, בלשונית Metadata יש לסמן את האפשרות Automatically write changes to XMP. רגע לפני שאתם מזדרזים לעשות זאת ראוי להזהיר שסימון זה עלול להאט משמעותית את פעולת התוכנה ולכן מומלץ להימנע מכך (B).