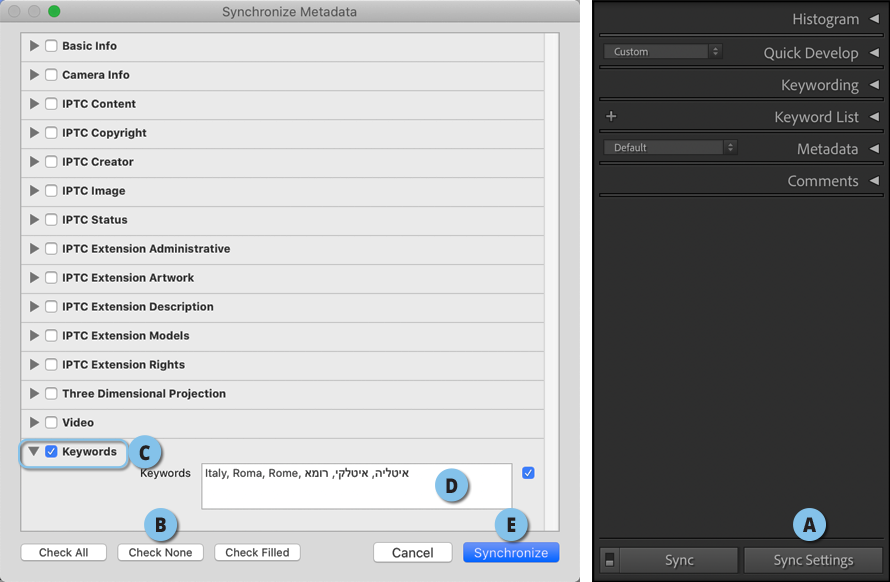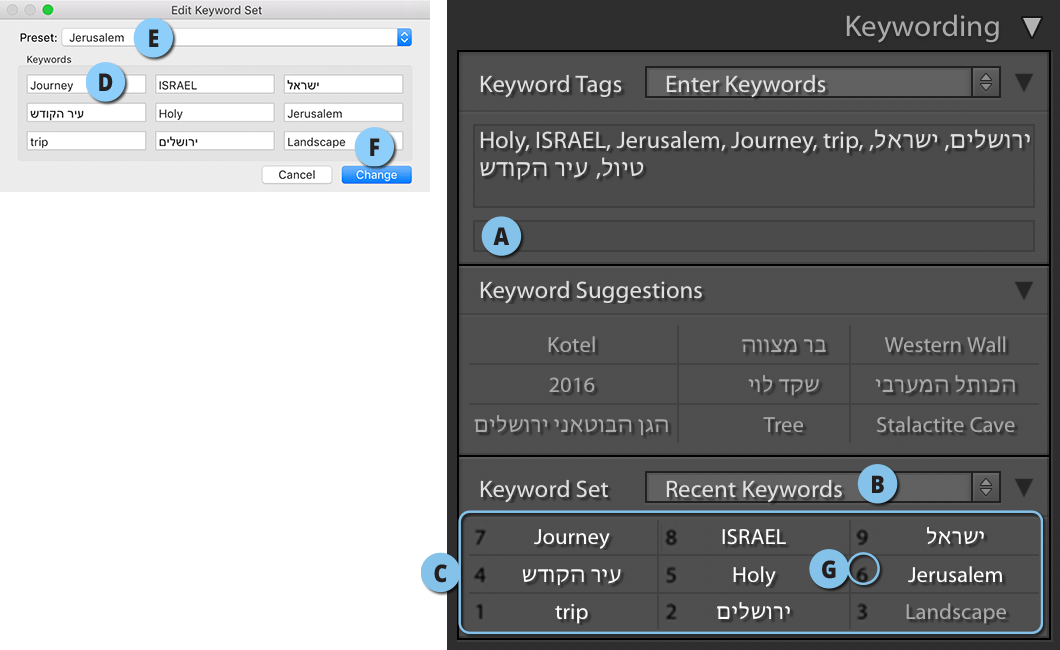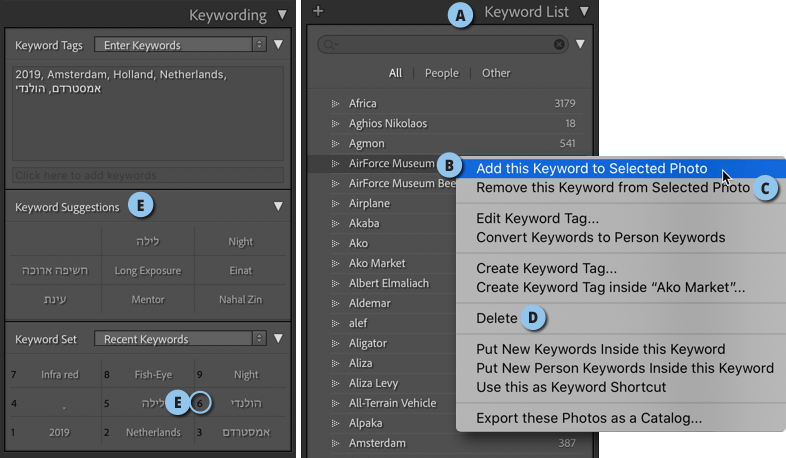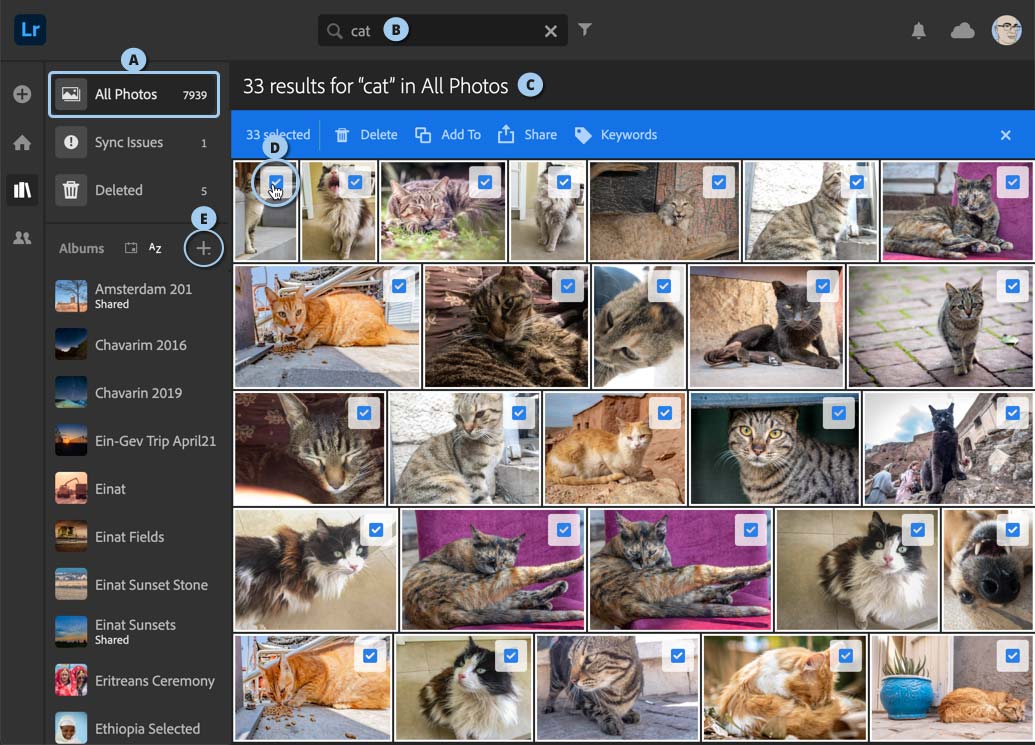הכל אודות מילות מפתח

מרבית הצלמים נוצרים את הרגע בו צילמו תמונה יוצאת דופן המפארת את אחד מקירות הבית. סביר שאם יתבקשו לאתר את התמונה בארכיון התמונות שלהם הם יעשו זאת ללא כל בעיה. הצרה מתחילה ברבות השנים כשהדיסק מתמלא – והכוונה הפעם לאותם תאים אפורים במוח המאחסנים את הזכרונות. לא אחת אני מוצא עצמי מתקשר לחבר שטייל עמי לפני פחות מחודש כדי להיזכר בשם המקום בו ביקרנו. זיכרון הוא דבר חמקמק ולכן אני לא שוכח לא לסמוך עליו.
כל אחד שחיפש תמונות בקטלוג יספר לכם שמילות מפתח הן חברות שאף פעם לא מאכזבות. במאמר זה נסביר כיצד לסנכרן מילות מפתח בין תמונות, כיצד להיעזר בערכות מילות מפתח, נציג עשרה טיפים להוספה מהירה שלהן לתמונות ונרתום את הבינה המלאכותית לעזרתנו.
כל אחד שחיפש תמונות בקטלוג יספר לכם שמילות מפתח הן חברות שאף פעם לא מאכזבות. במאמר זה נסביר כיצד לסנכרן מילות מפתח בין תמונות, כיצד להיעזר בערכות מילות מפתח, נציג עשרה טיפים להוספה מהירה שלהן לתמונות ונרתום את הבינה המלאכותית לעזרתנו.
01. סנכרון מילות מפתח
אז אנחנו יודעים איך להוסיף מילות מפתח לתמונות. אבל מה קורה אם הוספנו לתמונה מסויימת מילות מפתח ואנו מעוניינים להוסיף את אותן מילות מפתח לתמונות אחרות? לייטרום מציעה מספר שיטות:
- אחת הפשוטות שבהן היא לסמן תמונה לה יש מילות מפתח ולאחר לסמן את כל אלו להן אנחנו רוצים לצרף את מילות המפתח.
- כעת במודול הספריה (Library) יש ללחוץ בפינה הימנית התחתונה של חלון התוכנה על כפתור Sync Metadata (A) (הקפידו לא ללחוץ בטעות על הכפתור Sync Settings שלצידו שנועד לסנכרון פיתוח התמונות).
- בחלון שנפתח יש לבטל את הסימון מכל התיבות באמצעות לחיצה על כפתור Check None שבתחתית החלון (B).
- כעת יש לסמן את התיבה שבתחתית החלון (Keywords) (C). לייטרום תציג אוטומטית את מילות המפתח שמצאה בתמונות. זו אגב הזדמנות להוסיף מילות מפתח נוספות המשותפות לכלל התמונות המסומנות (D).
- כל שנותר הוא ללחוץ על כפתור Synchronize (E). לייטרום תוסיף את מילות המפתח לכל התמונות המסומנות.
02. ערכות מילות מפתח
מילות מפתח מאפשרות לאתר תמונות בקלות ובמהירות. הבעיה היא שמרבית המשתמשים מדלגים על תיוג במילות מפתח מאחר ומדובר במשימה מעט מעייפת. זו אחת הסיבות שלייטרום מציעה לשמור מקבץ של מילות מפתח כערכה לשימוש חוזר. הקטגוריה Keywording, מאפשרת לצד הקלדת מילות מפתח, לשמור את 9 המילים האחרונות כערכה לשימוש חוזר.
- בשלב ראשון יש להקליד בשדה המתאים את מילות המפתח בעברית ו/או באנגלית ולהפריד ביניהן באמצעות פסיק (A) ולסיום ללחוץ על מקש Enter/Return. שימו לב שערכת מילות מפתח כוללת לכל היותר 9 מילים.
- כעת, מתפריט (B) Keyword Set יש לבחור בפקודה Save Current Settings as New Preset. בחלון שנפתח יש להעניק לערכה שם- בדוגמא זו הענקנו את השם Jerusalem – ולאשר את החלון. אמנם בדוגמא זו בחרנו מילים הקשורות לירושלים, אבל אתם יכולים ליצור ערכות הכוללות את שמות בני המשפחה למקרים בהם יצאתם, למשל, לטיול משפחתי, מילים הקשורות בעיר בה ביקרתם בארץ, או בחו״ל וכדומה.
- בשלב זה מתחת לקטגוריה Keyword Set יוצגו מילות המפתח (C). לחיצה על אחת מהן תוסיף את המילה לתמונה, או התמונות המסומנות.
- במידה ואתם מעוניינים בעריכת אחת הערכות שיצרתם, בחרו בה מתפריט Keyword Set ומתפריט זה בחרו בפקודה Edit Keyword Set. בחלון שנפתח תוכלו לסמן את המילה לעריכה (D) ולהקליד במקומה מילה אחרת.
- לעדכון הערכה יש לבחור מתפריט Preset בחלון זה (E) בפקודה Update בתוספת שם הערכה. לסיום יש ללחוץ על כפתור Change בתחתית החלון (F).
- אגב, אם ברצונכם ליצור ערכה חדשה, במקום לעדכן את הקיימת, כל שעליכם לעשות הוא לבחור בתפריט Preset (E) בפקודה Save Current Settings as New Preset.
- כעת ניתן לסמן תמונה אחת או יותר וללחוץ על מילת מפתח או יותר מ-9 המילים להוספתן לתמונות.
- אבל רגע, זה לא הכל… להוספת מילת מפתח לתמונה, או התמונות המסומנות ניתן להיעזר בקיצור מקלדת. החזקת מקש alt בחלונות, או Option במק תציג לצד מילות המפתח ספרה המרמזת על קיצור המקלדת להוספתה (G). בדוגמא שלפניך שימוש בקיצור המקלדת alt/Option+7 תוסיף את המילה Journey ואילו שימוש בקיצור המקלדת alt/Option+2 תוסיף את המילה ירושלים. באופן זה ניתן להוסיף 9 מילות מפתח באמצעות קיצורי מקלדת. אגב, שימו שבקיצור המקלדת option/alt+0 יעבור לערכת מילות המפתח הבאה.
03. טיפים להוספה והסרת מילות מפתח מהירה
לייטרום מאפשרת להצמיד מילות מפתח למספר רב של תמונות במהירות ובקלות יחסית כפי שהוצג במאמרים אלה. דרך אחרת ופחות מוכרת היא באמצעות פאנל Keyword List המיועד בין היתר למשימות אלו. פאנל זה מאכלס את כל מילות המפתח שלכם ומאפשר להוסיף לתמונה אחת או יותר מילות מפתח במגוון דרכים.
- הדרך הראשונה היא פשוט לגרור מילת מפתח מהפאנל ישירות על תמונה אחת או יותר. כדי לגרור מילת מפתח על מספר תמונו יש לסמן אותן בתצוגת רשת (לחיצה על מקש G במקלדת) ולאחר לגרור את מילת המפתח מהפאנל Keyword List (A) על אחת מהתמונות.
- אם אתם מתקשים מסיבה כלשהי לגרור מילת מפתח, ניתן ללחוץ עם לחצן ימני בעכבר על מילת המפתח בפאנל זה ומהתפריט הנשלף לבחור בפקודה Add this Keyword to selected Photos (B).
- במידה והענקתם בטעות מילת מפתח למספר תמונות תוכלו למחוק אותה באותו אופן- יש לסמן את התמונות ׳הנגועות׳, ללחוץ עם לחצן ימני בעכבר על מילת המפתח בפאנל זה ומהתפריט הנשלף לבחור בפקודה Remove this Keyword From selected Photos (C).
- ניתן אגב להסיר מילת מפתח ממספר תמונות באמצעות סימונן וגרירת מילת המפתח מהפאנל על אחת מהתמונות המסומנות.
- על מנת למחוק לגמרי מילת מפתח יש ללחוץ עליה ומהתפריט הנשלף יש לבחור בפקודה Delete (D)– לייטרום תציג חלון אזהרה ובו יצויין מספר התמונות להן מוצמדת מילת המפתח.
- אחת הדרכים להוספת מספר מילות מפתח לתמונה אחת או יותר היא ליצור קבוצה של מילות מפתח. לדוגמא, נניח וביקרתם באיטליה – יוצרים מילת מפתח בשם איטליה ולאחר יוצרים מילות מפתח של ערים בהן ביקרתם, למשל רומא, בולוניה, מילאנו וכו׳. כעת ניתן לגרור את מילות המפתח של הערים על מילת המפתח הראשית (איטליה) כדי ליצור קבוצת מילות מפתח. כעת, אם אתם מעוניינים להוסיף למספר תמונות מספר מילות מפתח ניתן לסמן אותן מתת־הרשימה של המילה הראשית ולגרור אותן על אחת התמונות המסומנות.
- הפקודה הבאה תנסה לעשות קצת סדר ברשימת מילות המפתח. עם הזמן ודאי תמחקו תמונות שאתם פחות אוהבים. לחלק מהן הענקתם מילת מפתח שאין בה יותר צורך. כדי לנקות מילות מפתח שאינן בשימוש יש להפעיל את הפקודה Purge Unused Keywords מתפריט Metadata.
- אם אתם מעוניינים להשתמש במילות המפתח במחשב אחר, או אולי בקטלוג אחר, ניתן לייצא אותן לקובץ מלל באמצעות הפקודה Export Keywords מתפריט Metadata. בחלון שנ]תח יש לבחור במיקום שמירת הקובץ ולאשר את החלון. כעת לייבוא מילות המפתח יש להפעיל את הפקודה Import Keywords מאותו תפריט ובחלון שנפתח לבחור בקובץ ולאשר את החלון.
- לחיצה על תמונה מסויימת תגרום ללייטרום לבדוק באילו מילים היא תוייגה. כעת התוכנה תבדוק תמונות נוספות שתוייגו במילה זו. אם לייטרום מצאה תמונות כאלו היא תציג מילות מפתח שהוצמדו לתמונות אלו בתת-הקטגוריה Keyword Suggestions שבקטגוריה Keywording שבצידו הימני של חלון התוכנה (E). לייטרום מניחה שיתכן ותרצה להוסיף גם מילות מפתח אלו לתמונות. להוספתן יש פשוט ללחוץ עליהן.
- החזקת מקש option במק, או alt בחלונות תציג בתת־הקטגוריה Keyword Set מספר בכל אחד מתאי מילות המפתח- מספר זה מרמז על קיצור המקלדת להוספתו לתמונה או התמונות המסומנות. לדוגמא, אם מופיעה הספרה 6, שימוש בקיצור המקלדת alt/option+6 תוסיף את המילה לתמונות המסומנות (F).
04. איתור תמונות חכם בסיוע בינה מלאכותית
נהוג לחשוב שלייטרום בגירסת הענן היא גירסה רזה יותר מלייטרום בגירסה הקלאסית. אז נכון שלייטרום בגירסת הענן חסרה לא מעט מאפיינים ומודולים, אך עדיין היא מציעה מספר מאפיינים שלא קיימים בגירסה הקלאסית. אחד מהם הוא איתור תמונות לפי התוכן המצולם. גירסת הענן מאפשרת למשל לחפש את המילה Cat ולייטרום תחפש בקטלוג שלכם תמונה של חתול, על אף שלא תייגתם אותה במילה זו. רגע, איך זה עוזר לנו משתמשי לייטרום קלאסיק? או! כידוע ניתן לסנכרן אוספי תמונות לענן וכך לאפשר גישה לגירסה מוקטנת שלהן באמצעות האפליקציה של לייטרום או באמצעות גירסת ה-Web של לייטרום. בינה מלאכותית היא הדבר הבא ובשלבים הבאים נסביר כיצד לנצל את גירסת ה-Web כדי לאתר תמונות בהתאם לתוכן שלהן.
- ראשית יש לסנכרן את התמונות עם הענן של Adobe. כדי לעשות זאת יש ללחוץ עם לחצן ימני על האוסף הממקום בקטגוריה Collections שבצידו השמאלי של חלון התוכנה ומהתפריט הנשלף יש לבחור בפקודה Sync With Lightroom. לייטרום תסנכרן את התמונות בגירסה מוקטנת יותר לענן והן יהיו זמינות לצפייה ועריכה בדפדפן כעבור מספר דקות. הרעיון באופן כללי הוא לסנכרן את כל האוספים שלכם לענן כך שתהיה לכם גישה אליהם מהטלפון הנייד ומהרשת בכל עת.
- כעת על מנת לצפות באוסף בדפדפן האינטרנט יש ללחוץ עם לחצן ימני בעכבר על האוסף המסונכרן ומהתפריט הנשלף Lightroom Links>View on Web. לייטרום תזניק את דפדפן האינטרנט ולרוב תציג חלון ובו יהיה עליכם להקליד את שם המשתמש והסיסמה שלכם ב-Adobe. אפשרות אחרת היא לגלוש לקישור lightroom.adobe.com ובחלון דפדפן האינטרנט שנפתח יש ללחוץ על כפתור Sign In ולהקליד את כתובת הדוא״ל והסיסמה שלכם ב-Adobe. יתכן ובשלב זה תתבקשו להקליד קוד שיישלח אליכם לסלולארי. לאחר שעשיתם זאת יוצג האוסף בחלון הדפדפן. במידה וסנכרנתם מספר אוספים תוכלו לבצע חיפוש נרחב בהם בהתאם לתכולת התמונות.
- כדי לחפש בכל האוספים (נקראים אלבומים בלייטרום ברשת ובענן) יש ללחוץ בפינה השמאלית העליונה של חלון התוכנה על All Photos כדי שלייטרום תבצע חיפוש בכל האוספים (A).
- כעת יש להקליד את מילת החיפוש באנגלית בלבד. אנחנו הקלדנו את המילה Cat (B) ולייטרום איתרה 33 תמונות של חתולים (C). אוקיי זה נחמד- אבל מה עושים עכשיו?
- לייטרום ברשת מאפשרת לכם ליצור מתוצאות החיפוש אלבום תמונות שיסתנכרן עם לייטרום בגירסה הקלאסית! כדי לעשות זאת יש ללחוץ על התמונה השמאלית העליונה לסימונה (D). כעת יש לגלול עם העכבר עד לתחתית התמונות, להחזיק את מקש Shift ולסמן את התמונה הימנית התחתונה- לסימון כל התמונות.
- כעת יש ללחוץ על כפתור הפלוס שבקצה הקטגוריה Albums (E) ומהתפריט הנשלף לבחור ב-Create Album. בחלון שנפתח יש להעניק לאלבום שם- למשל Cats שבדוגמא ולאשר.
- אפשר כעבור מספר דקות לחזור ללייטרום בגירסה הקלאסית ולמצוא את האוסף באמצעות הקלדת שמו בשדה החיפוש הממוקם מתחת לכותרת Collections שבצידו השמאלי של חלון התוכנה.