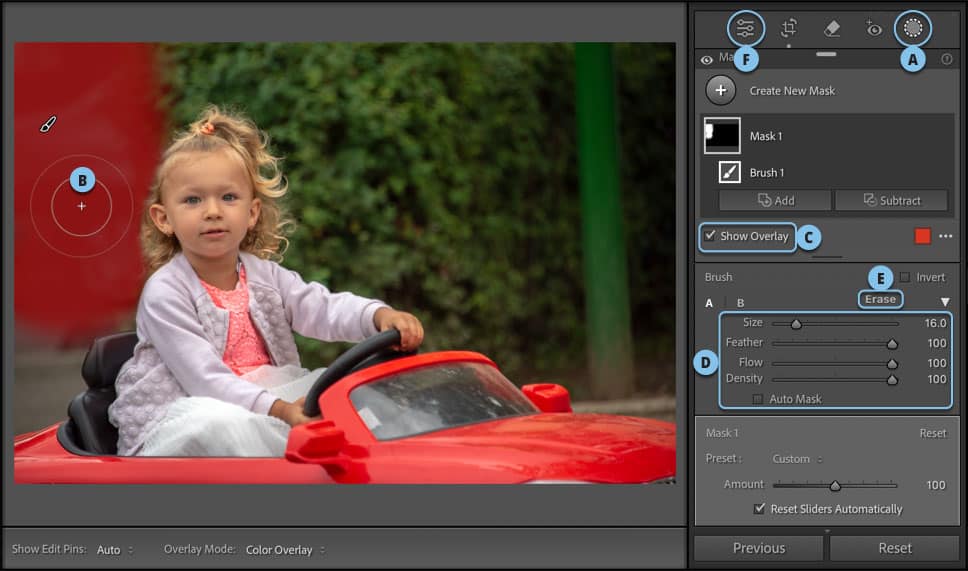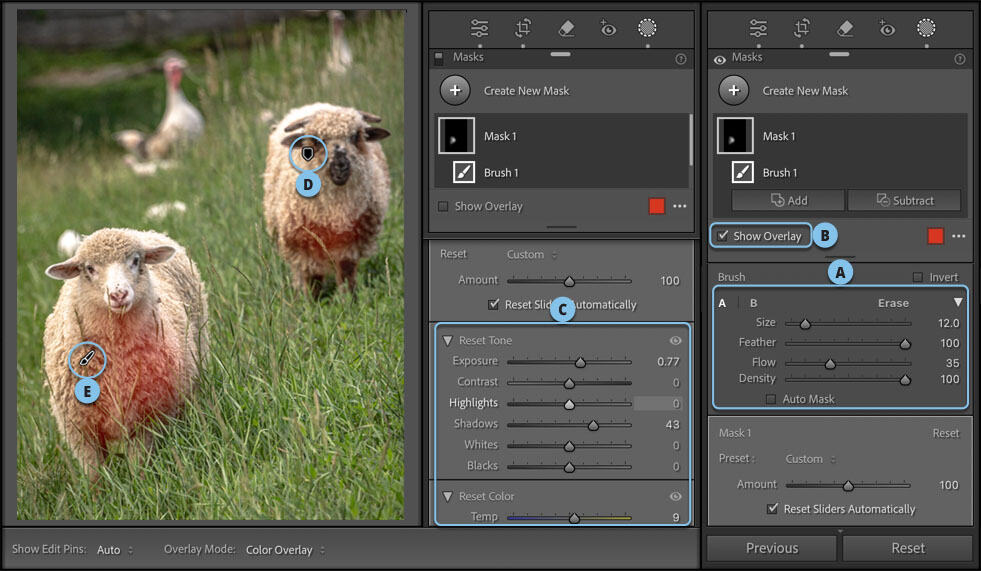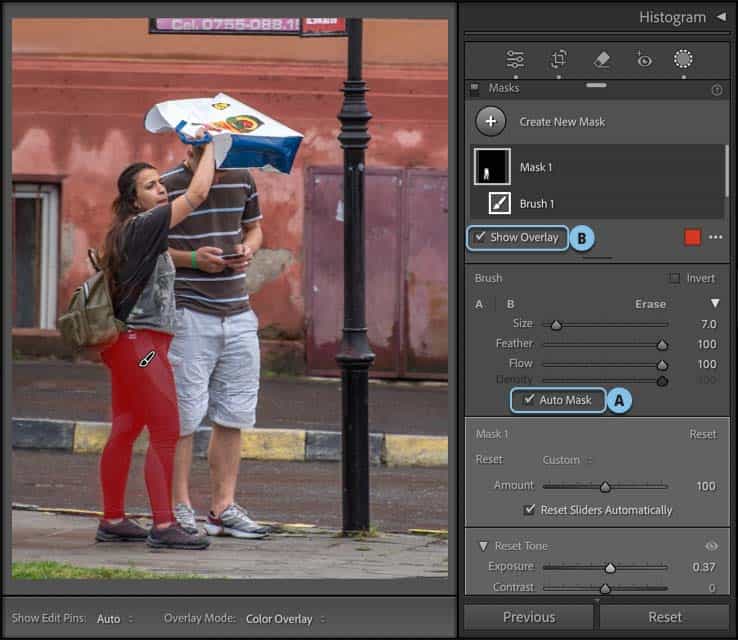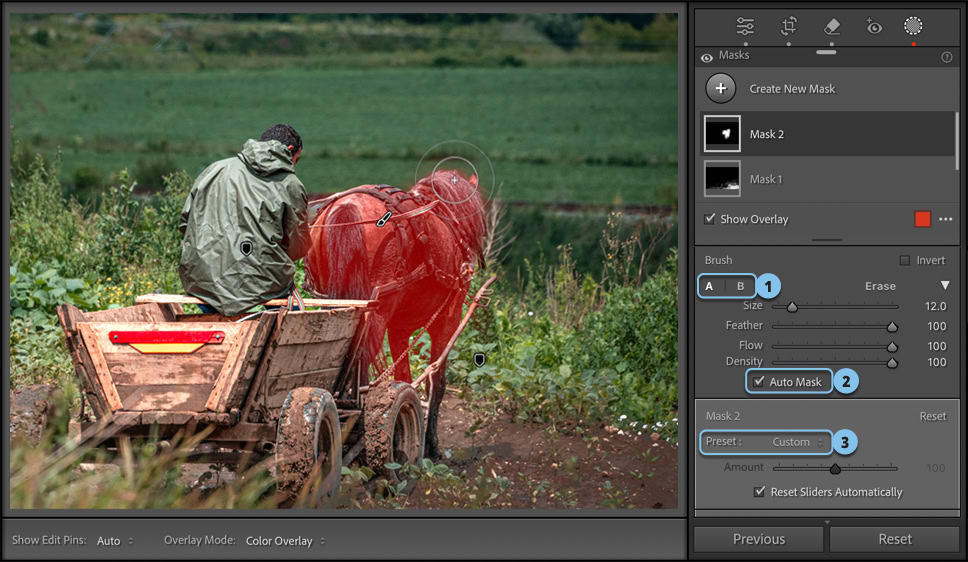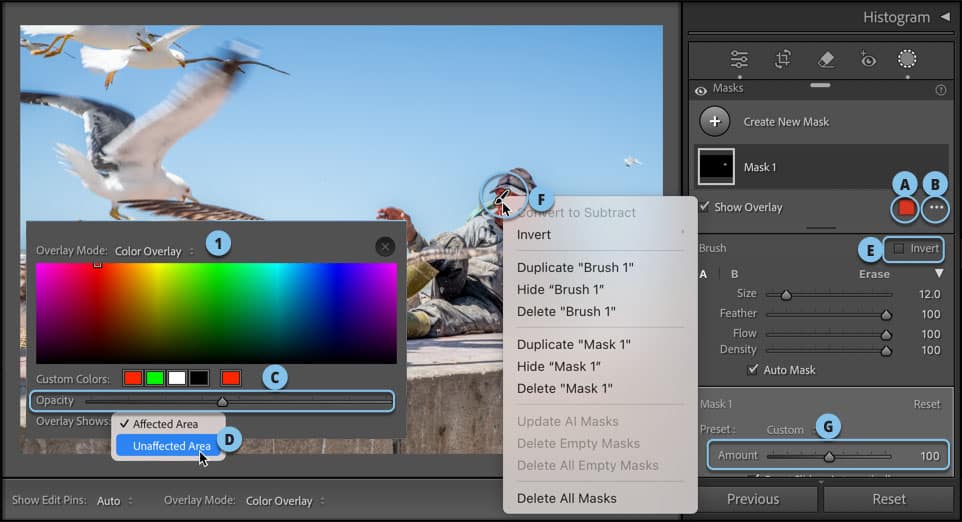הכל אודות כלי המברשת
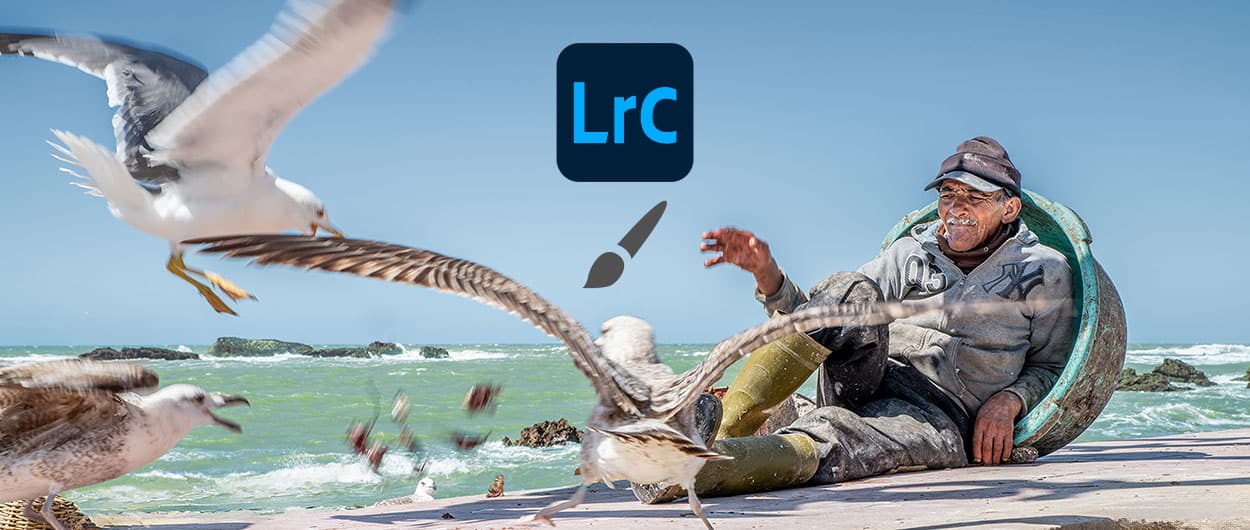
כלי המסכות מספק מספר כלים לתיקונים אזוריים. כלי המברשת, כלי הפילטר המדורג, כלי הפילטר המעגלי ואפילו כלי הסרת הכתמים מטפלים באזורים המוגדרים על ידי המשתמש באמצעות צביעה, או גרירת הכלי. כלי המברשת מאפשר לבצע תיקונים אזוריים ונקודתיים בתמונה באמצעות צביעה חופשית. מדובר בכלי המסוגל בצביעה אחת לבצע תיקונים מדוייקים באזור אחד ושיפורים כלליים באזור אחר. למעשה, ניתן לצבוע באמצעות הכלי מספר תכונות בו זמנית (הבהרה/הכהיה, חידוד/עמעום, הוספה/הפחתת ניגודיות ועוד). במאמר זה נציג את אופן השימוש בכלי, נסביר אודות תכונות מתקדמות ונספק טיפים שימושיים שייקלו על השימוש בכלי, ייעלו את תזרים העבודה ויאפשרו השגת תוצאות מהירות ומדוייקות.
01. יסודות העבודה עם כלי המברשת
מברשת ההתאמות מאפשרת, למשל, להבהיר או להכהות אזור מסויים באמצעות צביעה וגרירת המכוונים בצידו הימני של חלון התוכנה. כלי זה מאפשר לבצע תיקונים מדוייקים וכלליים בתמונה הנה מספר טיפים לעבודה עם הכלי. בדוגמא זו רצינו להכהות אזור בהירמאחורי הדמות שהסיח דעת ו׳גנב׳ תשומת לב מהנושא.
- לבחירה בכלי יש ללחוץ על כלי המסכות (A) ולאחר ללחוץ על כלי המברשת (Brush). ניתן לבחור בכלי המברשת גם באמצעות לחיצה על מקש K.
- כעת יש לצבוע את האזור שיושפע באמצעות לחיצה וגרירת הכלי על האזור המבוקש. לייטרום תציג בעת הצביעה שני עיגולים שבמרכזם סימן פלוס (+) (B). העיגול הפנימי מייצג את האזור שיושפע באופן מלא. העיגול החיצוני מייצג את קצה השפעת הכלי. ההשפעה בין שני העיגולים מדורגת.
- בעת השימוש בכלי האזור הנצבע יודגש בצבע אדום. כתם זה מסייע למשתמש לוודא שצביעתו מדוייקת. אם כתם זה מפריע לכם בטלו את הסימון מהאפשרות Show Overlay שבתחתית חלון המסכות (C), או ליחצו על מקש האות הלטינית O במקלדת.
- ניתן לשלוט בגודל המברשת באמצעות לחיצה על מקשי הסוגריים המרובעים (סוגריים ימניים יגדילו את המברשת וסוגריים שמאליים יקטינו אותה). הדרך המהירה והקלה לשליטה במימדיי המברשת היא באמצעות גלגלת העכבר. גלילה קדימה תגדיל את המברשת וגלילה אחורה תקטין אותה.
- במידה וחרגתם בטעות בצביעה מהאזור הרצוי, תוכלו להחסיר מהצביעה באמצעות לחיצה על כפתור Erase (D) וצביעת האזור. ניתן לעבור למצב החזרה גם באמצעות לחיצה והחזקת מקש option במק או alt בחלונות לחוץ בעת הצביעה. שימו לב שניתן להגדיר מימדים שונים למברשת המחיקה.
- ניתן לשלוט על רכות המברשת באמצעות החזקת מקש Shift בעת לחיצה על מקשי הסוגריים המרובעים או גלילת העכבר. לחילופין ניתן לשלוט על כל מאפייני המברשת בחלון הכלי (E).
- בסיום הצביעה ניתן לגרור את המכוונים הממוקמים מתחת לחלון תכונות המברשת (לא מופיעים בדוגמא). בדוגמא זו גררנו שמאלה את מכוון האזורים הבהירים (Highlights), הלבנים (Whites) ומכוון החשיפה (Exposure) כדי להכהות את האזור.
- לסיום העבודה עם הכלי יש ללחוץ על כפתור העריכה (F).
בעבר שמו של הכלי היה Adjustment Brush (מברשת ההתאמות) ובגירסאות האחרונות שמו קוצר לכלי המברשת (Brush)
02. אפשרויות הכלי
בחירה בכלי המברשת תציג 4 מכוונים באמצעותם ניתן לקבוע את אופי המברשת (A). בדוגמא זו צירפנו שני צילומי מסך המייצגים את תהליך העבודה עם המברשת.
- Size – מכוון זה שולט במימדי המברשת
- Feather – מכוון זה שולט ברכות המברשת. גרירת המכוון ימינה תרכך את קצוות המברשת וגרירתו שמאלה תחדד אותה
- Flow – מכוון זה שולט בקצב השינוי שמתבצע בעת לחיצה עם המברשת. קביעת הערך 100% למשל תבצע שינוי מלא כבר בלחיצה הראשונה עם המברשת וקביעת ערך נמוך יותר תאלץ את המשתמש לצבוע מספר פעמים עד להשגת אטימות מלאה. נתון זה מאפשר למשתמש להשפיע על אזורים בתמונה באופן מדורג. צבעתם אזור בזרימה מלאה? תוכלו להפחית את השפעת האזור הנצבע על ידי החזקת מקש option/alt וצביעת האזור בזרימה מופחתת.
- Density – מכוון זה שולט בעוצמת השפעת הכלי. ככל שהערך גבוה יותר השפעת הכלי על האזור הנצבע תגדל בדומה לערך האטימות (Opacity) בכלים מבוססי מברשת בפוטושופ.
- בדוגמא שלפניכם המטרה היא להבהיר באופן חלקי את האזור התחתון בכבשה. מאחר והאזורים הכהים אינם אחידים צבענו באמצעות כלי המברשת בזרימה נמוכה (40%-20%) את האזור. לאחר מכן צבענו שוב אזורים כהים יותר כדי להגדיל את השפעת הכלי באזורים אלה.
- בשלב זה ניתן לבטל את הסימון מאפשרות Show Overlay (B), לגלול למטה ולגרור את המכוונים הרצויים – בדוגמא זו גררנו את מכוון החשיפה ומכוון הצללים ימינה וגם את מכוון הטמפרטורה (C).
- לאחר עבודה עם המברשת, כשסמן העכבר ממוקם בגבולות התמונה, יופיע תג המציין את האזור בו בוצעה עריכה באמצעות כלי המברשת (D). לחיצה על התג תפעיל את המסכה ובשלב זה ניתן יהיה לערוך את המסכה ובהתאם את מכווני העריכה. תג פעיל ייוצג בדמות מכחול (E).
03. תיקונים מדוייקים
בואו נודה על האמת, לא לכולם יש יד יציבה שמסוגלת לצבוע במדוייק אזורים בתמונה. ב-adobe מודעים לכך ומספקים כלי יעיל המאפשר צביעה מדוייקת ללא מאמץ. האפשרות Auto Mask מתחשבת בניגודיות הפרטים שבתמונה, מאתרת גבולות וקווי מתאר ומונעת מהמברשת לצבוע מחוץ לאזור הצביעה. אפשרות זו יעילה במקרים בהם עליכם לתקן אזור בעל קצוות מוגדרים, למשל עצם כלשהו. בעת שימוש בכלי המברשת, יש לסמן בתחתית החלון את האפשרות Auto Mask (A). כדי לצפות באזור הצביעה, יש לוודא שהאפשרות Show Overlay מסומנת (B). כעת, יש לצבוע את האזור – לייטרום תשתדל להיצמד לגבולות העצם, כאמור ללא הצורך בדיוק בצביעה. עם סיום הצביעה, יש לגרור את המכוונים המתאימים בהתאם לתיקון הנדרש.
אבל רגע, לא תמיד מומלץ לסמן את אפשרות המסיכה האוטומטית (Auto Mask). בצביעת אזור גדול סימון אפשרות זו ייאט משמעותית את השימוש בכלי מאחר והוא יינסה לחפש קצוות להיצמד אליהם. במקרה זה הצביעה עלולה להיעצר באזורים שהתכוונו לצבוע. מסיבה זו אנו ממליצים לאמץ שני קיצורי מקלדת להפעלה והשבתת האפשרות. כשכלי המברשת מסומן, לחיצה אחת על מקש A תפעיל את האפשרות ולחיצה נוספת תשבית אותה. אם קשה לכם לזכור את הקיצור, נסו לזכור שהמילה Auto מתחילה באות A. עדיין קשה? אין בעיה, להפעלת אפשרות המסיכה האוטומטית החזיקו את מקש Cmd במק, או Ctrl בחלונות וציבעו קרוב לקצה האובייקט. סימנתם את המסגרת הפנימית של העצם? שחררו את המקש והמשיכו לצבוע ללא אפשרות המסיכה האוטומטית. דרך זו מהירה ויעילה ובמיוחד מדוייקת. בדוגמא זו רצינו להבהיר את מכנסי הבחורה – שימוש באפשרות Auto Mask סייע לסמן אותם במהירות.
04. שימוש מקביל בשתי מברשות
כלי המברשת כולל שני מצבי עבודה (1) המסומנים באותיות A ו–B. לחיצה על הכפתור B תעבור למברשת בעלת הגדרות שונות מזו שבמצב A. אפשרות זו נועדה למצבים בהם על המשתמש, למשל, לעבור בין מצב של צביעה עם מברשת גדולה ורכה למצב של דיוק באזור קטן באמצעות מברשת קטנה וחדה. על מנת להחליף בין שתי מברשות אלו ניתן ללחוץ על מקש לוכסן ימני (/) הממוקם משמאל למקש כוכבית (*) במקשי הספרות, שבצידה הימני של המקלדת. מומלץ להגדיר שתי מברשות בגדלים והגדרות שונות. למשל, להגדיר את מברשת A כבעלת מימדים גדולים (ערך Size גדול) וערך ריכוך (Feather) גבוה לצביעת אזורים גדולים ולעומת זאת מברשת B קטנה עם ערך ריכוך נמוך, לצורך דיוק בצביעת אזורים קטנים.
כאמור, החזקת מקש option במק, או alt בחלונות תעבור ממצב צביעה למצב מחיקה, בדומה ללחיצה על כפתור Erase באפשרויות הכלי. להגדרת מברשת מחיקה יש ללחוץ על המילה Erase ולקבוע את הערכים הרצויים. ערכים אלו יישמרו לשימושים עתידיים.
ניתן להשתמש בכלי המברשת כדי להבליט את הנושא בתמונה בדרך הבאה.
- לבחירה בכלי מברשת ההתאמות יש ללחוץ על מקש K.
- לפני הצביעה, יש ללחוץ על מקש O להפעלת האפשרות Show Selected Mask Overlay.
- כעת באפשרויות הכלי יש לסמן את האפשרות (2) Auto Mask או פשוט ללחוץ על מקש A.
- בשלב זה יש לצבוע את האזור להבלטה. מומלץ לצבוע קודם מסביב לאובייקט בסמוך לקצוות לדיוק מירבי. לאחר יש לבטל את הסימון מאפשרות Auto Mask ולצבוע את פנים האובייקט.
- לאחר שסיימתם את מלאכת הצביעה יש ללחוץ על מקש O לביטול תצוגת המסכה.
- כעת יש לגרור מעט ימינה את מכוון Exposure ובנוסף את מכוון Clarity להשגת העמקת פרטים.
- מומלץ לאחר הגדרת המברשת לשמור את הגדרותיה לשימוש חוזר באמצעות לחיצה על המילה Custom שלצד המילה Preset (3) ובחירה בתפריט הנשלף בפקודה
Save Current Settings as new Preset.
05. 7 טיפים על כלים מבוססי מברשת
בחירה בכלי המברשת מציגה מספר אפשרויות שנועדו להקל על המשתמש ולספק לו כר נרחב ונוח לעריכה. הבעיה היא שחלק מאפשרויות אלו אינן בולטות ולא תמיד ברורות למשתמש. הנה מספר טיפים שייקלו על חייכם בשימוש בכלי.
- כאמור, לחיצה על מקש O תציג את האזור עליו אתם עובדים ככתם צבע. צבע ברירת המחדל של המסכה הוא אדום. הבעיה היא שאם האזור עליו אתם עובדים גם אדום או בצבע חם כלשהו – יהיה לכם קשה מאוד להבחין בכתם. על מנת לשנות את צבע המסכה יש להשתמש בקיצור המקלדת Shift+O. ניתן לעבור בין מסכה בצבע אדום, ירוק, לבן, או שחור. ניתן לקבוע צבע מסכה אחר על ידי לחיצה על ריבוע הצבע (A) בחלון המסכות וקביעת הצבע הרצוי בחלון בורר הצבע שנפתח (1).
- לייטרום מאפשרת להציג את המסכה באופנים שונים. לחיצה על כפתור 3 הנקודות שלצד ריבוע הצבע (B) תציע 6 אפשרויות תצוגה:
Color Overlay – זוהי ברירת המחדל המציגה את המסכה ככתם צבע באזור הנבחר
Color Overlay on B&W – תציג את המסכה ככתם צבע ואת שאר התמונה שאיננה מושפעת בגווני אפור
Image on B&W – תציג את המסכה בצבע המקור ואת שאר התמונה שאיננה מושפעת בגווני אפור
Image on Black – תציג את המסכה בצבע המקור ושאר התמונה שאיננה מושפעת תכוסה בשחור
Image on White – תציג את המסכה בצבע המקור ושאר התמונה שאיננה מושפעת תכוסה בלבן
White on Black – תציג את האזור ההנבחר ככתם לבן ושאר התמונה שאיננה מושפעת בשחור – בדומה לתצוגת מסכה בפוטושופ
בחירת אופן תצוגת המסכה תלוייה בתמונה ובתצוגה הנוחה למשתמש. בחירה באחת משתי האפשרויות הראשונות תאפשר לקבוע את אטימות המסכה באמצעות גרירת מכוון האטימות (Opacity) (C) המופיע בחלון בורר הצבע. - אם אתם מעוניינים להפוך את היוצרות, משמע להציג דווקא את האזור שלא נבחר ככתם צבע – תוכלו לעשות זאת בעזרת בחירה באפשרות Unaffected Area מתפריט (D) Overlay Shows. אפשרויות אלו מקלות על המשתמש ומספקות לו כלים לעריכה מדוייקת יותר.
- צביעת אזור מסויים באמצעות כלי המברשת תציג סיכות סימון שלחיצה עליהן תאפשר לערוך את האזור עליהן הן משפיעות, או למחוק אותן (לחיצה על מקש Delete). להסתרה או הצגת הסיכות ניתן ללחוץ על מקש H.
- לאחר שימוש בכלי המברשת ניתן להפוך את השפעת האזור באמצעות לחיצה על כפתור Invert הממוקם מתחת לחלון המסכות (E).
- לחיצה עם לחצן ימני על אחד התגים המייצגים את המסכה תציג תפריט ובו אפשרויות שימושיות כמו שכפול, מחיקה, או הסתרה זמנית של המסכה, היפוך השפעת המסכה ומחיקת כל המסכות בתמונה (F).
- ביצעתם תיקונים במסכה באמצעות גרירה של מספר מכוונים. בהמשך העבודה החלטתם שקצת הגזמתם – במקום לעבור מכוון–מכוון, כל שעליכם לעשות הוא לגרור את מכוון הכמות (Amount) שמאלה להפחתה, או ימינה להעצמת השפעת המסכה (G).