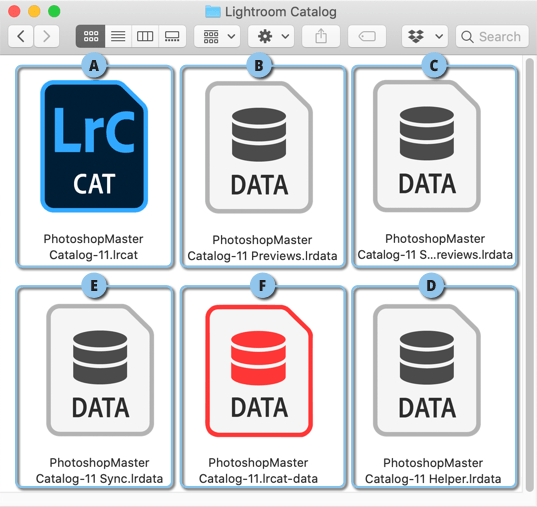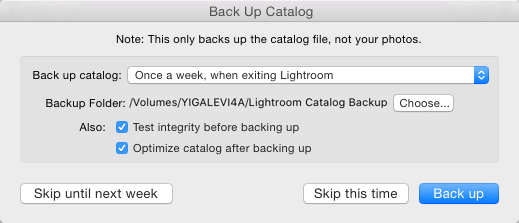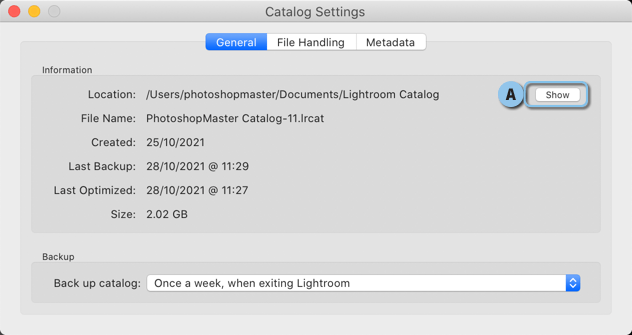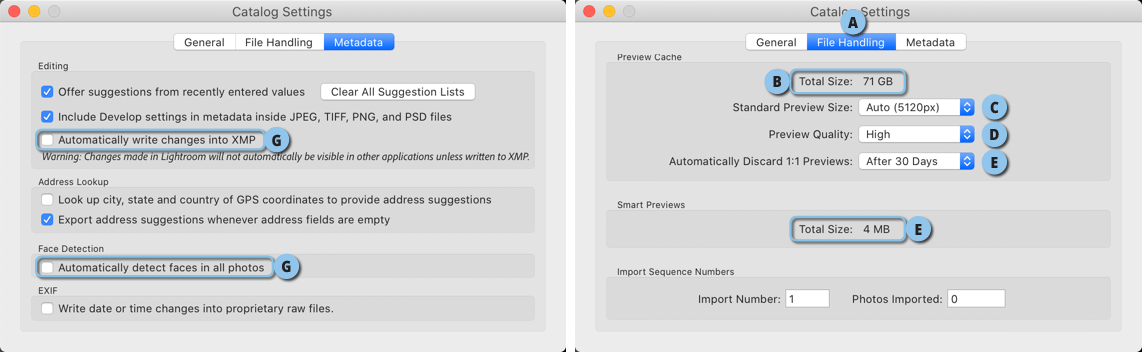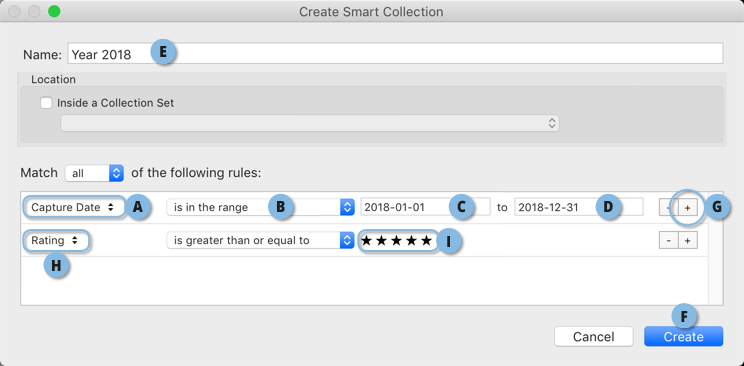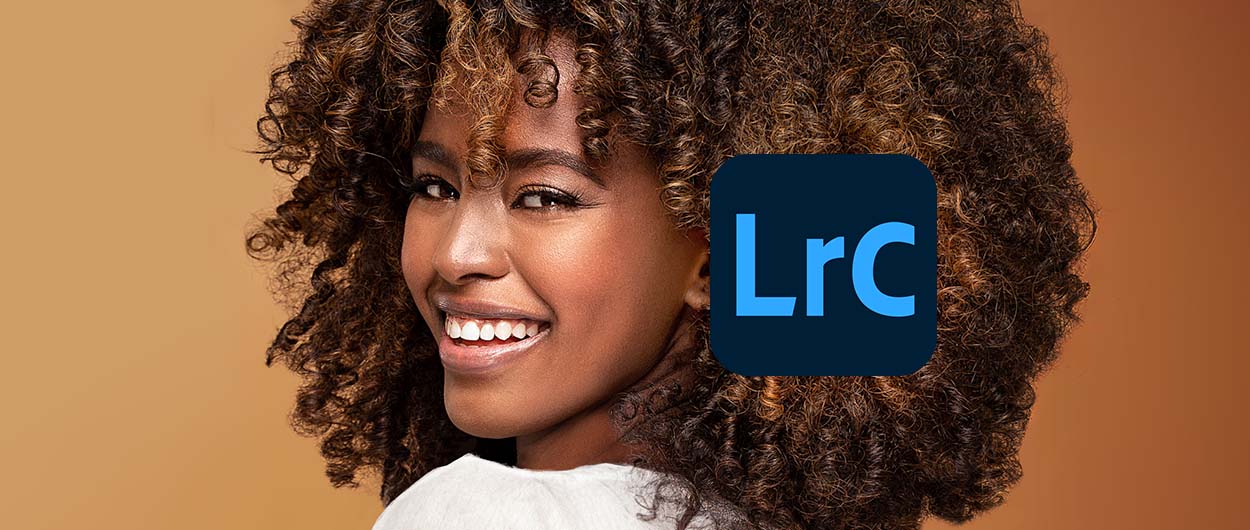הכל אודות הקטלוג

לייטרום היא אמנם תוכנת עיבוד תמונה עטורת שבחים ופרסים, אך מאחורי הקלעים עומדים מספר קבצים שהופכים אותה גם לתוכנת מסד נתונים מוצלחת. בראש קבצים אלו עומד המנוע שבלעדיו לייטרום לא יכולה להתקיים והוא קובץ הקטלוג. במאמר זה נסביר אודות גיבוי הקטלוג, החלפת שמו, העברתו לדיסק אחר, מספר העדפות שחובה להכיר ולבסוף נסביר איך אפשר
לעשות סדר בתמונות שלכם בהתאם לשנת הצילום של הקבצים.
לעשות סדר בתמונות שלכם בהתאם לשנת הצילום של הקבצים.
החלפת שם הקטלוג
מרבית המשתמשים לא טורחים להעניק לקטלוג שלהם שם ייחודי ומסתפקים בשם שלייטרום מעניקה כברירת מחדל. אין שום בעיה עם זה, רק שבהמשך העבודה כותרת הקטלוג המציגה את גירסת התוכנה עשוייה להציק לי בעיניים. שימו לב שלאחר שדרוג לייטרום והזנקת התוכנה לייטרום תציג חלון ובו ניתן להעניק לקטלוג שם. במידה ודילגתם על התהליך, עדיין תוכלו להחליף את שם הקטלוג, רק שכדי שתוכלו לעשות זאת באופן שלא ייפגע בתוכנה- כדאי לדעת מספר דברים.
- ראשית יש לאתר את מיקום הקטלוג. כדי לעשות זאת יש להפעיל את הפקודה Catalog Settings מתפריט Lightroom במק, או Edit בחלונות.
- בחלון שנפתח יש ללחוץ על כפתור Show כדי שלייטרום תציג את התיקייה בה שמור הקטלוג. פתיחת התיקייה תציג את קובץ הקטלוג (בעל סיומת lrcat ולרוב גם עם דמות התוכנה) (A) וקבצים נוספים החשובים לפעולת התוכנה.
- כעת יש לחזור ללייטרום ולסגור את התוכנה (Cmd+Q במק, או Ctrl+Q בחלונות). אם לייטרום תשאל אם באמת התכוונתם לצאת ממנה- אשרו את החלון (Yes).
- בשלב זה יתכן ולייטרום תציע לגבות את הקטלוג- זה תמיד רעיון טוב ועכשיו זה אפילו רעיון טוב מאוד…
- כעת יש לחזור לתיקייה בה שמור הקטלוג ללחוץ על כותרת שם הקטלוג (הקובץ עם הסיומת lrcat) ולשנות את שמו לשם הרצוי (בדוגמא זו שיניתי אם שם הקטלוג ל-PhotoshopMaster Catalog-11.lrcat) (A). שימו לב שהסיומת lrcat. חיונית כדי שהתוכנה תזהה שקובץ זה הוא קובץ הקטלוג ולכן אל תוותרו עליו.
- כעת יש לשנות את שם קובץ התצוגות המקדימות שהסיומת שלו הוא כשם הקטלוג הקודם בתוספת Previews.lrdata ל-שם החדש בתוספת הסיומת Previews.lrdata (בדוגמא שלנו PhotoshopMaster Catalog-11 Previews.lrdata) (B).
- אם יצרתם בשלב מסויים תצוגות מקדימות חכמות, תמצאו לצד הקטלוג קובץ הנושא את שם הקטלוג הקודם בתוספת הסיומת Smart Previews.lrdata. החליפו את שם הקובץ בשם החדש בתוספת סיומת זו. בדוגמא שלנו החלפנו את שם הקובץ ל-PhotoshopMaster Catalog-11 Smart Previews.lrdata (C).
- באותו אופן יש לשנות את קובץ הסיוע בעל הסיומת Helper.lrdata (D).
- במידה ואתם מסנכרנים אוספים לענן יופיע קובץ בעל הסיומת Sync.lrdata שגם אותו צריך לערוך (E).
- במידה ושדרגתם את התוכנה לגירסה 11 יופיע קובץ נוסף בעל סיומת lrcat-Data– קובץ זה מכיל את הגדרות המסיכות – מאפיין חדש בגירסה זו בתוספת מידע אודות פרופילי צבע (F). גם לקובץ זה יש לשנות את השם.
- השלב האחרון הוא כנראה החשוב מכל והוא לפתוח את התוכנה באמצעות לחיצה כפולה על קובץ הקטלוג (A). באופן זה לייטרום תדע שזהו הקטלוג שבשימוש ומפעם זו ואילך ניתן יהיה להזניק את התוכנה כרגיל ולייטרום תאתר לבד את הקטלוג.
- זה הכל, אם יש לכם חשש כלשהו שמשהו יקרה לקטלוג ולקבצים שלצידו גבו אותם לתיקייה אחרת לפני התהליך המתואר. הזנקת הקטלוג תציג את השם החדש בכותרת התוכנה והוא יוכל לשמש אתכם לתמיד.
על גיבוי הקטלוג ופינוי הדיסק הקשיח
העדפות הקטלוג של לייטרום קובעות כברירת מחדל שפעם בשבוע כשיוצאים מהתוכנה לייטרום תיצור עותק גיבוי של הקטלוג. ניתן להגדיר זאת באמצעות הפקודה Catalog Settings מתפריט Edit בחלונות, או מתפריט Lightroom Classic במק. ניתן לקבוע בתפריט Back up catalog שלייטרום תגבה את הקטלוג פעם ביום, בשבוע, או פעם בחודש, בתנאי, כמובן שהמשתמש יוצא מהתוכנה.
ניתן לקבוע גם שבכל פעם שהמשתמש יוצא מהתוכנה יתבצע גיבוי (Every time Lightroom exits) ובנוסף ניתן ליזום את הגיבוי לפעם הבאה שהמשתמש יוצא מלייטרום (When Lightroom Next Exit) (A). יציאה מהתוכנה תציג חלון ובו יהיה עליכם לאשר את היציאה ולאחריו יופיע חלון ובו ניתן לקבוע היכן יישמר עותק הגיבוי, הוראה לביצוע בדיקת מהימנות לפני הגיבוי (B) ואפטימיזציה לשמירה על קטלוג מגובה ׳בריא׳ (C). אגב, אם אין לכם זמן לתהליך הגיבוי באותו יום ניתן ללחוץ על הכפתור לדילוג חד-פעמי על גיבוי זה (Skip This Time), או דילוג על הגיבוי עד למחר (Skip until Tomorrow), אך מומלץ להימנע מכך מאחר ופעולת הגיבוי מותנת בכך שהמשתמש יוצא מהתוכנה, אחרת לא יתבצע הגיבוי.
שימו לב שהקטגוריה Backup Folder בחלון זה מציגה את נתיב שמירת הקטלוג (D). אם ברצונכם לשמור את הקטלוג במקום אחר, תוכל ללחוץ על כפתור (E) Choose ולבחור ביעד שמירה אחר. מומלץ אגב לשמור את עותק הקטלוג במיקום שונה ממיקום הקטלוג המקורי. למשל על דיסק חיצוני, או בכונן רשת כגון Google Drive. כעת יש ללחוץ על כפתור (F) Backup.
כל זאת אולי מוכר וברור לכל, אך מרבית המשתמשים שוכחים שתיקיית הגיבוי צוברת עשרות קובצי גיבוי ישנים ולא רלוונטים שגוזלת שטח אחסון מיותר. מסיבה זו ההמלצה היא לבדוק אחת לחודש-חודשיים מה הצטבר בתיקייה ולזרוק גיבויים ישנים. צלמים המצלמים באופן יומיומי יגלו שקטלוג מלפני שבוע- כבר לא רלוונטי. כך שדחיפות הגיבוי ומחיקת גיבויים ישנים תשתנה ממשתמש למשתמש.
הערה: שימו לב שגיבוי הקטלוג אינו מגבה את התמונות עצמן, אלא את הקטלוג בלבד. את התמונות יש לגבות באופן נפרד.
העברת הקטלוג לדיסק אחר
אחת הטעויות הנפוצות ביותר היא למקם את הקטלוג בדיסק חיצוני, או בדיסק מכאני רגיל. לייטרום היא תוכנת קטלוג ולכן חכם יותר לאחסן את הקובץ שמנהל את כל מסד הנתונים (הקטלוג), בתוספת כל הקבצים הנלווים לו (מוצגים בסעיף הראשון)- בדיסק פנימי מהיר (במבנה SSD) שייאפשר לקרוא את הנתונים ולגשת אליהם במהירות ועם כמה שפחות השהייה. לא מומלץ למקם את ההקטלוג בדיסק חיצוני מאחר וניתוק ולו זמני של הדיסק בזמן שלייטרום פועלת יכול להזיק לקטלוג ולהשחית אותו.
בנוסף, דיסקים חיצוניים נוטים בדרך כלל ליותר כשלים בשל נפילות או עליות מתח. אם קניתם דיסק פנימי חדש ואתם מעוניינים להעביר אליו את הקטלוג, כדאי לדעת שלא חייבים לאחסן את הקטלוג לצד התמונות. למעשה, אם הדיסק בו הקטלוג ממוקם בשלב זה מהיר מהדיסק החיצוני אליו העברתם את התמונות, יתכן ועדיף להשאיר אותו במיקומו המקורי. בכל אופן, להעברת הקטלוג יש קודם כל לחשוף את מיקומו.
- כדי לעשות זאת יש להפעיל את הפקודה Catalog Settings מתפריט Lightroom Classic במק, או מתפריט Edit בחלונות. בחלון שנפתח יש ללחוץ על כפתור (A) Show. לייטרום תציג בשלב זה את התיקייה בה מאוחסן הקטלוג וקבצים נוספים החשובים לפעולתו.
- כעת יש לצאת מהתוכנה ((Cmd +Q / Ctrl+Q ובשלב זה פשוט לגרור את התיקייה הכוללת את הקטלוג למיקום החדש. רגע, לא לפתוח עדיין את לייטרום!
- השלב האחרון והחשוב הוא לפתוח את התיקייה במיקומה החדש ולבצע לחיצה כפולה על הקטלוג (בעל סיומת lrcat) כדי להזניק את לייטרום ובמיוחד כדי שהתוכנה תזהה את מיקומו החדש.
העדפות קטלוג שכדאי להכיר
לייטרום מקצה לקטלוג חלון העדפות נפרד הזמין, כאמור, באמצעות הפקודה Catalog Settings מתפריט Lightroom במק, או מתפריט Edit בחלונות. החלון מציע 3 לשוניות- הראשונה (General) אותה הצגנו בסעיף הקודם, מציגה את הניתוב למיקום תיקיית הקטלוג ובנוסף מאפשרת לבחור את תדירות הגיבוי. לשונית File Handling מציגה מספר נתונים והעדפות חשובות (A). בראש החלון ניתן לראות את נפח התצוגות המקדימות שלייטרום שמרה (B). הנפח הנקוב הוא בהתאם למספר התמונות שנשמרו בקטלוג ובהתאם להגדרות בחלון זה. ניתן לקבוע את מימדיי התצוגה המקדמת הסטנדרטית. ברירת המחדל היא אוטומטית- בהתאם למימדי המסך שברשותכם, אך ניתן לקבוע גם מימדים אחרים (C). בנוסף ניתן לקבוע את איכות התצוגה המקדמת שתוצג במודול הספרייה (D) ובמידה ויצרתם תצוגות מקדימות באיכות מירבית- מתי אלו יימחקו מהתוכנה (E). לייטרום תציג בנוסף את נפח התצוגות המקדימות החכמות (F).
הלשונית Metadata מציגה מספר העדפות. לא נפרט אודות כל אחת, רק נציין שמומלץ לא לסמן את האפשרויות שאינן מסומנות כברירת מחדל. ללייטרום העדפה אחת שעל פניו נשמעת מבטיחה, אך השלכותיה עלולות לגרום לתוכנה לזחול.
כשהאפשרות (G) Automatically write changes into xmp מסומנת כל הזזה של מכוון וכל פעולה שאתם מבצעים נכתבת לקובץ XMP וזאת כדי שהמידע אודות השינויים בקובץ ייכתבו לקובץ נוסף מלבד הקטלוג. אפשרות זו עשוייה להאט משמעותית את פעולת התוכנה. במידה ואתם מעוניינים בגמר העבודה שהמידע ייכתב לקובצי ה-XMP – סמנו את התמונות והשתמשו בקיצור המקלדת Cmd+S במקף או Ctrl+S בחלונות. סימון האפשרות Automatically Detect faces in all photos יגרום ללייטרום לנסות לזהות את פני מצולמים בתמונות- מה שייאט את פעולת התוכנה.
עושים סדר בקטלוג
לייטרום היא קודם כל תוכנת מסד נתונים ולכן מומלץ לעבוד באופן מסודר ושיטתי כדי שנוכל לר בעתיד תמונות במהירות ויעילות. במאמרים קודמים המלצנו לארגן את הקטלוג באופן בו התיקייה הראשית מכילה תיקיות המאורגנות לפי שנת הצילום ובתוך כל תיקייה התיקיות מאורגנות לפי חודשים ובתוכן תתי־התיקיות הן האירועים עצמם. כידוע- כל ארגון והזזה של תיקיות, או קבצים חייב להיעשות בתוך התוכנה ולעולם לא מחוצה לה, כך שכל שינוי שתבצעו יתועד בקטלוג ובאופן זה תימנעו מסימני שאלה, או סימני קריאה, שיעידו שהתוכנה כבר לא יודעת איפה הקבצים. מה עושים אם הקטלוג שלנו מבולגן וללא כל סדר? אפשר לנקוט בשיטה הבאה שתאפשר לכם לחלק את הקטלוג שלכם לפחות בשלב ראשון לתיקיות המפצלות את המידע לשנת צילום התמונות.
- בשלב ראשון ניצור אוסף חכם שאוסף אליו באופן אוטומטי את התמונות שצולמו בשנה מסויימת. כדי לעשות זאת יש ללחוץ על כפתור ההוספה (+) הממוקם בקצה הקטגוריה Collections שבצידו השמאלי של חלון התוכנה. מהתפריט הנשלף יש לבחור בפקודה Create Smart Collection.
- בחלון שנפתח יש לבחור מהתפריט השמאלי באפשרות (A) Date>Capture Date.
- בתפריט האמצעי יש לבחור באפשרות (B) Is in The Range.
- כעת יופיעו שני שדות. בשדה השמאלי יש להקליד את התאריך הראשון לינואר בתוספת השנה הרצוייה- בדוגמא זו הקלדנו את 2018-01-01 (כדי ליצור אוסף המכיל את כל התמונות לשנת 2018) (C). בשדה הימני הקלדנו את היום האחרון בשנה זו (2018-12-31) (D)– שימו לב למבנה התאריך- הוא נכתב בשונה למה שאנו רגילים…
- כעת יש להעניק לאוסף חכם זה שם (E) – אנחנו הענקנו לו את השם Year 2018. אישור החלון (Create) (F) יילקט את כל התמונות שצולמו ב-2018 לאוסף בשם זה- לייטרום תציג לצד דמות האוסף גם את מספר התמונות שצילמתם בשנה קלנדרית זו.
- כעת, אם הקטלוג שלכם לא כולל ארגון כלשהו ואתם מעוניינים לסדר את התמונות לפי שנים- תוכלו לעבור לשלב הבא- אבל לפני שתחליטו אם לעשות אותו, עליכם לדעת שכל שינוי שתבצעו יתבצע פיזית בדיסק עצמו- ולא ניתן להתחרט עליו. שלב זה מיועד רק לכאלה שהקטלוג שלהם לא מאורגן בסדר מסויים. אם אתם מעוניינים שהקטלוג שלכם יכלול תיקיות המאורגנות לפי שנים – עליכם ללחוץ בקטגוריה Folders על התיקייה הראשית בה שמורות התמונות ולאחר ללחוץ כפתור ההוספה (+) שבקצה הקטגוריה ומהתפריט הנשלף לבחור בפקודה Create Folder Inside בתוספת שם תיקיית התמונות עליה לחצתם. בחלון שנפתח העניקו לתיקייה את שם האוסף החכם שיצרתם (בדוגמא שלנו- Year 2018) ואשרו את החלון.
- כעת יש ללחוץ על האוסף החכם שיצרתם והציגו את התמונות בתצוגת רשת באמצעות לחיצה על מקש G במקלדת.
- יש לבחור את כל התמונות באוסף זה על ידי קיצור המקלדת Cmd+A במק, או Ctrl+A בחלונות וגרורו את התמונות לתיקייה שיצרתם (בדוגמא שלנו, כזכור- Year 2018).לייטרום תזהיר אתכם בשלב זה שאתם עמודים להזיז את התמונות גם בדיסק הקשיח- אישור החלון יבצע את ההעברה של התמונות לתיקייה זו.
- באופן זה תוכלו ליצור אוספים חכמים לכל שנה ומהם ליצור תיקיות המכילות את כל התמונות לשנה מסויימת.