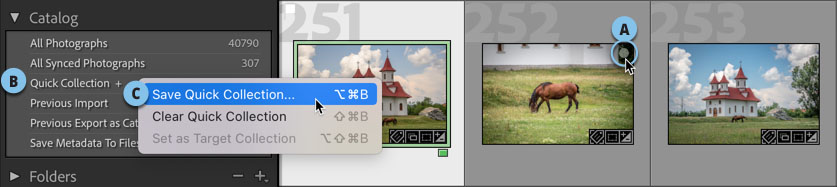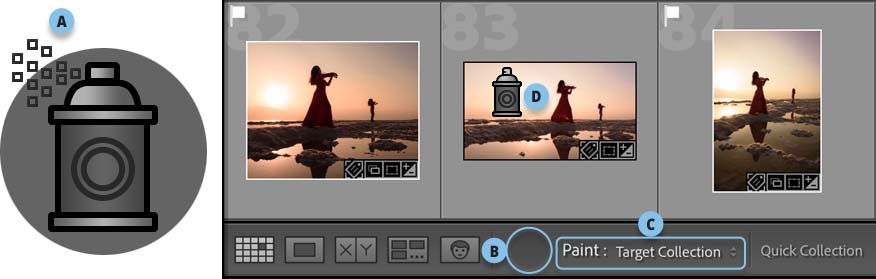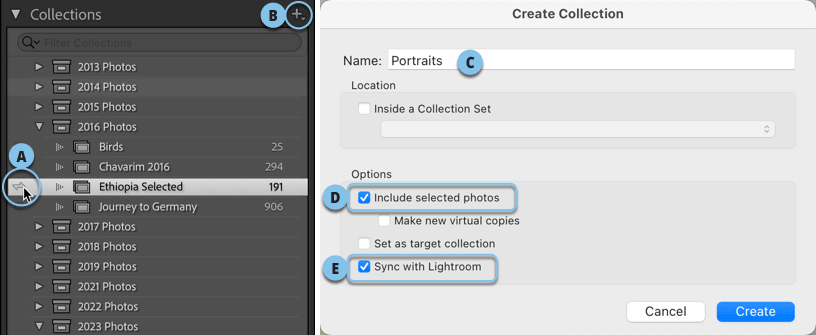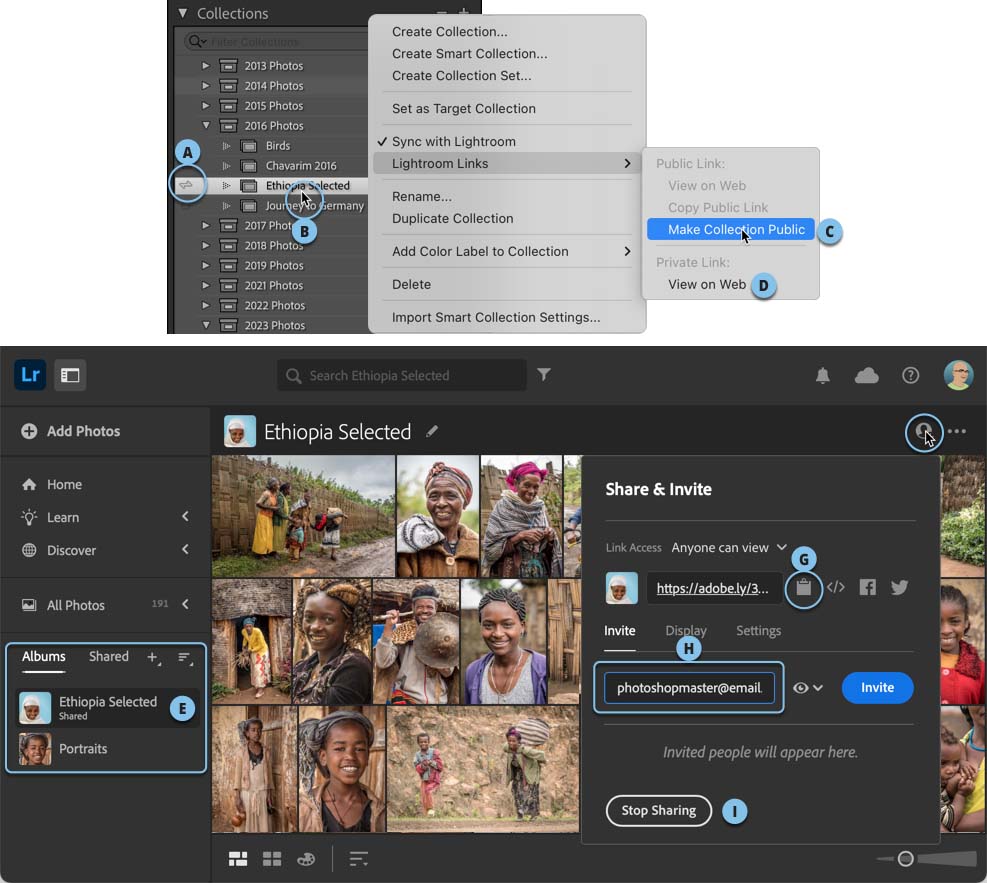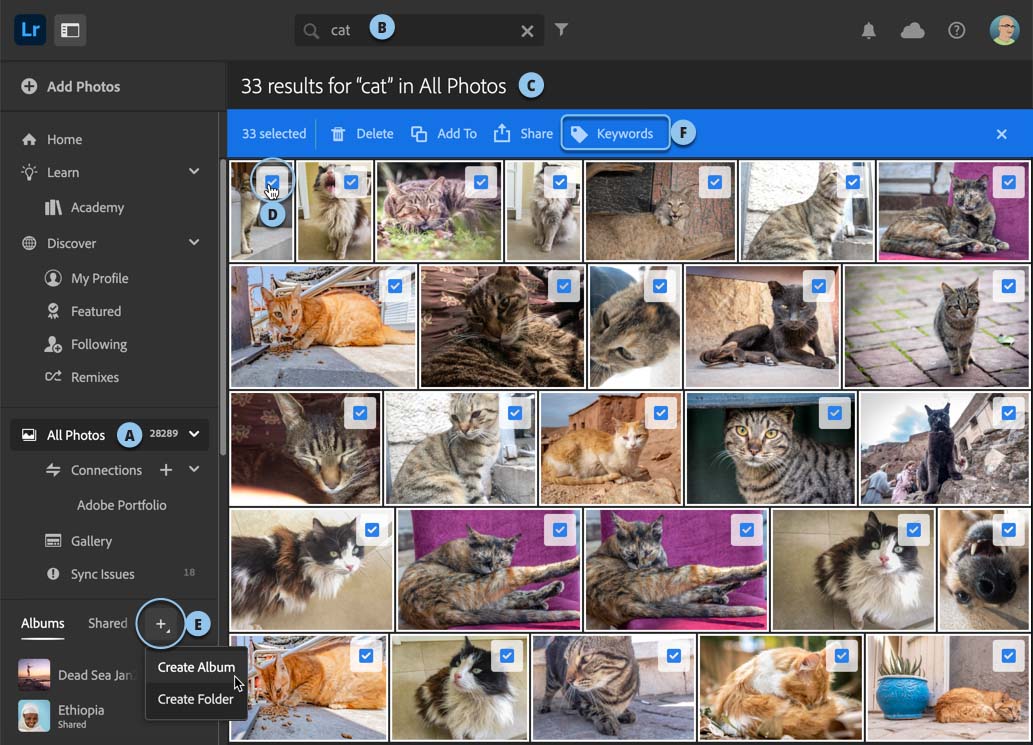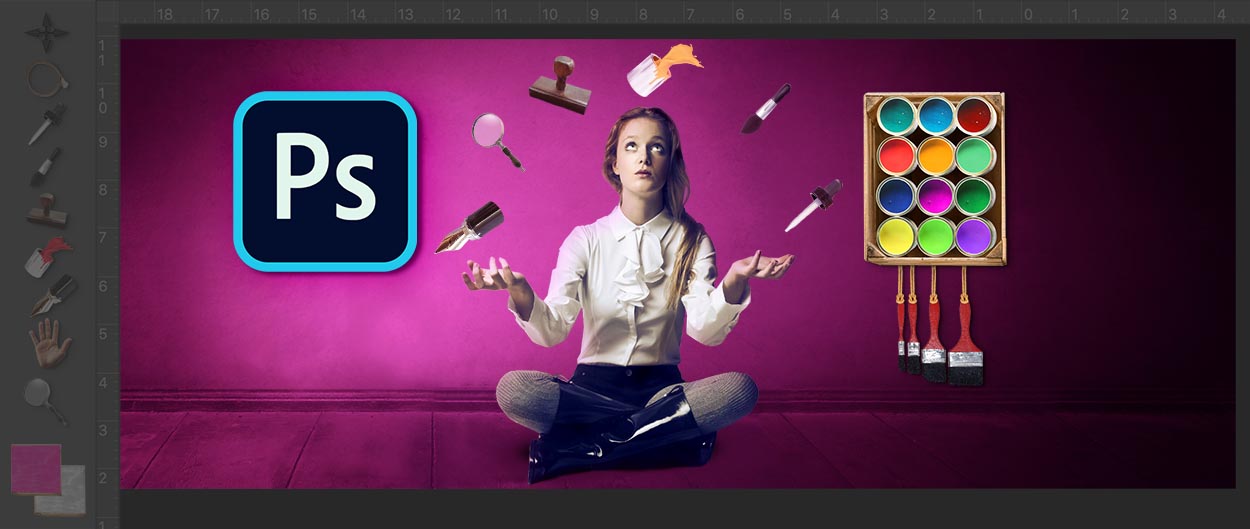הכל אודות אוספי תמונות
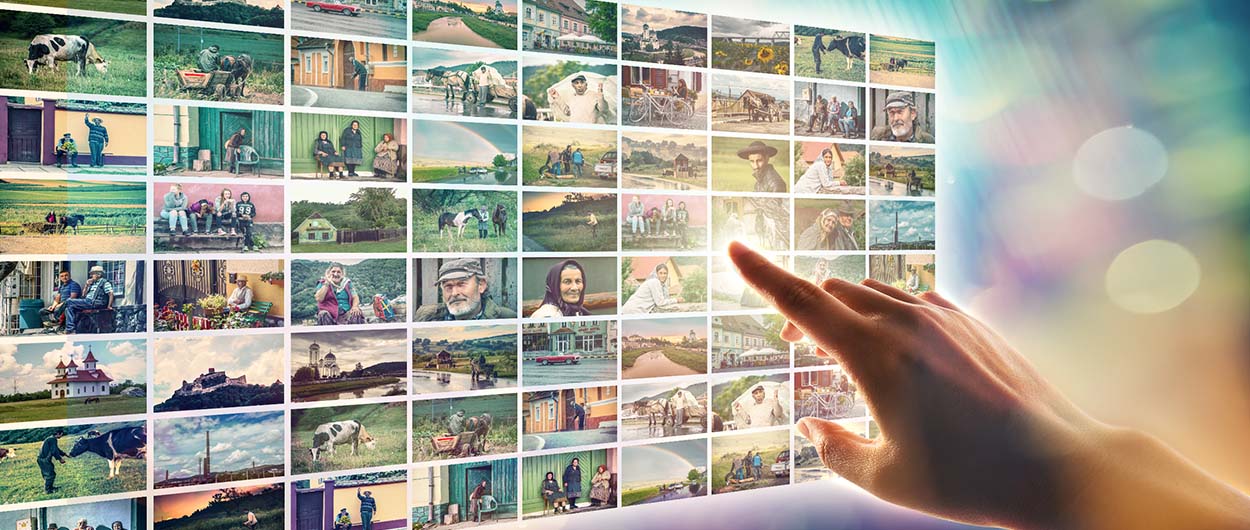
אוספים אולי נועדו במקור לארגון התמונות, אבל אחד השימושים שלהם הוא בתצוגה עבורכם ועבור הלקוח. כל מי שמשתמש בשירות הזרמת מוזיקה כמו Spotify ודאי כבר הכין לעצמו רשימת השמעה של השירים האהובים עליו ביותר. אוספים הם מעין רשימות ממוקדות של מה שאתם אוהבים. במאמר זה נציג סוגים נוספים של אוספים, ביניהם אוסף מהיר ואוסף מטרה, נסביר כיצד להציג את התמונות ללקוח ללא הצורך בשליחתן וכיצד להיעזר במאפיין חכם בגירסת הרשת של לייטרום כדי לאתר נושאים בתמונות ולתייג אותן
01. אוסף מהיר
מעבר לאוסף הרגיל, לייטרום מציעה סוג נוסף הנקרא אוסף מהיר. אוסף מהיר הוא אוסף זמני שנועד בדרך כלל למיון ראשוני, או מיון שלא בהכרח נועד להפוך לאוסף. נניח, למשל, שאנחנו רוצים להראות לחברים או ללקוח מבחר תמונות מצילומים שונים. נוכל לעשות זאת באמצעות אוסף מהיר בדרך הבאה:
- ראשית יש להציג בתצוגת רשת את התמונות מהן נבחר לאוסף בעזרת לחיצה על מקש G.
- ליצירת תצוגה נוחה יותר ניתן לגרור את מכוון Thumbails (הממוקם בפינה הימנית התחתונה מתחת לתמונות).
- להוספת תמונה לאוסף המהיר מספר דרכים. הפשוטה ביותר היא לקרב את סמן העכבר לפינה הימנית העליונה של דמות התמונה בתצוגת רשת ולאחר ללחוץ על העיגול שמופיע (A).
- דרך שניה היא לסמן את התמונה הראשונה וללחוץ על מקש B במקלדת להוספת התמונה לאוסף המהיר.
- אפשרות אחרת היא לסמן את התמונות ולגרור אותן על שורת (B) Quick Collection הממוקמת בקטגוריה Catalog בצידו השמאלי של חלון התוכנה. לחיצה על שורה זו תציג את תכולת האוסף.
- ניתן לשמור אוסף מהיר כאוסף רגיל בכל שלב באמצעות לחיצה עם לחצן ימני בעכבר על שורת Quick Collection ובחירה בפקודה (C) Save Quick Collection.
- ניתן לנקות את האוסף החכם מאותו תפריט באמצעות בחירה בפקודה Clear Quick Collection.
- מאותו תפריט ניתן להגדיר את האוסף כאוסף מטרה (Set Target Collection) עליו נפרט בסעיף הבא.
- ראוי לציין שהאוסף המהיר אינו נמחק לאחר סגירת התוכנה והדרך למחיקתו או ניקויו היא כאמור בעזרת הפקודה Clear Quick Collection מהתפריט הנשלף.
02. אוסף מטרה – הדרך המהירה לאיסוף תמונות
לאחר שיצרתם אוסף, יתכן ותרצו להוסיף לו תמונות בעתיד. לדוגמא, יצרתם אוסף תמונות נבחרות של המשפחה ו/או של כלבכם האהוב. כעבור חודשיים צילמתם תמונות נוספות שבחלקן מופיע הכלב. האפשרות הראשונה היא לגרור תמונה תמונה לאוסף הרצוי והאפשרות השנייה היא להגדיר את אוסף המשפחה כאוסף מטרה ולהעביר אליו תמונות בלחיצת כפתור.
רגע, מהו אוסף מטרה? אוסף מטרה הוא אוסף אליו ניתן להוסיף תמונות באופן מהיר. בסעיף הקודם סיפרנו לכם על אוסף מהיר. כברירת מחדל אוסף המטרה הוא אותו אוסף מהיר, אליו ניתן להעביר תמונות באמצעות סימון התמונה ולחיצה על מקש B. יחד עם זאת ניתן להגדיר כל אוסף כאוסף מטרה. כדי לעשות זאת יש לבצע לחיצה עם לחצן ימני בעכבר על האוסף הרצוי ומהתפריט הנשלף יש לבחור בפקודה Set as Target Collection. בשלב זה סימון תמונה ולחיצה על מקש B תוסיף את התמונה לאוסף זה. אם התמונה נוספה בטעות לאוסף יש לסמן אותה וללחוץ שוב על מקש B.
הכל טוב ויפה, אבל יש דרך מהירה יותר להאצת תהליך המיון והוא באמצעות כלי הצביעה.
כלי הצביעה, או הריסוס (Painter) זמין בתצוגת רשת ונראה כמיכל התזה (A). כלי זה מאפשר לצבוע את התמונות (בתצוגת רשת) במאפיינים כגון מילות מפתח (Keywords), תווית (Label), דגלון (Flag), דירוג כוכבים (Rating), תגיות מידע (Metadata), הגדרות פיתוח (Settings) ועוד. בנוסף מאפשר כלי זה להוסיף תמונות לאוסף מטרה באמצעות לחיצה עם הכלי- מהיר ונוח.
- כל שיש לעשות הוא לעבור לתצוגת רשת (לחיצה על מקש G).
- לבחור את הכלי הממוקם בסרגל שמעל רצועת התמונות (B) ומתפריט Paint שלצידו לבחור ב-(C) Target Collection.
- כעת יש ללחוץ על התמונות עם הכלי להוספתן לאוסף המטרה (D). במידה ולחצתם בטעות על תמונה יש להחזיק את מקש option במק או alt בחלונות (דמות הכלי תתחלף בכלי מחק) וללחוץ שוב על התמונה.
- בסיום העבודה עם הכלי יש להחזירו למקומו (לחיצה על העיגול הריק) (B).
הערה: כדי לשוב ולהגדיר את האוסף המהיר כאוסף מטרה יש להפעיל את הפקודה Set Quick Collection as Target מתפריט File או להשתמש בקיצור המקלדת option+Shift+Cmd+B במק או alt+Shift+Ctrl+B בחלונות.
הערה: בדוגמא שלפניכם כלי הצביעה לא מופיע בעיגול מאחר והוא בשימוש. בתום השימוש בכלי יש ללחוץ על העיגול כדי להשיב את הכלי למקומו
03. סנכרון תמונות לרשת
מנויי ׳הענן היצירתי׳ (Creative Cloud) של Adobe יכולים לסנכרן אוספי תמונות לענן ולהציגם באפליקציית Lightroom, בגירסת הרשת של לייטרום ובפועל בכל דפדפן אינטרנט. מאפיין זה מאפשר להציג ללקוחות וחברים את תמונותיכם בכל מקום בו אתם נמצאים. בניגוד לאתרים אחרים, עדכון התמונות בלייטרום יעדכן אותן בלייטרום בגירסת המובייל והרשת.
איך עושים את זה?
- לסנכרון אוסף לרשת מספר שיטות. אם כבר יצרתם אוסף, כל שיש לעשות הוא ללחוץ על תיבת הסימון שמשמאל לשם האוסף בחלון האוספים (A). בשלב זה לייטרום תחל בסנכרון לענן. שימו לב שמדובר בגירסה קטנה יותר של התמונות*. משך הסנכרון בהתאם לכמות התמונות ומהירות קו האינטרנט שבביתכם.
- במידה ואתם יוצרים אוסף חדש, תוכלו לעשות זאת במעמד יצירת האוסף. לחיצה על כפתור ההוספה (+) (B) בקטגוריה Collections ובחירה בפקודה Create New Collection תפתח חלון ובו יש להעניק לאוסף שם (C), לסמן את האפשרות (D) Include Selected photos ובנוסף את האפשרות (E) Sync with Lightroom ולאשר את החלון (Create).
- כעבור פרק זמן מסויים התמונות יהיו זמינות לצפייה ועריכה באפליקציית Lightroom וגם בלייטרום בגירסת ה-Web הזמינה בקישור זה. בכניסה לאתר יש להזין בראש החלון את שם המשתמש והסיסמה שלכם ב-adobe.
- שימו לב! הסנכרון לענן עשוי להאט באופן משמעותי את פעולתה של לייטרום בעת הסנכרון. מסיבה זו מומלץ ללחוץ על כפתור הענן הממוקם בפינה הימנית העליונה של חלון התוכנה (ימימין למודול Web) ומהתפריט הנשלף יש ללחוץ על כפתור ההשהייה (Pause Syncing). מומלץ להפעיל את הסנכרון כשלא עובדים בתוכנה.
- הערה: להעלאת גירסה מלאה של התמונות יש צורך בלייטרום בגירסת הענן המלאה (בלוח הבקרה של הענן היצירתי שמה של התוכנה Adobe Lightroom) – מדובר בגירסה אחרת של התוכנה והרשיון עבורה שונה מאחר והתמונות מאוחסנות בענן.
04. שיתוף אוסף תמונות עם הציבור
שיתוף תמונות עם הלקוח, עם משפחה או עמיתים למקצוע חשוב לכל צלם. לייטרום מאפשרת שיתוף אוספי תמונות עם כל אחד, גם אם אין ברשותו לייטרום או חשבון ב-adobe. כל שצריך הוא דפדפן וחיבור לאינטרנט. הנה השלבים לשיתוף אוסף.
- ראשית יש ליצור אוסף מתמונות שברצונכם לשתף.
- לסנכרון לענן יש ללחוץ על תיבת הסימון שמשמאל לשם האוסף בחלון האוספים (A).
- כעבור מספר דקות, ניתן יהיה להציג את התמונות בדפדפן באמצעות לחיצה עם לחצן ימני בעכבר על שם האוסף (B) ומהתפריט הנשלף יש לבחור בפקודה Make Collection Public מתפריט (C) Lightroom links.
- על מנת לצפות באוסף ברשת יש לבחור מאותו תפריט בפקודה View on Web (D) בשלב זה יוזנק דפדפן האינטרנט ויוצג האתר של לייטרום. כעת יש ללחוץ על כפתור Sign In הממוקם בראש החלון ולהקליד את שם המשתמש והסיסמה שלכם ב-adobe.
- בשלב זה יוצגו התמונות שסנכרנתם. על מנת לצפות באוסף הרצוי יש לבחור בו בצידו השמאלי של החלון בקטגוריה Albums (כך נקראים אוספים בגירסת הענן ובאפליקצייה של לייטרום) (E). שימו לב שיתכן שבשלב ראשון לא יוצגו כל התמונות, מאחר והן לא סונכרנו עדיין לענן (המתינו בסבלנות…).
- כעת לחץ על כפתור השיתוף הממוקם מעל התמונות (F) ובחלון שנפתח ניתן ללחוץ על הכפתור המתאים (G) להעתקת הקישור לאלבום ללוח. לחילופין ניתן פשוט להקליד את כתובת הלקוח או העמית לעבודה שאתם מעוניינים לשתף עימו את האוסף (H) ולבסוף ללחוץ על כפתור Invite.
- ניתן לבטל את השיתוף בכל עת באמצעות לחיצה על כפתור Stop Sharing (I).
- לחיצה על לשונית Settings תאפשר לכם לקבוע אם הלקוח יוכל להוריד את התמונות, המוצגות, להציג תגיות מידע, להקליד הערות וכו׳. שימו לב שכל מי שיש לו את הקישור יוכל לצפות בתמונות. כך שניתן לשלוח את הקישור שהעתקתם ללוח גם באמצעות תוכנת הדואר שברשותכם…
05. שימוש בבינה המלאכותית של לייטרום
בשנים האחרונות Adobe משקיעה משאבים רבים בטכנולוגיית בינה מלאכותית בשם Adobe Sensei. טכנולוגייה זו מסייעת בביצוע מטלות, על ידי ניתוח חכם של התמונה. לייטרום בגירסת הענן (adobe Lightroom) ובגירסת הרשת נעזרת לא מעט בטכנולוגיה זו שעשוייה להשתלב בעתיד גם בגירסה הקלאסית. אם אתם משתמשים בגירסה הקלאסית- אל ייאוש גם אתם יכולים להיעזר בתכונות גירסת הענן ודי בקלות. בדוגמא הבאה נחפש בתמונות שלנו חתולים. התמונות לא תויגו במילה כלשהי והמטרה היא שהתוכנה תזהה בתמונה חתול.
- בשלב ראשון יש לסנכרן לפחות אוסף תמונות אחד לענן. כאמור, כדי לצפות באוסף יש ללחוץ עם לחצן ימני בעכבר על האוסף המסונכרן ומהתפריט הנשלף לבחור בפקודה View On Web שבתת־התפריט Lightroom Links.
- כדי לחפש בכל האוספים המסונכרנים יש ללחוץ בצידו השמאלי של חלון התוכנה על שורת All Photos כדי שלייטרום תבצע חיפוש בכל האוספים (A).
- כעת יש להקליד את מילת החיפוש באנגלית בלבד. אנחנו הקלדנו את המילה Cat (B) ולייטרום איתרה 33 תמונות של חתולים (C). אוקיי זה נחמד- אבל מה עושים עכשיו?
- לייטרום ברשת מאפשרת לכם ליצור מתוצאות החיפוש אלבום תמונות שיסתנכרן עם לייטרום בגירסה הקלאסית! כדי לעשות זאת יש ללחוץ על התמונה השמאלית העליונה לסימונה (D). כעת יש לגלול עם העכבר עד לתחתית התמונות, להחזיק את מקש Shift ולסמן את התמונה הימנית התחתונה- לסימון כל התמונות. אם מצאתם תמונות בהן לא מופיע חתול, אלא חיה אחרת, מומלץ לבטל את הסימון מתמונה זו.
- כעת יש ללחוץ על כפתור הפלוס שבקצה הקטגוריה Albums (E) ומהתפריט הנשלף לבחור בפקודה Create Album. בחלון שנפתח יש להעניק לאלבום שם- למשל Cats שבדוגמא ולאשר.
- כעבור מספר דקות ניתן לחזור ללייטרום בגירסה הקלאסית ולמצוא את האוסף באמצעות הקלדת שמו בשדה החיפוש הממוקם מתחת לכותרת Collections שבצידו השמאלי של חלון התוכנה. שימו לב שבעת בחירת התמונות ניתן ללחוץ על כפתור (F) Keywords ולהעניק לתמונות מילות מפתח, מופרדות בפסיקים.