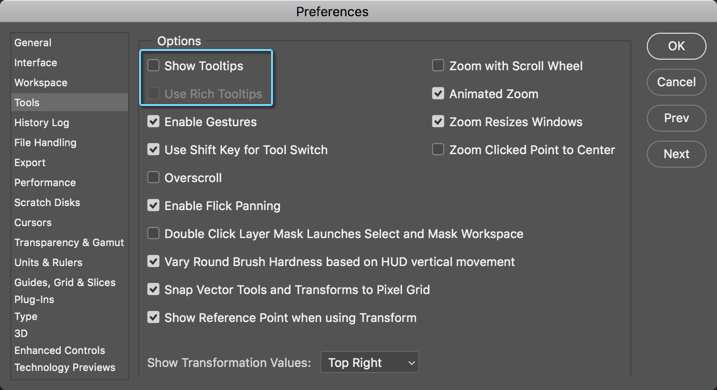באגים שאפשר לתקן בפוטושופ גירסה CC2019

גירסה CC 2019 של פוטושופ הציגה מספר חידושים ומאפיינים מעניינים, אך גם מספר תכונות שגרמו לחלק מהמשתמשים להסיר את התוכנה ולשוב לגירסה הקודמת היציבה והמוכרת. זו ודאי לא הייתה כוונתה של Adobe, המשקיעה משאבים רבים כדי לשפר ולקדם את היהלום שבכתר. יחד עם זאת, מרבית משתמשי התוכנה רואים בה חלק מרכזי בתזרים העבודה ולא יכולים להרשות לעצמם איבוד של זמן יקר בשל העדפות מוזרות ומאפיינים חדשים הכופים עליהם שינוי בהרגלי העבודה. גירסה זו כוללת מספר חידושים אפויים למחצה, העדפות תמוהות שבחלקן נגזרו על המשתמש והגדרות שכדאי וראוי לשנות. מאמר זה מסביר מה צריך לעשות כדי שהתוכנה החביבה עליכם תפעל בדיוק כמו שאתם אוהבים.
לפני הכל- ביטול מנגנון עדכון אוטומטי של התוכנה
- בלוח הבקרה של התוכנה יש ללחוץ על כפתור שלוש הנקודות הממוקם בפינה הימנית העליונה של החלון (A) ובתפריט הנשלף יש לבחור בפקודה Preferences.
- בחלון ההעדפות יש לבטל את הסימון מאפשרות:
B) Always keep Creative Cloud desktop up to date). - כעת, במידה ו-Adobe שחררה עדכון וחלף פרק זמן סביר, בו לא דווחו באגים, או בעיות משמעותיות, לחצו על תפריט שלוש הנקודות (A) ומהתפריט הנשלף הפעילו את הפקודה Check for App Updates. בשלב זה יופיע העדכון ותוכלו לעדכן את התוכנה.
- המלצה זו תקפה בפועל על כל התוכנות שבלוח הבקרה.
- במידה והתקנתם בכל זאת את העדכון והוא גרם לבעיות. תוכלו תמיד להסיר את התוכנה ולהתקין גירסה קודמת בהתאם להסבר שבטיפ מספר 275.
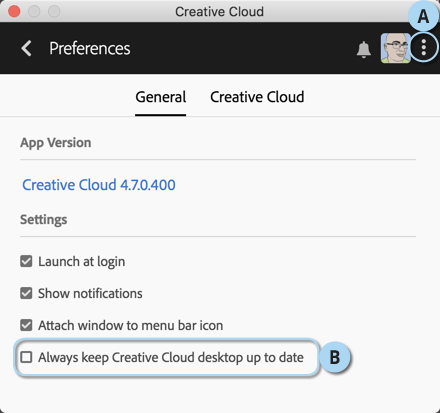
10 העדפות תוכנה שכדאי לשנות
- בקטגוריה General מומלץ לבטל את הסימון מאפשרות Export Clipboard- אפשרות זו מעתיקה מידע מפוטושופ ללוח לשימוש בתוכנות אחרות. בפועל, אם העתקתם תמונה, בעת המעבר, או החזרה לתוכנה אחרת פוטושופ תייצא את המידע לשימוש באותה תוכנה ובפועל תגזול זמן וזיכרון עבודה ולרוב מדובר בבזבוז מיותר.
- לא מעט משתמשים מתלוננים על האיטיות המעצבנת של חלון יצירת מסמך חדש הזמין באמצעות הפקודה File>New. חלון זה הוחלף בגירסאות האחרונות ומציג לא מעט אפשרויות חדשות, אם כי ברובן לא הכרחיות. אם אין לכם סבלנות לחכות להופעתו פתחו את חלון העדפות התוכנה (Cmd+K במק, או Ctrl+K בחלונות) וסמנו את האפשרות Use Legacy New Document Interface. כעת הפעלת הפקודה File>New תציג את החלון הפשוט, המוכר ובייחוד המהיר של גירסאות קודמות.
- ב-Adobe כללו בהעדפות התוכנה מספר אפשרויות המיועדות לבעלי מסכי מגע ופחות שימושיים עבור אחרים. אחת מהן היא Large Tabs הממוקמת בקטגוריה Interface. ויתור על אפשרות זו יציג לשוניות קטנות יותר, אך ייאפשר להציג יותר לשוניות ויגדיל את שטח העבודה. אם אתם משתמשים במסכים קטנים סמנו באותה קטגוריה את האפשרות Enable Narrow Options Bar.
- בקטגוריה Tools בטלו את הסימון מאפשרות Show Tool Tips- אפשרות זו תציג תוית צהובה המציגה מידע אודות כלים ופקודות- שימושי במקרה הטוב למשתמשים חדשים. ביטול אפשרות זו יבטל אפשרות מעצבנת יותר והיא Use Rich Tool Tips שנוספה בגירסה CC2018 ומציגה חלונות גדולים יותר הכוללים מידע אודות כלים.
- בהזדמנות זו כדאי לבטל באותה קטגוריה את האפשרות Use Shift Key for Tool Switch- באופן זה תוכלו לעבור בין כלים השוכנים באותו מיקום ללא השימוש במקש Shift. כך לדוגמא אם בחרתם בכלי הבחירה המלבני באמצעות לחיצה על מקש M- למעבר לכלי הבחירה האליפטי הקישו שוב M.
- עדיין בקטגוריה Tools- מסיבות השמורות עימם החליטו ב-Adobe לבטל כברירת מחדל את תצוגתה של נקודת הייחוס המופיעה בעת הפעלת הפקודה Free Transform מתפריט Edit, או בעת שימוש בכלי ההזזה וסימון האפשרות Show Transform Handles בסרגל אפשרויות הכלי. כדי להחזיר חיווי שימושי זה כברירת מחדל יש לסמן את האפשרות Show Reference Point when using Transform. בנוסף ניתן להציג נקודת ציר זו בסרגל אפשרויות הכלי העליון .
- בקטגוריה Cursors בטלו את הסימון מאפשרות: Show Brush Leash While Smoothing- אפשרות זו מציגה רצועה ורודה בעת משיכת מכחול שהוענקה לו אפשרות החלקה באפשרויות המברשת.
- בקטגוריה Guides, Grid & Slices בתפריט Gridline Every החליפו את ברירת המחדל במה שנוח לכם- אם אתם נוהגים לעבוד בפיקסלים בחרו בתפריט יחידות המידה ב-Pixels וקבעו למשל את הערך 10. כעת כשתפעילו את הפקודה Grid מתפריט View>Show תוצג רשת המאפשרת דיוק ברמת הפיקסל. לחילופין תוכלו לקבוע רשת הנחלקת ליחידות מידה כסנטימטרים, או מילמטרים- שימושי יותר לעיצוב לדפוס.
- בקטגוריה Type בטלו את הסימון מאפשרות Use Smart Quotes הרלוונטית בעיקר למלל לטיני, את האפשרות Enable Missing Glyph Protection שבעיקר מאטה את התוכנה בעת שימוש בכלי המלל
- עדיין בקטגוריה Type בטלו את האפשרות Fill new type layers with placeholder text שממלאת כל תיבת מלל חדשה שיצרתם במלל אקראי…
להשיב את מקש Shift להתנהגות קודמת
- יש לפתוח עורך מלל בסיסי כמו Notepad בחלונות, או Textedit במק ולהקליד את המחרוזת הבאה: TransformProportionalScale 0
- יש לשמור את הקובץ בשם: PSUserConfig.txt במיקום הבא: בחלונות- בדיסק בו מותקנת התוכנה תחת:
Users\[User Name]\AppData\Roaming\Adobe\Adobe Photoshop CC 2019\Adobe Photoshop CC 2019 Settings
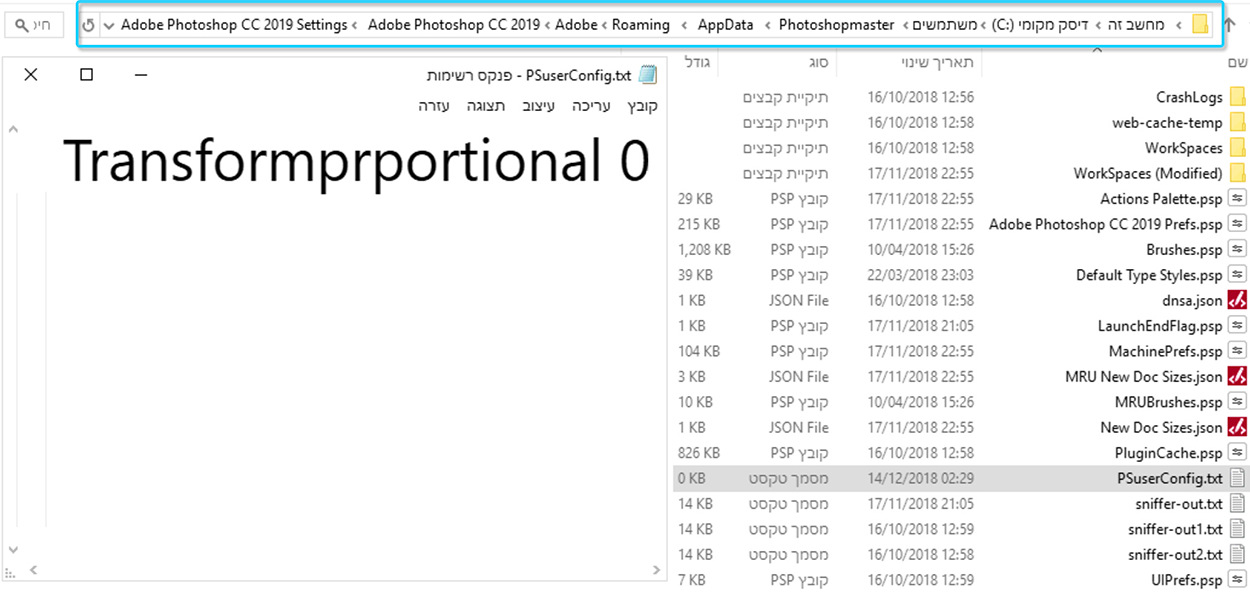
העדפות שאפשר לשנות, אבל לא חייבים
- חזור לאחור- אם אתם מעוניינים לחזור לקיצור המקלדת הקודם הנוגע לביטול הפעולות האחרונות בפוטושופ (Cmd+alt+Z במק, או Ctrl+alt+Z בחלונות) במקום שימוש מרובה בקיצור המקלדת Cmd+Z במק, או Ctrl+Z בחלונות- הפעילו את הפקודה Keyboard Shortcuts מתפריט Edit. בחלון שנפתח סמנו את האפשרות: Use Legacy Undo Shortcuts. אישור החלון ישיב את ההתנהגות מגירסאות קודמות של פוטושופ.
- באותה הזדמנות, אם אתם משתמשים ותיקים של התוכנה ומעדיפים להציג את ערוצי התמונה באופן המקל על זכירת קיצורי המקלדת- סמנו את האפשרות Use Legacy Channel Shortcuts- לאחר אישור החלון שימוש בקיצור המקלדת Cmd+1 במק, או Ctrl+1 בחלונות יציג את הערוץ הראשון במודל הצבע בו אתם עובדים, משמע הערוץ האדום (Red) במודל צבע RGB, או ערוץ ציאן (Cyan) במודל צבע CMYK. באותו אופן Cmd/Ctrl+2 יציג את הערוץ הבא (Green/Magenta) ו-Cmd/Ctrl+3 יציג את ערוץ הכחול או הצהוב (Blue/Yellow). במודל צבע CMYK קיצור המקלדת Cmd/Ctrl+4 יציג את הערוץ השחור.
- הקטגוריה Tools מציגה מספר אפשרויות מעצבנות- העיקרית שבהן מציעה להזניק את חלון Select and Mask בעת לחיצה כפולה על המסיכה. באופן אישי אני מעדיף לראות את חלון Properties המאפשר לערוך את מאפייני המסיכה ולכן אני מבטל את האפשרות: Double Click Layer Mask Launches Select and Mask Workspace, אבל, כאמור- זו העדפה אישית שלי… אגב, לאחר קביעת ההעדפה ולחיצה כפולה על המסיכה יוצג פעם אחת חלון ובו תוכלו לבחור אם להציג את חלון Properties, או להציג את חלון Select and Mask.
- הקטגוריה Interface מציגה שתי העדפות שכדאי לשנות. בראש החלון תחת תפריט Highlight Color כדאי לשנות את צבע הדגשת השכבות ל-Blue במקום לצבע אפור כהה הנקבע כברירת המחדל כך קל יותר יהיה לזהות את השכבה המסומנת בחלון השכבות.
- עדיין בקטגוריה Interface בתת הקטגוריה Presentation והחל בגירסה CC2019 ניתן (סוף סוף) להגדיל את מנשק המשתמש. מי שמשתמש במסכים ברזולוציה גבוהה, יודע שאלו גרמו לתצוגה מוקטנת של מלל והיקשו על שימוש בתוכנה בייחוד בצגים קטנים. האפשרות Scale UI to Font מתאימה את מימדי המנשק לגודל המלל שנבחר בתפריט- ניתן לבחור בין גודל זעיר (Tiny) לקטן (Small), בינוני (Medium), או גדול (Large). לצפייה בשינויים יש לאתחל את התוכנה.
- בקטגוריה Guides, Grid & Slices ניתן לשלוט בצבע המסלול הנוצר באמצעות כלי המסלולים. כברירת מחדל הוא שונה לכחול- באופן אישי אנחנו מעדיפים את הצבע האפור הקודם ולכן בתפריט Path Options ניתן לבחור בצבע הרצוי- לדוגמא Light Gray. כמו כן ניתן לקבוע את עובי המסלול- גם כאן מומלץ לקבוע עובי מינימלי להשגת דיוק רב יותר בסימון האובייקט.
- משתמשי פוטושופ ותיקים ודאי זוכרים ששימוש בקיצור המקלדת Cmd+F במק, או Ctrl+F בחלונות בעבר הפעיל את הפילטר האחרון שהיה בשימוש. הגירסאות האחרונות של התוכנה הציגו את חלון החיפוש הזמין באמצעות הפקודה Search מתפריט Edit. הבעיה היא שפקודה זו ׳גזל ה׳ את קיצור המקלדת הנ״ל. כדי לשנות את רוע הגזירה ניתן להיעזר בחלון עריכת קיצורי המקלדת הזמין באמצעות הפקודה Keyboard Shortcuts מתפריט Edit. בחלון שנפתח בקטגוריה Edit יש לסמן את הפקודה Search, ללחוץ על השדה שלצידה ולהקיש קיצור מקלדת אחר. כעת יש לגשת לקטגוריה Filter ובפקודה הראשונה-Last Filter יש להקיש את קיצור המקלדת הישן והאהוב Cmd+F במק, או Ctrl+F בחלונות. נשוב ונזכיר כי אלו המלצות בלבד…
- במסגרת השיפורים והחידושים המשולבים בתוכנה פוטושופ משפרת גם את מנוע הרכבת השכבות והשילוב ביניהן. אם התוכנה מתנהגת באופן מוזר, או עובדת באופן איטי מאוד ביחס לעבר, כדאי לנסות לסמן את האפשרות Legacy Compositing שבתחתית הקטגוריה Performance. אם זה לא עזר, כדאי לבטל אפשרות זו.
הערה – כאמור אלו רק המלצות- פעלו לפי העדפותיכם בלבד.

כמו כן כדאי לצפות בסרטון העוסק בהעדפות נוספות שכדאי לקבוע פוטושופ:
באותו נושא
-
נכתב ע"י מיכל וינס
-
נכתב ע"י עינת שמשוני
-
נכתב ע"י ערן בורוכוב