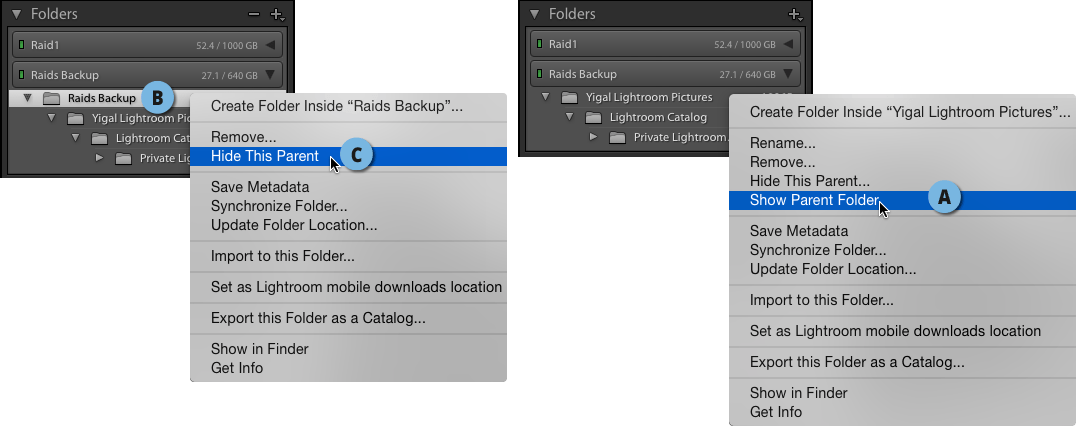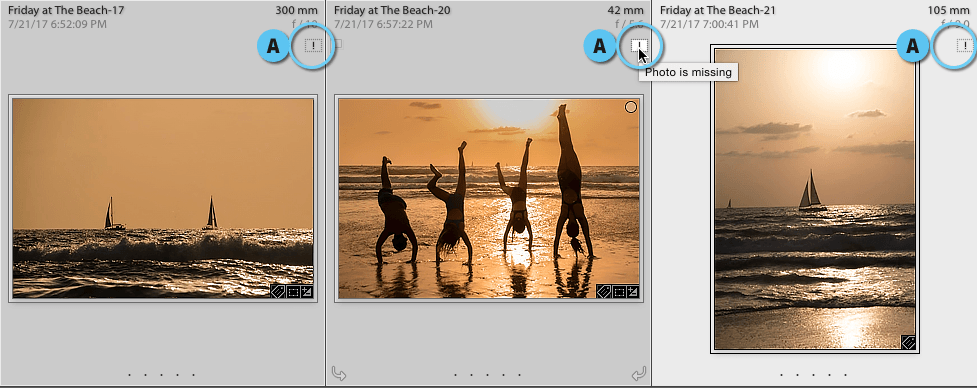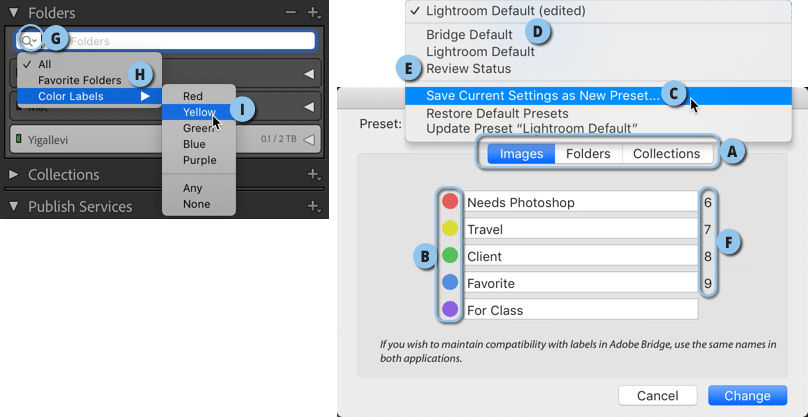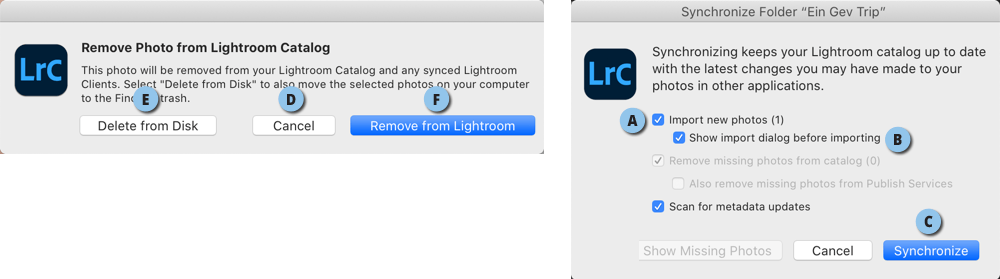ארגון תמונות בתיקיות
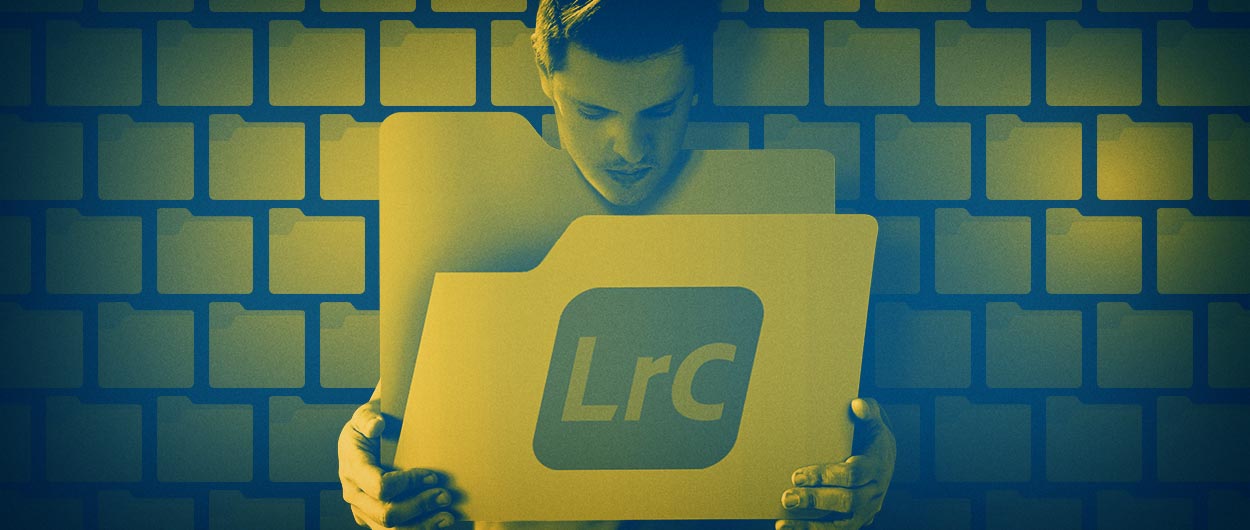
תכליתו של כל ארגון וסידור היא בשיטתיות המוודא איתור מהיר. אם אתם רגילים למקם את החולצות בארון הבגדים במדף העליון ואת המכנסיים במדף האמצעי, הרי שתוכלו לאתר אותם גם בחשיכה. כמו בכל דבר אחר בחיים – הרגלים טובים מתישהו מתגמלים ובשלב מסויים מצדיקים את המאמץ. העונש על הרגלים רעים, לעומת זאת, מגיע תמיד בזמן הכי פחות נוח. לא מעט משתמשים משקיעים מאמץ ביצירת אוספים ושוכחים שביסוד התמונות נשמרות פיזית בתיקיות בדיסק הקשיח. במאמר זה נסביר איך מאתרים תמונות ותיקיות אבודות, נספר על תויות שישנו את תזרים העבודה שלכם, נדריך כיצד לסנכרן קבצים שאינם בקטלוג, נספק פתרון לבעיה נפוצה עם תיקיות ונקנח במספר טיפים שלא הכרתם בנושא.
01. נא להציג הורה בבקשה
הטיפ הבא מוגש בעקבות שאלת אחד הקוראים: ״ תיקיית התמונות של לייטרום ממוקמת בתת תיקייה הממוקמת בתיקיית My Pictures בדיסק הקשיח. אני מעוניין להזיז את התיקייה דרגה אחת למעלה כך שלא תמוקם בתתי תיקיות. ניסיתי לבצע את המשימה דרך לייטרום, אך משום מה אני לא רואה את התיקייה שבתוכה ממוקמת תיקיית התמונות. מה עושים?״
על מנת להזיז תיקיות במעלה האילן עליך להציג את תיקיית האב המכילה את תיקיות המשנה. לאחר מכן תוכל לגרור את התיקייה למיקום הרצוי. כברירת מחדל, לייטרום אכן לא מציגה תיקייה זו מסיבות שונות, למשל, כדי לעשות סדר בתצוגה ולפשט אותה. הפתרון במקרה זה הוא פשוט, במודול הספרייה (Library) יש ללחוץ עם לחצן ימני בעכבר על תיקיית התמונות של לייטרום ומהתפריט הנשלף לבחור בפקודה (A)"Show Parent Folder״. בשלב זה לייטרום תציג את תיקיית האב (B). תוכל בשלב זה לגרור את התיקייה במעלה האילן. שים לב שניתן בכל שלב להסתיר את תיקיית האב באמצעות לחיצה עם לחצן ימני בעכבר על התיקייה ובחירה בפקודה (B) "Hide This Parent". חשוב אגב להדגיש שאת כל שינויי מיקומי התמונות יש לבצע אך ורק דרך לייטרום.
02. איפה התמונות שלי?
בתזרים עבודה בריא, כל שלבי ארגון התמונות מתבצע בלייטרום. במידה וקובץ או תיקייה הוזזו ממקומם המקורי מחוץ לתוכנה (במקום לעשות זאת בתוכנה עצמה), לייטרום תאבד את הקישור לקובץ ותציג סימן קריאה בדמות התמונה בתצוגת רשת (A).בנוסף חלון ההיסטוגרמה יהיה ריק ובקטגוריה Folders יוצג סימן שאלה בדמות התיקייה. כדי למנוע בעיה מסוג זה יש לבצע את כל פעולות הארגון בקטגוריה Library. ניתן לגרור קבצים מתיקייה לתיקייה (לייטרום תציג הודעה בדבר הזזה פיזית של הקבצים- יש לאשר את ההודעה) ואפילו לגרור תיקיות ממקום למקום- לייטרום תשמור את המידע אודות מיקום הקבצים והתיקיות בקטלוג וגם תזיז פיזית את הקבצים ו/או התיקיות בדיסק הקשיח. כדי לפתור בעיה של קבצים חסרים, יש ללחוץ על דמות סימן הקריאה (A). בחלון שנפתח יוצג הנתיב המקורי של התמונות. כעת יש ללחוץ על כפתור Locate ובחלון שנפתח אחריו יש לאתר את התמונה, לסמן אותה ולאשר את החלון (Select). שים לב! לפני אישור החלון וודא שבתחתית החלון מסומנת האפשרות Find Nearby Missing Photos. אפשרות זו תחפש בתיקייה ממנה איתרת את הקובץ קבצים חסרים נוספים ותקשר אותם. ניתן לקשר תיקיות שלמות באמצעות לחיצה עם לחצן ימני על דמות התיקייה בקטגוריה Folders במודול הספרייה ובחירה בפקודה Find Missing Folder ובחלון שנפתח לאתר את התיקייה החסרה ולאשר את החלון.
ניתן לקבוע ללייטרום להציג את כל התמונות החסרות בקטלוג באמצעות הפקודה Find All Missing Photos מתפריט Library שבמודול הספרייה ולעבור תמונה תמונה ולאתר את המקור שלה באמצעות התהליך המתואר בטיפ זה.
שים לב שנכון לכתיבת שורות אלו, סימן הקריאה לא יופיע אם לתמונה יש תצוגה מקדמת חכמה- מטעה ובעייתי כמובן.
03. על תויות שישנו את תזרים העבודה שלכם
לייטרום מציעה כלים לסימון תמונות שיסייעו לאחר מכן למיין ולסנן אותן ולהציג רק את התמונות העונות לסימונים אלו. תויות צבע זוכות להתעלמות מלא מעט משתמשים על אף שכלי זה יכול להקל על תזרים העבודה ולספק גישה מהירה לקבצים החבויים באוספים ותיקיות. לאחרונה נשאלתי האם ניתן לשנות את שמן של התויות כך שנדע בכל שלב מה אומר צבע התוית והתשובה היא כמובן חיובית.
- כדי לעשות זאת יש לעבור למודול הספריה (לחיצה על מקש G במקלדת) ולהפעיל את הפקודה Edit מתפריט Metadata>Color Label Set. בחלון שנפתח ניתן לקבוע שם לכל תוית. בחלון זה שלוש לשוניות- אחת לתמונות (Images), אחת לתיקיות (Folders) ואחת לאוספים (Collections) (A). לשוניות אלו מאפשרות לכם לקבוע בנפרד שמות לתוויות לתמונות, תיקיות ואוספים. כך למשל תוכלו לקבוע שתוית ירוקה לתמונה מסמנת (עבורכם) תמונה שהלקוח אהב ולהעניק לה את השם Client ולעומת זאת תוית ירוקה לאוסף מסמנת אוסף שהעבודה על כל התמונות הושלמה (ולהעניק לה את השם Done, לדוגמא) (B).
- ראוי לציין שאנחנו לא חייבים להגדיר את שלושת הלשוניות ובנוסף אנחנו יכולים בהחלט להגדיר בשלושת הקטגוריות את אותן משמעויות לכל תוית ותוית כדי למנוע בלבול. לאחר שהגדרנו את שלושת הלשוניות (או חלק מהן), כדאי לשמור הגדרות אלו כערכה לשימוש חוזר באמצעות לחיצה על תפריט Preset והפעלת הפקודה Save Current Settings New Preset (C). בחלון שנפתח העניקו לערכה שם ואשרו את החלון (Create).
- שימו לב שתפריט Preset מציעה ערכות מעניינות נוספות. האחת היא (D) Bridge Default שמעתיקה את ההגדרות שהענקתם בתוכנת Adobe Bridge לתויות ללייטרום ו-(E) Review Status המעניקה משמעות לכל תוית לפי Adobe (תוית אדומה- תמונות למחיקה, תוית צהובה- נדרש תיקון צבע, תוית ירוקה- התמונה מוכנה לשימוש, תוית כחולה- התמונה דורשת תיקון וליטוש וסגולה- התמונה מוכנה להדפסה). ניתן להיעזר בכל ערכה שנוחה לכם ובלבד שהשיטה בה נקטתם עקבית ובכוונתכם להשתמש בה לסימון תמונות, תיקיות ואוספים.
- שימו לב- הספרות שלצד השדות בקטגוריה Images הן למעשה קיצור המקלדת להענקת התוית לתמונה (F).
- סימון תיקייה בתוית צבע- כאמור, בתזרים עבודה טוב הצלם יודע בדיוק מה נעשה בתמונות ללא בחינתן וזאת בהתאם לצבע התוית של התיקייה המכילה אותן. כדי לסמן תיקייה בתוית צבע יש ללחוץ עליה עם לחצן ימני בעכבר ומהתפריט הנשלף יש לבחור בפקודה Add Color Label to Folder בתוספת אחת מחמישה צבעים (אדום, צהוב, ירוק, כחול, סגול). בחירה ב-None תבטל את צביעת התיקייה בתוית.
- סינון תצוגת התיקיות לפי תוית- כדי לסנן את תצוגת רשימת התיקיות ולהציג רק תיקיות בתוית צבע מסויימת, יש ללחוץ על דמות הזכוכית המגדלת שבקצה השמאלי של שדה החיפוש (G) ומהתפריט הנשלף לבחור ב-Color Labels (H) בתוספת התוית הרצוייה (I).
04. 6 טיפים לשימוש בתיקיות
לייטרום שומרת מידע רב אודות התמונות שלכם, החל במילות מפתח, עבור בדירוג כוכבים, תויות צבע והגדרות פיתוח וכלה בנתון הבסיסי ביותר והוא מיקום שמירת התמונות. בשלב ייבוא התמונות לתוכנה אנו מגדירים ללייטרום לאיזו תיקייה אנו מעוניינים לייבא את התמונות. בטיפ מס׳ 193 כתבנו אודות חשיבות היררכיית התיקיות בלייטרום. אמנם לכל אחד שיטת תיוק משלו, אך שימוש נכון בתיקיות יימנע בעיות בעתיד וייאפשר לנהל קטלוג נקי משגיאות.
- הבסיס לפעולה תקינה של התוכנה הוא שהכל ייעשה בה ולא מחוצה לה. משמע, אם אתם מעוניינים להזיז קבצים למיקום שונה- אל תעשו זאת מחוץ ללייטרום- שהרי באופן זה התוכנה לא תדע איפה התמונות ותציג סימן קריאה בתצוגה המקדמת של התמונה בתצוגת רשת. הדרך הנכונה לעשות זאת היא פשוט לגרור את התמונות מרצועת התמונות או מתצוגת רשת לתיקייה הרצוייה בצידה השמאלי של חלון התוכנה. לייטרום תציג בשלב זה הודעה ובה יצויין שהתמונות יזוזו פיזית במחשב ושפעולה זו בלתי ניתנת לביטול (A). אכן כדאי לשים לב שלרוב התוכנה לא תאפשר להתחרט על פעולה זו, משמע הפקודה Undo מתפריט Edit לא תהיה זמינה ובמידת הצורך תיאלצו לגרור את הקבצים חזרה לייעדם. לכן ודאו שאתם גוררים את התמונות לתיקייה הנכונה. אם אכן התכוונתם להזיז את התמונות מיעדן אשרו את החלון (Move), אם לא ליחצן על כפתור (B) Cancel.
- תיבת האזהרה אודות הזזת הקבצים בדיסק (A) אמנם מציגה בתחתית החלון אפשרות שתמנע הצגתה בעתיד (C), אבל אנחנו ממליצים לא לסמן אותה ולו בשל העובדה שלעיתים אתם עלולים לגרור את התמונות לתיקייה הלא נכונה והאפשרות Cancel עשוייה להציל אתכם (D).
- דרך אחרת לשינוי מיקום של קבצים היא לסמן אותם ברצועת התמונות או בתצוגת רשת, ללחוץ עם לחצן ימני בעכבר על התיקייה אליה אתם מעוניינים להעביר את הקבצים ומהתפריט הנשלף לבחור ב-Move Selected Photos to this folder. לייטרם תחל בפעול העברת הקבצים ותציג בפינה השמאלית העליונה של חלון התוכנה את תהליך ההעברה. שימו לב שלא ניתן לבטל פעולה זו.
- השיטה הנ״ל טובה במיוחד למקרים בהם סימנתם לא מעט תמונות שאינן רציפות ואתם חוששים שגרירה לא נכונה תבטל את הסימון שלהן. יחד עם זאת השיטה טובה למקרים בהם אתם מעוניינים לגרור את התמונות לתיקייה שעדיין לא קיימת. ליצירת תיקייה מספר דרכים. הדרך ארוכה היא ללחוץ על כפתור ההוספה (+) שלצד הקטגוריה Folders ומהתפריט הנשלף לבחור בפקודה Folder- בשלב זה לייטרום תפתח חלון ובו יהיה עליכם לנווט למיקום הרצוי לשמירת התיקייה. דרך קצרה יותר היא ללחוץ עם לחצן ימני בעכבר על תיקיית האב, למשל תיקיית 2020 ומהתפריט הנשלף להפעיל את הפקודה Create Folder inside 2020. בחלון שנפתח העניקו לתיקייה שם ובמידה ואתם מעוניינים לכלול את התמונות שהיו מסומנות בעת יצירת התיקייה- סמנו את האפשרות Include Selected Photos (E) ואשרו את החלון (Create) (F). התייקיה תופיע בתוך תיקיית האב עליה לחצתם ואם אפשרות הכללת התמונות היתה מסומנת – התמונות יועברו לתיקייה.
- במידה וסימנתם תמונה באחד האוספים ואתם מעוניינים לדעת מאיזו תיקייה זו, ליחצו עם לחצן ימני בעכבר על התמונה ומהתפריט הנשלף ביחרו בפקודה Go to Folder In Library.
- איתור תיקייה- הקטגורייה Folders מאפשרת לאתר תיקייה במהירות על ידי סינון תצוגת התיקיות בהתאם למילת חיפוש- כל שיש לעשות הוא להקליד מילה המהווה חלק משם אחת התיקיות ולייטרום תציג את התיקיות הכוללות מילה זו בשמן (G).
הערה: במידה ולא מופיעה אזהרה בעת הזזת קבצים יש לפתוח את העדפות התוכנה באמצעות הפקודה Preferences מתפריט Edit בחלונות או מתפריט Lightroom Classic במק, ובחלון שנפתח לוחצים בתחתית החלון על כפתור Reset All Warnings Dialog
05. סנכרון קבצים שאינם בקטלוג
באופן כללי ההמלצה היא לבצע את כל פעולות ארגון הקבצים בליייטרום. אל תנסו להזיז קבצים למיקום אחר מחוץ לתוכנה, כי אז לייטרום לא תדע איפה התמונות. יחד עם זאת, במידה והוספתם קבצים מחוץ ללייטרום לתיקייה שכבר הייתה קיימת בקטלוג- ניתן לעדכן את תכולת התיקייה באמצעות לחיצה עם לחצן ימני בעכבר על התיקייה ובחירה בפקודה Synchronize Folder בתפריט הנשלף. בשלב זה לייטרום תציג חלון ובו יוצג מספר התמונות שייובאו לקטלוג (A), מומלץ לסמן את האפשרות Show Import dialog before importing כדי שלייטרום תציג את התמונות החסרות בקטלוג (B). לחיצה על Synchronize (C) תשאיר את התמונות במקומן, אך תרשום אותן בקטלוג. שימו לב שכשאתם מוחקים תמונה לייטרום מציגה חלון ובו מספר אפשרויות: (D) Cancel- לייטרום תבטל את המחיקה ותסגור את החלון, Delete From Disk- לייטרום תמחק את התמונה מהדיסק הקשיח (E) ו-Remove From Lightroom- לייטרום תסיר את התמונה מהקטלוג אך לא תמחק את התמונה מהדיסק (F)– אם בחרתם את האפשרות האחרונה- התמונה עדיין ממוקמת בדיסק הקשיח בתיקייה אליה היא יובאה- לחיצה על Synchronize (C) תציג אותה מחדש – זמינה לייבוא- כך שאם התחרטתם ואתם בכל זאת מעוניינים בתמונה- הנה דרך להשיבה.
06. על בעיה נפוצה עם תיקיות והפתרון לה
הקטגוריה Folders מציגה את היררכיית התיקיות כפי שהיא מופיעה בלייטרום ובדיסק הקשיח שלכם. לחיצה על תיקייה תציג את תיקיות המשנה ולצד כל תיקייה מספר המייצג את כמות התמונות שבתיקייה. הבעיה היא שלעיתים תיקייה יכולה להכיל תיקיות משנה ובנוסף תמונות שלא משויכות לאף אחת מהן. כך למשל, אם היררכיית התיקיות שלכם כוללת שנה>חודש>אירוע- יכול להיווצר מצב בו מספר תמונות ממוקמות בתיקיית אותו חודש אך לא משוייכות לאף אירוע.
- כדי לטפל בבעיה זו יש ללחוץ על כפתור ההוספה (+) הממוקם לצד שם הקטגוריה Folders ומהתפריט הנשלף לבחור בפקודה Show Photos in Subfolders- בחירה בפקודה זו בפועל תבטל אותה ולייטרום תסתיר את התמונות הנמצאות בתתי־התיקיות ותציג רק את התמונות שבתיקייה הראשית- באופן זה תוכלו לראות אילו מהתמונות לא שויכו לאירוע הרצוי. שימו לב שלייטרום תציג את הספרה 0 לצד חלק מתיקיות האב- אבל אל דאגה התמונות לא נעלמו- המשמעות של ערך אפסי זה היא שאין תמונות שלא משוייכות לתת-תיקייה (אירוע).
- כעת יש ללחוץ על תיקייה שלצידה מספר שאינו 0, לבחור את התמונות וליצור מהן תת־תיקייה באמצעות לחיצה עם לחצן ימני בעכבר על התיקייה ובחירה בפקודה Create a Folder inside בתוספת שם התיקייה. בחלון שנפתח יש להעניק שם לתיקייה, לוודא שהאפשרות Include Selected Photos מסומנת ולאשר.
- לאחר שסידרתם את התמונות בתיקיות תוכלו לשוב וללחוץ על כפתור ההוספה (+) הממוקם לצד שם הקטגוריה Folders ומהתפריט הנשלף לבחור בפקודה Show Photos in Subfolders- לייטרום תשוב ותציג לכם את מספר התמונות הכולל שבכל תיקיית אב.