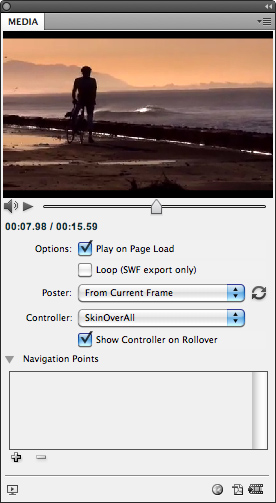אינדיזיין – PDF אינטראקטיבי
סיגלית אריאלי |
01.04.2014

פורמט PDF אינו פורמט חדשכלל . חברת Adobe החלה לפתח אותו כבר לפני כמעט
. חברת Adobe החלה לפתח אותו כבר לפני כמעט
שני עשורים, במטרה ליצור קובץ אותו ניתן לקרוא בכל מחשב, בלי קשר למערכת הפעלה, פונטים, תוכנה וכדומה. יתרון גדול
נוסף של הפורמט, הוא קבצים קלי משקל. אבל PDF הוא לא רק מלל ותמונות. ניתן להוסיף אליו גם סרטים ואודיו, כפתורים
שלחיצה עליהם תעביר אתכם לעמוד אחר או אתר אינטרנט, קישורים בין עמודים בקובץ, בין קבצים או אל אתרים ועוד.
 . חברת Adobe החלה לפתח אותו כבר לפני כמעט
. חברת Adobe החלה לפתח אותו כבר לפני כמעטשני עשורים, במטרה ליצור קובץ אותו ניתן לקרוא בכל מחשב, בלי קשר למערכת הפעלה, פונטים, תוכנה וכדומה. יתרון גדול
נוסף של הפורמט, הוא קבצים קלי משקל. אבל PDF הוא לא רק מלל ותמונות. ניתן להוסיף אליו גם סרטים ואודיו, כפתורים
שלחיצה עליהם תעביר אתכם לעמוד אחר או אתר אינטרנט, קישורים בין עמודים בקובץ, בין קבצים או אל אתרים ועוד.
אז אתם רוצים ליצור קובץ אינטראקטיבי. לפני שאתם פותחים את אינדיזיין, מספר נקודות
שכדאי לחשוב עליהן מראש:
שכדאי לחשוב עליהן מראש:
מה האינטראקטיביות שאתם רוצים ליצור?
האם אתם רוצים להפיץ את הקובץ בתוך הארגון או לשים אותו באינטרנט?
האם גם בעלי סמרטפונים וטאבלטים יצטרכו להשתמש בו?
כאמור, אינדיזיין מציעה מגוון פעולות אינטראקטיביות:
במידה ואתם רוצים ליצור קובץ שיתנהג כמו מצגת, כלומר יכיל כפתורים שיאפשרו מעבר לעמוד הבא
או העמוד הקודם, כדאי לתכנן את הניווט כחלק מדף-האב שלכם.
או העמוד הקודם, כדאי לתכנן את הניווט כחלק מדף-האב שלכם.
אם אתם רוצים תפריט אינטראקטיבי (כזה שלחיצה על שם הנושא תעביר את הקורא אל העמוד המתאים),
כדאי לתכנן את הסגנונות כך שניתן יהיה ליצור מהם תוכן עניינים מהיר.
כדאי לתכנן את הסגנונות כך שניתן יהיה ליצור מהם תוכן עניינים מהיר.
אם אתם רוצים להפיץ את הקובץ בתוך הארגון, חישבו על דף-אב המשלב את לוגו החברה ושמירת הקובץ
עם הגדרות אבטחה.
עם הגדרות אבטחה.
אם הקובץ צריך להיות איכותי מספיק גם עבור הדפסה במדפסת משרדית, צריך לשמור את התמונות כך
שיהיו איכותיות מספיק להדפסה מסוג זה.
שיהיו איכותיות מספיק להדפסה מסוג זה.
אם אתם מעוניינים שגם בעלי סמרטפונים וטאבלטים יוכלו להנות מהקובץ, אל תשתמשו בפעולות
הדורשות המרה ל-SWF, כמו אנימציות (מלל זז, “דפדפוף” ועוד).
הדורשות המרה ל-SWF, כמו אנימציות (מלל זז, “דפדפוף” ועוד).
מה ניתן להביא לקובץ PDF אינטראקטיבי? תמונות (מומלץ בפורמט JPEG), קובצי וידאו בפורמט
FLV, MP4, MOV, AVI, MPEG. שימו לב כי שלושת הפורמטים האחרונים נתמכים רק בייצוא ל-PDF ולא בייצוא ל-SWF. קובצי
אודיו בפורמט MP3 הם המומלצים ביותר.
FLV, MP4, MOV, AVI, MPEG. שימו לב כי שלושת הפורמטים האחרונים נתמכים רק בייצוא ל-PDF ולא בייצוא ל-SWF. קובצי
אודיו בפורמט MP3 הם המומלצים ביותר.
חשוב לזכור כי קובץ PDF אינטראקטיבי כמעט ואינו ניתן לדחיסה. למעשה, ניתן לדחוס בו רק
תמונות בפורמט JPEG ולקבוע באיזו רזולוציה הן יוצגו. לכן, היות והקובץ יוצג על מסך, מומלץ לשמור את
התמונות במודל צבע RGB ברזולוציה של 72dpii. בנוסף, כדאי לייבא את התמונות בגודל הסופי שלהן ולא
להקטין אותן באינדיזיין. במידה ואתם רוצים שהתמונות יראו איכותיות גם כאשר מגדילים את תצוגת הקובץ או בהדפסה, שימרו
אותן ברזולוציה מעט גבוהה יותר, אבל באמת שאין צורך ב-300dpi.
תמונות בפורמט JPEG ולקבוע באיזו רזולוציה הן יוצגו. לכן, היות והקובץ יוצג על מסך, מומלץ לשמור את
התמונות במודל צבע RGB ברזולוציה של 72dpii. בנוסף, כדאי לייבא את התמונות בגודל הסופי שלהן ולא
להקטין אותן באינדיזיין. במידה ואתם רוצים שהתמונות יראו איכותיות גם כאשר מגדילים את תצוגת הקובץ או בהדפסה, שימרו
אותן ברזולוציה מעט גבוהה יותר, אבל באמת שאין צורך ב-300dpi.
אותו כנ”ל לגבי סרטים וקובצי אודיו. נסו לשמור בפורמט איכותי אך בדחיסה מקסימאלית
(בלי לפגוע באיכות הקובץ) ובגודל המתאים.
(בלי לפגוע באיכות הקובץ) ובגודל המתאים.
כפתורים הם חלק חשוב בקובץ אינטראקטיבי. אמנם Adobe משנה את “כללי המשחק” במקרה הזה כמעט
מדי גירסה בשלוש הגרסאות האחרונות, הרעיון נשאר זהה. למרות שיש חלון ובו כפתורים מוכנים, ניתן להפוך כל אובייקט
לכפתור בעזרת חלון Buttons (ששינה את שמו בגירסת CS6) ונמצא בתפריט המשנה Interactive. כל מה שצריך לעשות הוא לבחור
את האובייקט שהכנתם ומחלון Buttons לבחור בפקודה הרצויה על ידי לחיצה על כפתור הפלוס (+). אם אתם עובדים בגירסת CS6,
תוכלו לבחור האם מדובר בכפתור (Button) או מרכיב אחר בטופס (Form) עוד לפני הצמדת הפקודה.
מדי גירסה בשלוש הגרסאות האחרונות, הרעיון נשאר זהה. למרות שיש חלון ובו כפתורים מוכנים, ניתן להפוך כל אובייקט
לכפתור בעזרת חלון Buttons (ששינה את שמו בגירסת CS6) ונמצא בתפריט המשנה Interactive. כל מה שצריך לעשות הוא לבחור
את האובייקט שהכנתם ומחלון Buttons לבחור בפקודה הרצויה על ידי לחיצה על כפתור הפלוס (+). אם אתם עובדים בגירסת CS6,
תוכלו לבחור האם מדובר בכפתור (Button) או מרכיב אחר בטופס (Form) עוד לפני הצמדת הפקודה.
כפי שכתבתי, כפתורי ניווט כדאי ליצור כבר בדף-האב.
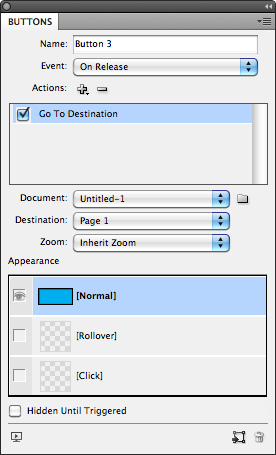
חלון Buttons מאפשר להגדיר כל אובייקט
ככפתור ולקבוע את סוג האינטראקטיביות אותה יבצע הכפתור
סרטים יש לייבא כמו כל אובייקט אחר (תמונה, קובץ מלל וכדומה). לאחר מכן, החלון שאתם
צריכים הוא חלון Media. בחלון זה תוכלו לראות תצוגה מקדימה של הסרט, לבחור את התמונה שתצוג בזמן טעינת הדף
(Posterr), לבחור שלטים (כפתור עצור, נגן, חזור להתחלה) ומתי הם יופיעו (תמיד או במעבר סמן העכבר מעל הסרט) והאם
הסרט יתנגן מייד בטעינת העמוד (Play on Page Load). לסרט ניתן להוסיף מסגרת (Stroke) וכדאי לבחור שהמסגרת תהיה רק
בצד החיצוני של המסגרת, כדי לא להסתיר חלק מהסרט עצמו.
צריכים הוא חלון Media. בחלון זה תוכלו לראות תצוגה מקדימה של הסרט, לבחור את התמונה שתצוג בזמן טעינת הדף
(Posterr), לבחור שלטים (כפתור עצור, נגן, חזור להתחלה) ומתי הם יופיעו (תמיד או במעבר סמן העכבר מעל הסרט) והאם
הסרט יתנגן מייד בטעינת העמוד (Play on Page Load). לסרט ניתן להוסיף מסגרת (Stroke) וכדאי לבחור שהמסגרת תהיה רק
בצד החיצוני של המסגרת, כדי לא להסתיר חלק מהסרט עצמו.
הוספת קישורים בין עמודים או בין חלקים של עמודים אפשרית בעזרת הוספת “עוגנים” (Anchor).
הוספת קישורים לאתרים אפשרית בעזרת הוספת קישור מסוג URL. הגדרות אלו מתבצעות דרך חלון Hyperlinks. לדוגמה,
לחיצה על כפתור או מילה תעביר לעמוד מסויים או פיסקה בעמוד אחר. ראשית יש לסמן את מקום היעד (Destination), מתפריט
חלון Hyperlinks לבחור בפקודה New Hyperlink Destination ומהתפריט בחלון יש לבחור באפשרות הרצויה (בהתאם למה שסומן).
במידה וסומן מלל, בתיבת המלל Name יוצג המלל המסומן.
הוספת קישורים לאתרים אפשרית בעזרת הוספת קישור מסוג URL. הגדרות אלו מתבצעות דרך חלון Hyperlinks. לדוגמה,
לחיצה על כפתור או מילה תעביר לעמוד מסויים או פיסקה בעמוד אחר. ראשית יש לסמן את מקום היעד (Destination), מתפריט
חלון Hyperlinks לבחור בפקודה New Hyperlink Destination ומהתפריט בחלון יש לבחור באפשרות הרצויה (בהתאם למה שסומן).
במידה וסומן מלל, בתיבת המלל Name יוצג המלל המסומן.
לאחר מכן, יש לבחור את הכפתור ומחלון Buttons ללחוץ על כפתור הפלוס (+) ולבחור בפקודה Go To
Destination. מהרשימה תוכלו לבחור ב”עוגן” הרצוי.
Destination. מהרשימה תוכלו לבחור ב”עוגן” הרצוי.
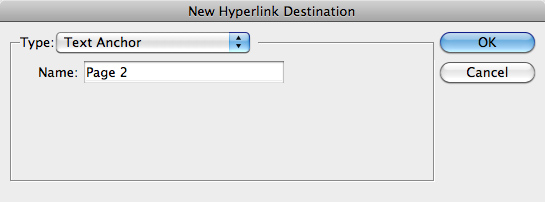
סימון מלל והגדרת “עוגן” חדש ממנו. שימו
לב לאפשרות שנבחרה בתפריט Type.
כדי לבדוק את הקובץ, פתחו את חלון Preview וליחצו על כפתור הנגינה. תוכלו לבדוק האם
הכפתורים עובדים, הסרט מתנגן והאודיו מושמע.
הכפתורים עובדים, הסרט מתנגן והאודיו מושמע.
אחרי שסיימתם, בחרו לייצא את הקובץ כ-PDF אינטראקטיבי (לא Print). שימו לב לאפשרויות בתחתית
החלון המתייחסות לאיכות התמונה. בידקו את הקובץ בתוכנת Acrobat או Acrobat Reader.
החלון המתייחסות לאיכות התמונה. בידקו את הקובץ בתוכנת Acrobat או Acrobat Reader.
טיפ: אם ראיתם שהכל תקין בחלון Preview אבל באקרובט הסרט לא מוצג, הסיבה היא שגירסת אקרובט
שלכם אינה מספיק מעודכנת. הורידו את Acrobat Reader העדכני ביותר ונסו שוב. חשוב לזכור שיש עוד קוראי PDF חוץ
מ-Acrobat Reader, אבל רובם אינם מציגים את כל האינטראקטיביות שהוגדרה בקובץ שיצרתם.
שלכם אינה מספיק מעודכנת. הורידו את Acrobat Reader העדכני ביותר ונסו שוב. חשוב לזכור שיש עוד קוראי PDF חוץ
מ-Acrobat Reader, אבל רובם אינם מציגים את כל האינטראקטיביות שהוגדרה בקובץ שיצרתם.
באותו נושא
-
נכתב ע"י יגאל לוי
-
נכתב ע"י יגאל לוי
-
נכתב ע"י שירלי אשרת-פסטרנק
כתבות נוספות שיכולות לעניין אותך:
-
נכתב ע"י סיגלית אריאלי
-
נכתב ע"י שירלי אשרת-פסטרנק
-
נכתב ע"י סיגלית אריאלי