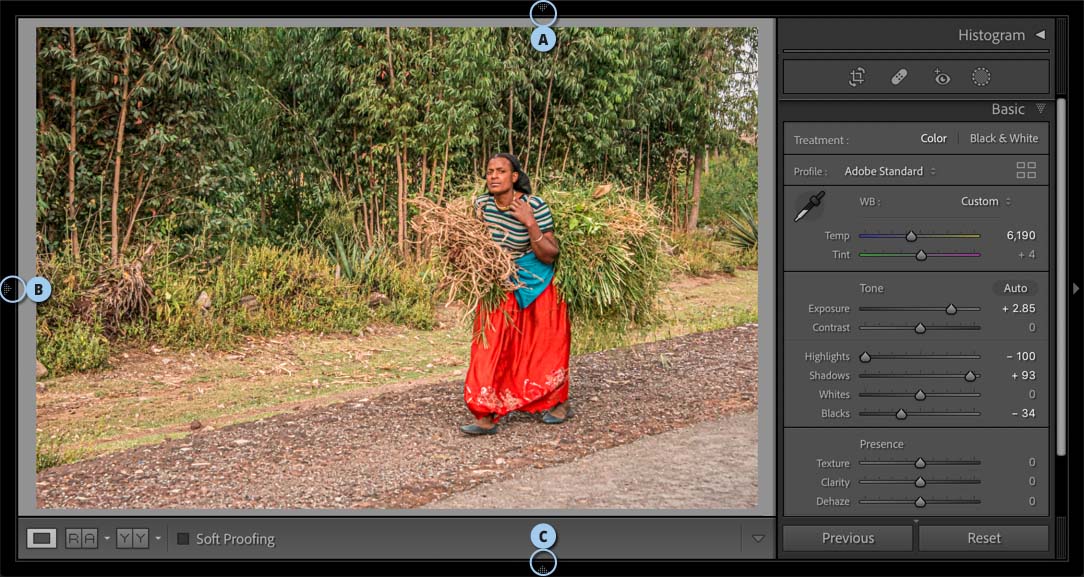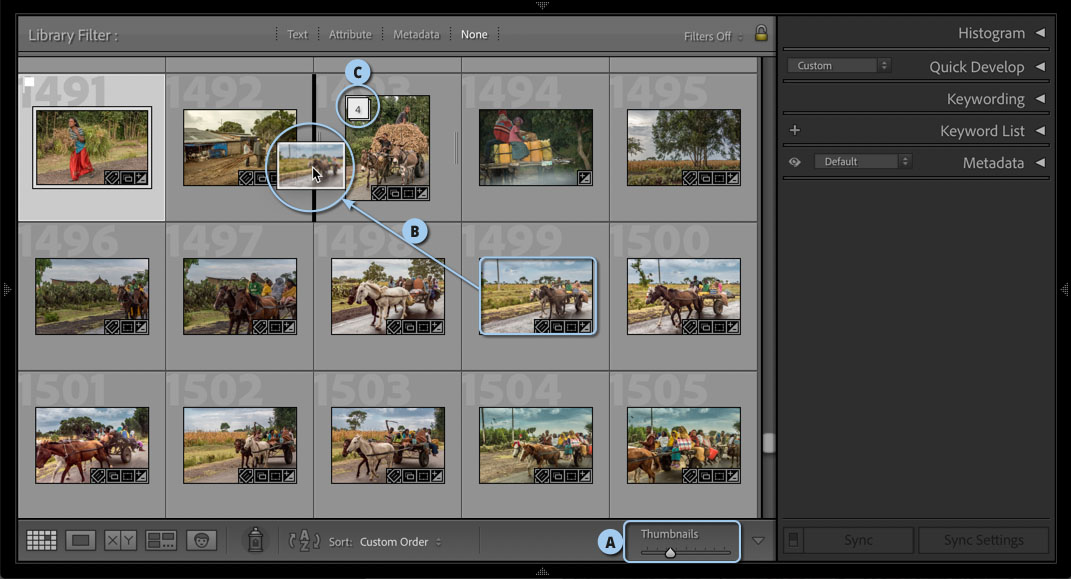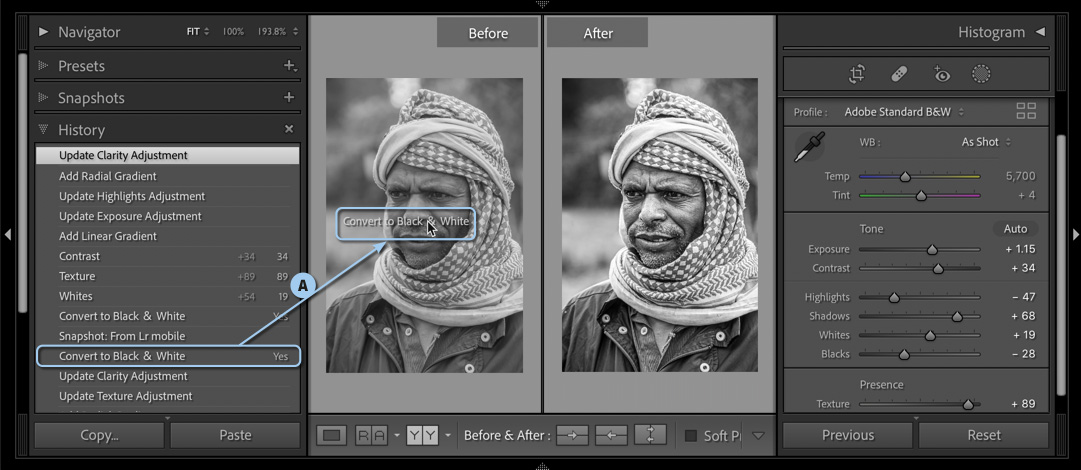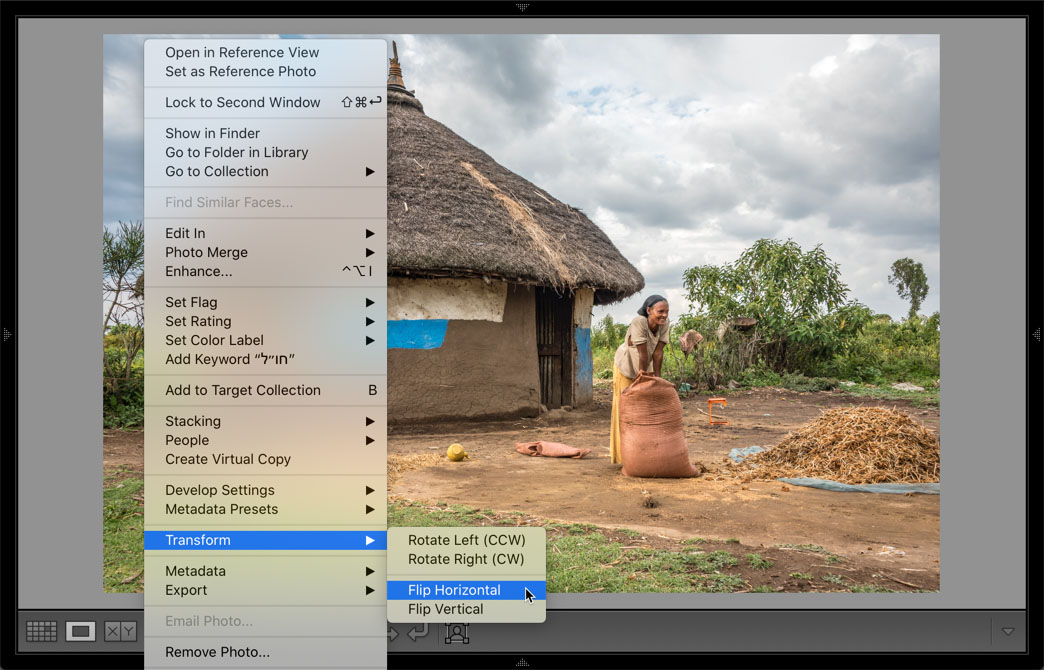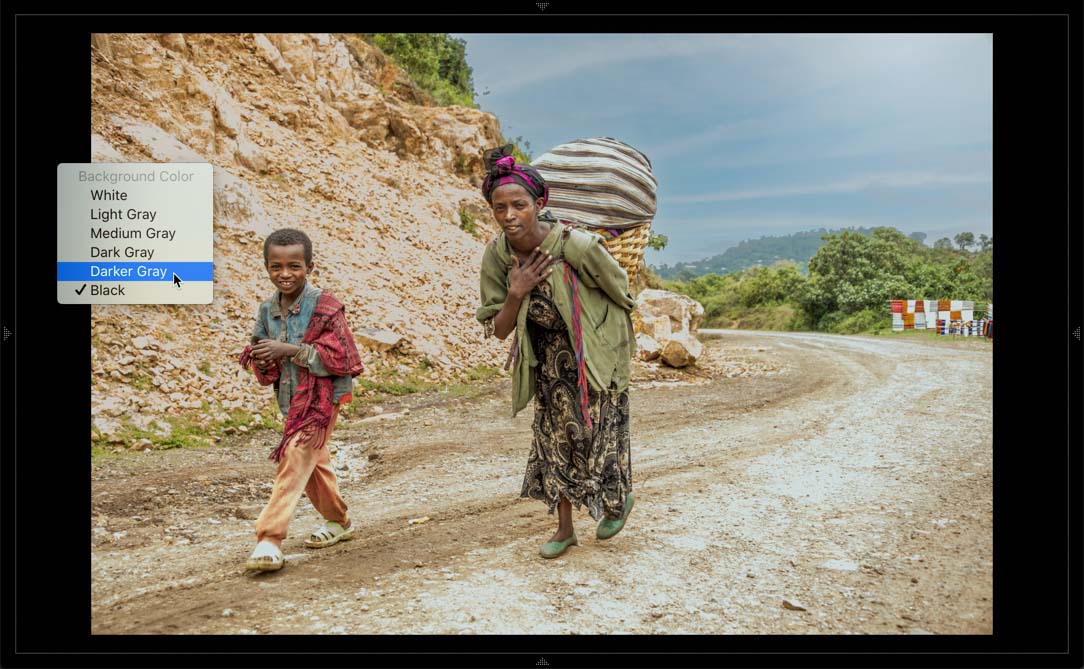המדריך לתצוגה נוחה

אחת המטרות של כל משתמש בכל תוכנה היא לעבוד באופן יעיל ונוח. בין אם העבודה היא במודול הפיתוח, או מודול הספריה, לאופן הצגת התמונות יש חלק חשוב בעיבוד המידע המוצג לפני כל פעולה. לעיתים עצם החלפת צבע הרקע סביב התמונה, או סיבוב התמונה באופן אופקי יכול לשנות את אופן ניתוח התמונה ועשוי לסייע באיתור פגמים שלא ראינו. במאמר זה נציג טיפים שימושיים לניצול תכונות תצוגה פחות מוכרות בלייטרום שיסייעו לשפר את חוויית השימוש בתוכנה וכרגיל יתרמו להאצת תזרים העבודה שלכם.
05. 11 פקודות וקיצורים לתצוגה נוחה
מלאכת עיבוד התמונה בלייטרום יכולה להיות נוחה ומהנה יותר כשמפנים יותר מקום לתצוגת התמונה.
- כברירת מחדל חלון התוכנה מוצג עם רצועה לבנה עליונה המציגה את שם הקטלוג. תצוגה זו נקראת Normal והיא מאפשרת למשתמש לגרור את חלון התוכנה ולהקטין אותו (לפחות במק…). העניין הוא שתצוגה זו עשוייה לגרום להסחות דעת מיותרות, אם משולחן העבודה ואם מתוכנות אחרות הפועלות ברקע. מסיבה זו מומלץ להשתמש בתצוגות בהן מסך התוכנה ממלא את כל שטח המסך. כדי לעשות זאת ניתן להיעזר באחת הפקודות שבתפריט Window>Screen Mode.
- ניתן לעבור בין התצוגות שלייטרום מאפשרת באמצעות קיצור המקלדת Shift+F.
- בחירה באפשרות Full Screen תסתיר את רצועת התפריטים – אך אל דאגה, הנחת האזור בקצה עליון של המסך תציג זמנית את שורת התפריטים ותאפשר בחירה בפקודה הרצוייה.
- ללייטרום קיצור מקלדת נוסף המסתיר את הפאנלים הצדדיים (Cmd+Shift+F במק, או Ctrl+Shift+F בחלונות). אך שימוש בקיצור זה בגירסה זו עלול לגרום משום מה לקריסת התוכנה. במקום זאת ליחצו פשוט על מקש Tab במקלדת (המקש שמעל מקש Capslock).
- כאמור, לחיצה על מקש Tab תציג את התמונה במלוא הדרה. הבעיה היא שהסתרת כל חלונות התוכנה מסתירה גם את חלון העריכה הימני. כדי להסתיר את הרצועה העליונה המכילה את שמות המודולים יש ללחוץ על המשולש הממוקם במרכז החלון בקצהו העליון (A). כעת, להסתרת הפאנל השמאלי יש ללחוץ על המשולש הממוקם במרכז צידו השמאלי של הפאנל (B). להסתרת רצועת התמונות בתחתית חלון התוכנה יש ללחוץ על המשולש הממוקם במרכז החלון בקצהו התחתון (C). פינוי החלונות שאינם בשימוש תכוף מאפשר כעת לבחון טוב יותר את הפרטים בתמונה ולהינות מעריכה נקייה מהסחות דעת.
- על מנת להסתיר את החלונות הצדדיים ואת רצועת התמונות יש להשתמש בקיצור המקלדת Shift+Tab.
- אפשרות נוספת להסרת הסחות דעת היא באמצעות לחיצה על מקש L לעמעום ממשק התוכנה. לייטרום תציג סביב התמונה מסגרת לבנה. לחיצה נוספת על מקש L תשחיר את הממשק ותציג את התמונה על גבי רקע שחור נקי. לחיצה נוספת על מקש L תצא מתצוגה זו ותשוב לתצוגה הרגילה.
- מי שאוהב את תצוגת העמעום הנ״ל ודאי לא מבין מדוע צריך עמעום חלקי של הממשק – כדי לעבור ישירות לעמעום מלא של הממשק (רקע שחור סביב התמונה) יש להשתמש בקיצור המקלדת Shift+L.
- אם אתם לא מעוניינים במסגרת לבנה סביב התמונה פשוט ליחצו על מקש F (קיצור למילים Full Screen). ניתן לצאת מתצוגה זו הן באמצעות לחיצה נוספת על מקש F, או לחיצה על מקש esc.
- ללייטרום שתי תצוגות נוספות שסביר שלא הכרתם – אם אתם מעוניינים לחצות את המסך לשניים ובצד אחד לראות את לייטרום ובצד השני לראות את שאר החלונות הפעילים במחשב הפעילו את הפקודה Tile Window to Left Of Screen מתפריט Window כדי להציג את לייטרום בחציו השמאלי של החלון, או Tile Window to Right Of Screen כדי להציג את לייטרום בחציו הימני של החלון. לתצוגה זו מספר שימושים, אחד מהם היא לאפשר למשתמש לעבור לחלון פעיל אחר מבלי לחפש אותו. שימו לב שמסיבות של מגבלות מערכת הפעלה טיפ זה עובד רק במערכות מק.
- ניתן לחזור בכל שלב לתצוגת ברירת המחדל (Normal) באמצעות קיצור המקלדת Cmd+option+F במק או Ctrl+alt+F בחלונות.
06. עשרה טיפים על תצוגת רשת
מודול הספריה כולל מספר תצוגות שמטרתן לסייע בארגון ואיתור תמונות, בחירת תמונה מועדפת מבין מספר תמונות ועוד. תצוגת רשת מאפשרת לצד צפייה מהירה בתמונות בתיקייה, או באוסף, לבצע פעולות ארגוניות חשובות. הטיפים הבאים יסייעו לכם בעבודה יעילה בתצוגה זו:
- לחיצה על מקש G במקלדת תעבור מכל מודול בתוכנה למודול הספרייה ולתצוגת רשת. לחיצה על מקש Enter/Return תציג את התמונה מסומנת בתצוגה מוגדלת (Loup). לחיצה על מקש esc תשוב לתצוגת רשת.
- בתצוגת רשת ניתן להציג במהירות תמונה בתצוגת 1:1 באמצעות לחיצה והחזקת מקש Z. בעת הלחיצה על מקש זה ניתן ללחוץ בגבולות התמונה ולגרור אותה כדי לבחון אזורים שונים בתמונה- יעיל לבחינת חדות התמונה, למשל. שחרור מקש Z ישיב את תצוגת הרשת. במידה ולחצתם לחיצה אחת על מקש Z ולא השהתם את הלחיצה על המקש, לחיצה נוספת עליו תעבור לתצוגת רשת.
- ניתן להגדיל את תצוגת התמונות המוקטנות באמצעות גרירת מכוון (A) Thumbnails , או לחיצה על מקש פלוס ( + ) ולהקטין את התצוגה באמצעות לחיצה על מקש מינוס/מקף ( – ).
- לחיצה על מקש J תאפשר מעבר בין סגנונות תצוגת התא- תצוגה ללא כל פרטים, תצוגה הכוללת את שמות הקבצים, פורמט ומימדיי הקבצים ותצוגה הכוללת את מספר התמונה.
- לחיצה על קיצור המקלדת Cmd+J במק, או Ctrl+J בחלונות, או שימוש בפקודה View Options מתפריט View תציג את חלון אפשרויות התצוגה לתאים.
- במידה וברצונכם לארגן אחרת את התמונות בתצוגת רשת, תוכלו לעשות זאת כשתיקייה מסומנת, או אוסף. שימו לב שלא ניתן לארגן תמונות בתוך תתי־תיקיות. כדי לארגן תמונות בסדר שונה ניתן ללחוץ על מרכז התמונה (לא על גבולות התמונה, אלא התמונה עצמה) ולגרור אותה למיקום הרצוי ה . שימו לב שתפריט Sort, הממוקם בסרגל הכלים התחתון מתחת לתמונות, יציג את המילים Custom Order– משמע סידור מותאם אישית. בחירה באחת האפשרויות שבתפריט זה תשנה את התצוגה בהתאם למה שנבחר בתפריט.
- במידה וסימנתם תיקייה הכוללת תיקיות משנה ואינכם רואים את תכולת התיקיות בחלון המרכזי ליחצו על תפריט Library וודאו שהאפשרות Show Photos in Subfolders מסומנת.
- על מנת להציג בחלון התוכנה רק את הדמויות המקוטנות של התמונות, ללא כל פאנל צדדי, עליון, או תחתון, יש להשתמש בקיצור המקלדת Shift+Tab (מקש Tab ממוקם משמאל למקש Q). כעת יש ללחוץ על מקש T להסתרת סרגל הכלים התחתון וכל שנותר הוא להגדיל או להקטין את הדמויות, כאמור, באמצעות מקש פלוס, או מינוס. ליציאה מתצוגה זו יש ללחוץ על קיצור המקלדת Shift+Tab.
- במידה וצילמתם מאות, או אלפי תמונות בסצינות שונות, ניתן לקבץ את כל התמונות מכל סצינה על ידי סימונן בתצוגת רשת והפעלת הפקודה Group into Stack מתפריט Photo>Stacking. ניתן לעשות זאת גם באמצעות קיצור המקלדת Cmd+G במק, או Ctrl+G בחלונות. הערימה תציג את מספר התמונה בפינה השמאלית העליונה של דמות הערימה (C).
- הנה משהו שאולי לא ידעתם- כל פעולה שביצעתם בתצוגת רשת ברת ביטול, לדוגמא, סימנתם תמונה בתוית אדומה, או בדגלון והמשכתם לתמונה הבאה וסימנתם אותה בדגלון שחור. כעת התחרטתם על הפעולות האחרונות? אין בעיה- השתמשו בקיצור המקלדת Cmd+Z במק, או Ctrl+Z בחלונות מספר פעמים בהתאם לנדרש לביטול הפעולות האחרונות- בדיוק כמו במודול הפיתוח.
07. הצגת תמונה להשוואה מול מצב בהיסטוריה
התצוגה הבאה מאפשרת לבצע השוואה ראוייה בעת הצגת תמונה שעברה המרה לגווני אפור לפני ואחרי העיבוד. הבעיה בתצוגת השוואה היא שהתמונה הנוכחית מושוות לתמונת המקור שהיא, מן הסתם, בצבע. לרוב תרצו להשוות את התמונה לאחר העיבוד מול המקור, רגע לאחר שצבעיה הומרו לגווני אפור. מה עושים? הפתרון בדרך.
- לאחר עיבוד התמונה בגווני אפור לוחצים על מקש Y במקלדת למעבר לתצוגת השוואה. בשלב זה, בחלון הימני תוצג התמונה לאחר העיבוד (After) ובחלון השמאלי תוצג תמונת המקור בצבע (Before).
כעת יש לגלול בחלון ההיסטוריה עד לשלב בו התמונה הומרה לגווני אפור (Convert to Black & White), ללחוץ על השלב ולגרור אותו לחלון השמאלי (A)– כעת יוצג בחלון השמאלי שלב זה וניתן יהיה לבצע השוואת לפני ואחרי נכונה יותר. שימו לב! הלחיצה על השלב בהיסטוריה צריכה להיות מלווה בגרירה לחלון השמאלי. לחיצה ללא גרירה תשיב את התמונה לשלב זה בהיסטוריה וזו כאמור לא הכוונה.
08. היפוך תמונה אופקי
נניח לרגע שאתם מצלמים תמונה עבור שער של קטלוג או מגזין ועליכם להשאיר חלל מימין או משמאל למצולם למיקום מלל או אלמנטים גראפיים. לא תמיד תנוחת המצולם מאפשרת להשאיר מקום פנוי מהצד הרצוי. במקרה זה כדאי לבדוק כיצד תיראה התמונה בתצוגת מראה. לייטרום מאפשרת להציג את התמונות בהיפוך מראה (משמע על הציר האופקי) ואף להפוך את התמונות הלכה למעשה.
להצגת התמונות בתצוגת מראה יש להפעיל את הפקודה Enable Mirror Image Mode מתפריט View. התמונות לא יתהפכו בפועל, אלא רק תצוגתן. לחזרה למצב הרגיל יש להפעיל את הפקודה שוב. תצוגה זו, למרבה ההפתעה מאפשרת לעיתים לאתר פגמים או הסחות דעת שלא נראו בתצוגת המקור.
רגע, ואם יש תמונה שאני רוצה להפוך אופקית בפועל? במודול הפיתוח, בתצוגה מוגדלת (לחיצה על מקש E במקלדת או מקש Enter/Return) יש ללחוץ עם לחצן ימני בעכבר על התמונה ומהתפריט הנשלף יש לבחור בפקודה Flip Horizontal שבתפריט Transform.
09. עריכת צבע הרקע סביב התמונה
אם בכוונתכם להציג את התמונה במצגת, או על קיר בצבע כלשהו, מומלץ לבדוק כיצד הוא ייראה על רקע זה. לייטרום מאפשרת לבחון את תצוגת התמונה על רקע בהתאם לטעמנו האישי בדרכים הבאות:
ראשית יש להחזיק את מקש Shift וללחוץ על מקש Tab. בשלב זה יוסתרו הפאנלים הצדדיים והרצועה העליונה המכילה את שמות המודולים. להסתרת הסרגל התחתון ניתן ללחוץ על מקש T.
אפשרות אחרת ואפילו קצרה יותר- היא ללחוץ על מקש F במקלדת. לייטרום תסתיר את כל הפאנלים והחלונות ותציג את התמונה על רקע שחור.
אוקיי, עכשיו שאנחנו יודעים איך להציג את התמונה ורק אותה על רקע אחיד, איך משנים את צבע הרקע?
פשוט מאוד, לוחצים עם לחצן ימני בעכבר על הרקע סביב התמונה ומהתפריט הנשלף בוחרים ברקע הרצוי.
טיפ בונוס – ניתן לעבור לתמונה הבאה ברצועת התמונות ע״י לחיצה על מקש חץ ימני במקלדת.
הערה: משתמשי מק צריכים לוודא ששפת הקלט אנגלית