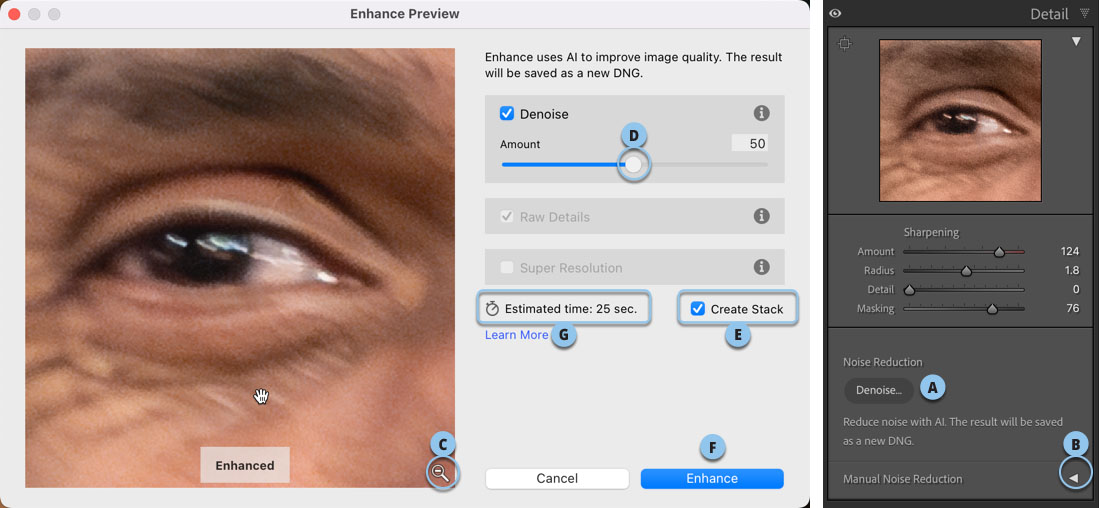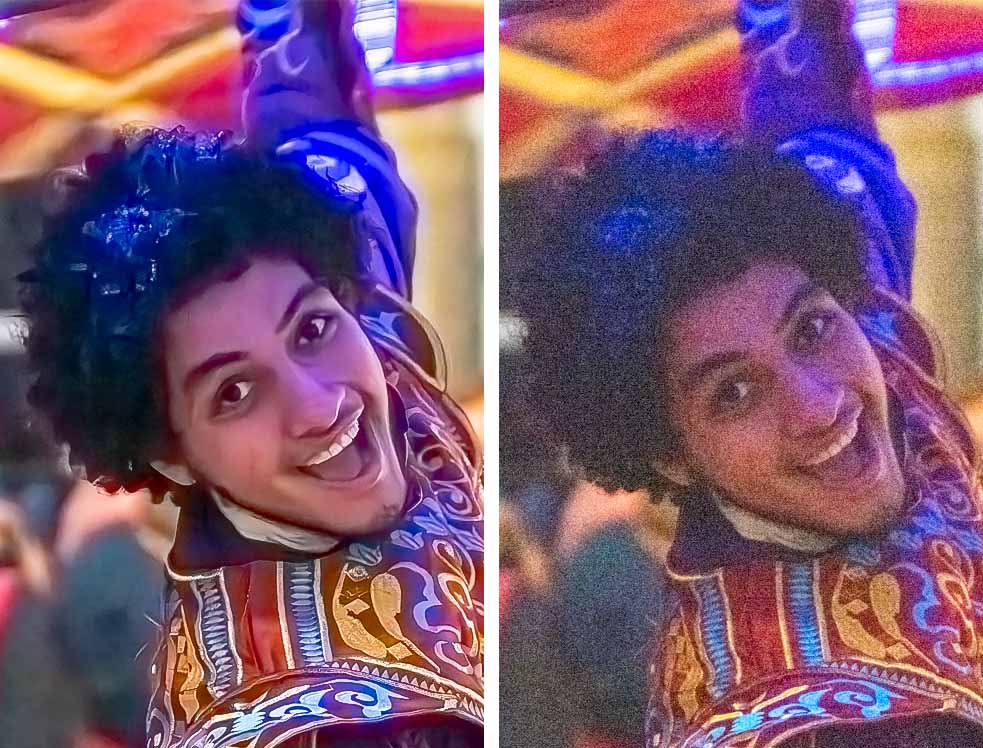אומנות המלחמה ברעש 2
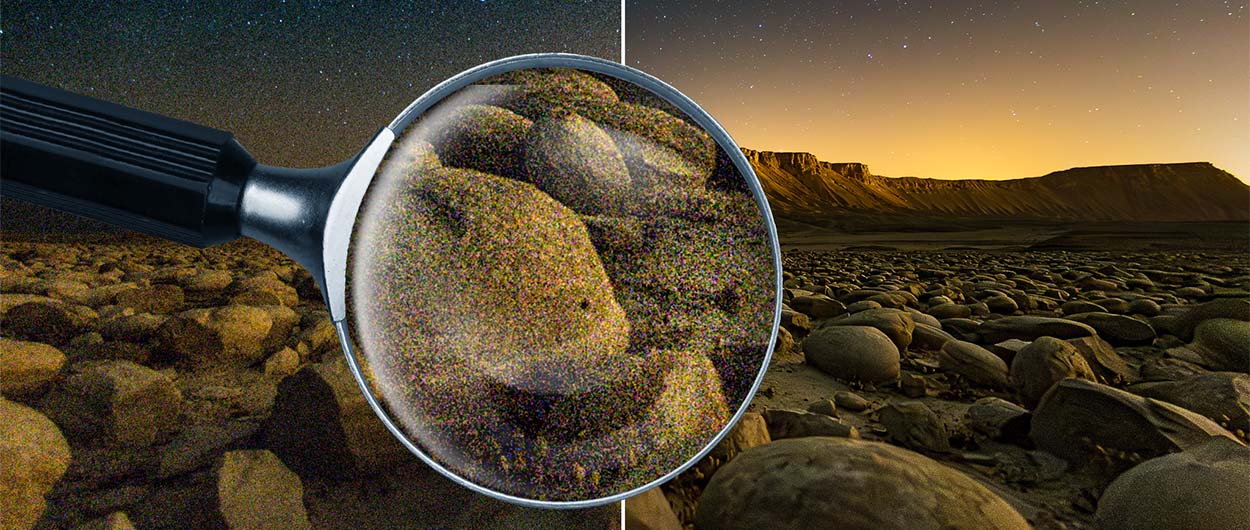
צילום בתנאי תאורה ירודים ו/או ברגישות חיישן (ISO) גבוהה, עלול להוסיף לתמונה רעש המתבטא בגרעיניות, או בנקודות וכתמים צבעוניים המכסים את כל שטח התמונה, או רק אזורים כהים בה. בעידן האנלוגי היה בלתי אפשרי להפחית רעש בעת הפיתוח. כמות הרעש נגזרה ממהירות סרט הצילום (כך קראו לזה) וצלמים רכשו סרטי צילום ברגישות גבוהה בכוונה תחילה כדי ליצור גרעיניות מסויימת שהייתה לטעמם. העידן הדיגטלי מאפשר לקבוע רגישויות חיישן בערכים שהיו נחשבים לדמיוניים בעת ההיא. קביעת רגישות גבוהה מאפשרת ללכוד תמונות בתנאי תאורה ירודים במיוחד, אך עדיין התשלום הוא ברעש שלעיתים בלתי נסלח, במיוחד מצד הלקוח.
החל בגירסה 12.3 מציעה לייטרום מנגנון הסרת רעש בשם Denoise שבשימוש נכון מצליח למזער נזקים תוך שימור הפרטים בתמונה. במאמר זה נסביר כיצד משתמשים המנגנון החדש, מתי משתמשים בו ומתי בוחרים דווקא במנגנון הישן.
החל בגירסה 12.3 מציעה לייטרום מנגנון הסרת רעש בשם Denoise שבשימוש נכון מצליח למזער נזקים תוך שימור הפרטים בתמונה. במאמר זה נסביר כיצד משתמשים המנגנון החדש, מתי משתמשים בו ומתי בוחרים דווקא במנגנון הישן.
על שני מנגנוני הסרת רעש
עד לגירסה 12.3 נעזרה לייטרום במנגנון הסרת רעש שהשיג תוצאות לא רעות בהסרת הרעש, אך לא הצטיין בשימור פרטים כמו תוספים חיצוניים. מאמר מלא אודות המנגנון הישן בקישור זה. מיד נפרט אודות המנגנון Denoise החדש, אך עוד קודם נציין שהמנגנון הישן עדיין שם וכדי להציגו יש ללחוץ על המשולש שלצד הקטגוריה Manual Noise Reduction. המנגנון Denoise מבוסס על בינה מלאכותית המנתחת את התמונה ומסירה רעש צבעוני וגרעיניות, תוך שימור פרטים עדינים. בשלב זה מנגנון זה מוגבל רק לתמונות בפורמט Raw שצולמו בחיישנים מתוצרת Bayer ו-X-Trans, אך התמיכה לחיישנים נוספים תתרחב בקרוב. בנוסף, הפקודה לא תעבוד על תמונות מבוססות פיקסלים – משמע תמונות בפורמט JPEG, TIFF, HEIC, או קובצי Raw שכבר עברו המרה לפיקסלים כדוגמת sRaw, או ProRaw. אם אתם משתמשי אייפון, המנגנון יעבוד עם תמונות שצולמו במצלמה של לייטרום, אבל לא עם תמונות בפורמט DNG שצולמו על ידי אפליקציית הצילום של המכשיר. מבולבלים? לא נורא בעדכונים הבאים אולי יוסרו חלק מההגבלות.
בדוגמא הימנית תמונת המקור ובשמאלית לאחר הסרת הרעש באמצעות מנגנון Denoise
על יתרונות וחסרונות
מנגנון הסרת הרעשים Denoise עושה עבודה טובה מאוד ולפי מבחני השוואה עומד בשורה אחת עם כל התוספים החיצוניים. אם כן האם כדאי להשתמש בו? נכון להיום התשובה לא חד־משמעית ואת ההסבר לכך כדאי לקרוא.
חסרונות מנגנון Denoise
- נכון להיום, כאמור, מנגנון זה מוגבל רק לתמונות בפורמט Raw שצולמו בחיישנים מתוצרת Bayer ו-X-Trans.
- המנגנון אפילו לא תומך בכל קובצי Raw – תמונות שעברו המרה לפיקסלים כדוגמת sRaw, או ProRaw לא נתמכות. יתרה מזאת אפילו קובץ DNG שצולם על ידי אפליקציית המכשיר (למעט קובץ שצולם על ידי אפליקציית לייטרום) לא נתמך.
- הקובץ שהמנגנון יוצר בעל נפח הגדול פי 3 עד פי 4 מקובץ המקור – הסיבה לכך היא שקובצי Raw מכילים ערוץ אחד בגווני אפור שנקלט על ידי החיישן – adobe מכנים את המידע כ׳נתוני פסיפס׳. לאחר העיבוד התוכנה חייבת להמיר את המידע לשלושה ערוצים ולכן בתוספת הערוץ המקורי מדובר בארבעה ערוצים שהם עד פי 4 מהנפח המקורי.
- מנגנון זה מנצל עד תום את משאבי הכרטיס הגראפי שלכם ולכן מחשבים בעלי כרטיס גראפי נחות יתקשו בעבודה עם מנגנון זה. משך הפעולה של המנגנון נע בין שניות לדקות בהתאם למימדי התמונה ועוצמת המחשב שברשותכם.
- המנגנון משנה באופן מהותי את תזרים העבודה- אם אתם רוצים להימנע מבעיות חובה להתחיל את תהליך העיבוד במנגנון זה ורק אחריו להשתמש בכלי מברשת הריפוי, חידוד וכו׳.
יתרונות מנגנון Denoise
התוצאה שהמנגנון מספק איכותית למדי ומאפשרת להסיר באופן מרשים רעשי צבע וגרעיניות תוך שימור פרטים עדינים.
בשורה התחתונה לא היינו ממליצים בשלב זה להשתמש במנגנון Denoise על כל תמונה, אלא רק על תמונות בעלות גרעיניות כבדה. המשמעות היא שנכון לכתיבת שורות אלו המנגנון הקודם עדיין יישמש אתכם על בסיס קבוע למעט תמונות נבחרות שאתם ממש אוהבים והמנגנון הישן מתקשה איתן.
בדוגמא הימנית תמונת המקור ובשמאלית לאחר הסרת הרעש באמצעות מנגנון Denoise
15 טיפים לשימוש ב-Denoise
- ניתן להפעיל את פקודת הסרת הרעשים במספר דרכים, הראשונה היא באמצעות הפקודה Enhance מתפריט Photo, השניה באמצעות לחיצה עם לחצן ימני על התמונה ובחירה בפקודה Enhance מהתפריט הנשלף, השלישית היא באמצעות קיצור המקלדת Ctrl+option+i במק, או Ctrl+alt+i בחלונות והרביעית היא כמובן באמצעות לחיצה על כפתור Denoise בקטגוריה Detail שבמודול הפיתוח.
- בחלון הפקודה ניתן לבחון את התמונה במצב של לפני ההפעלה באמצעות לחיצה על התצוגה המקדמת. שחרור הסמן יציג את התוצאה/
- ניתן ללחוץ על דמות הזכוכית המגדלת הממוקמת בפינה הימנית התחתונה של חלון התצוגה המקדמת כדי להקטין את התצוגה – לחיצה בכל מקום בתצוגה המקדמת תגדיל חזרה את התצוגה.
- ניתן ללחוץ ולגרור את התצוגה כדי לבחון אזורים שונים בתמונה.
- להחזרת מכוון הכמות לברירת המחדל יש לבצע עליו לחיצה כפולה.
- לאחר אישור החלון לייטרום תציג עיגול מסתובב ליד כפתור Denoise המסמל את תהליך העבודה ובנוסף תציג פס התקדמות בפינה השמאלית העליונה של חלון התוכנה.
- בנוסף, לייטרום תיצור לצד קובץ המקור קובץ בעל שם זהה בתוספת Enhanced-NR (האותיות NR מציינות Noise Reduction).
- אמנם הקובץ שלייטרום יוצרת הוא בפורמט DNG אך מדובר בגירסה שעברה המרה לפיקסלים ולכן לא ניתן להפעיל עליה שוב את הפקודה.
- ניתן לסמן מספר תמונות בתצוגת רשת, או ברצועת התמונות ולהפעיל את הפקודה Denoise מתפריט Photo. אישור החלון יחיל את הפקודה על כל התמונות בהתאם לערך הכמות שהוכנס.
- ניתן להפעיל את פקודת הסרת הרעשים ללא הצורך בכניסה לחלון הפקודה באמצעות החזקת מקש option במק, או alt בחלונות ולחיצה על הכפתור Denoise. לייטרום תחיל את הפקודה עם ערך הכמות שהוזן בשימוש האחרון בחלון.
- במידה ולאחר הפעלת הפקודה אתם מעוניינים להחיל ערכי כמות אחרים, יש לחזור לקובץ המקור ולהחיל עליו את הערכים הנדרשים.
- ניתן להמשיך ולהסיר רעש מהתמונה גם באמצעות מנגנון הסרת הרעשים הרגיל הן באופן מקומי והן על כל התמונה.
- במידה והפקודה עשתה עבודה טובה אך מוחלקת מדי – תוכלו להוסיף מעט גרעיניות שתשבש את המראה המלאכותי באמצעות גרירת המכוונים שבתת הקטגוריה Grain שבקטגוריה Effects.
- שימו לב שלא ניתן להפעיל את הפקודה על קבצים שחוברו ל-HDR או לפנורמה, אבל תוכלו להפעיל את הפקודה על כל קובץ בנפרד ורק לאחר מכן לחבר אותן ל-HDR ולפנורמה.
- לא ניתן להפעיל את הפקודה להגדלת התמונה Super Resolution יחד עם הפקודה Denoise על אף ששתי הפקודות שוכנות באותו חלון. ניתן לפתור את הבעיה באמצעות פעולה בארבה שלבים – קודם להסיר את הרעש, לאחר מכן לייצא את הקובץ לפורמט TIFF, לייבא לתוכנה ולאחר להשתמש בפקודה Super Resolution.