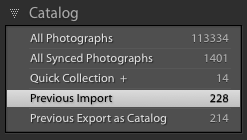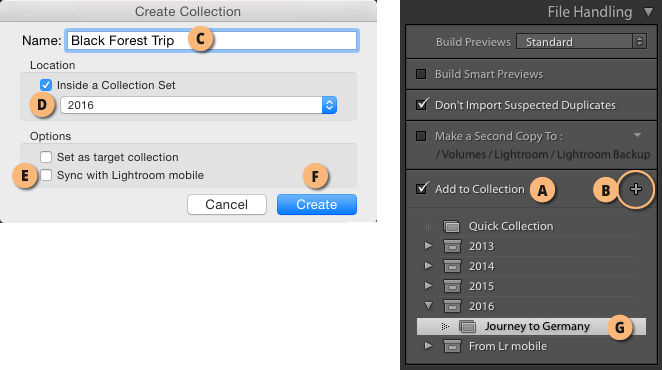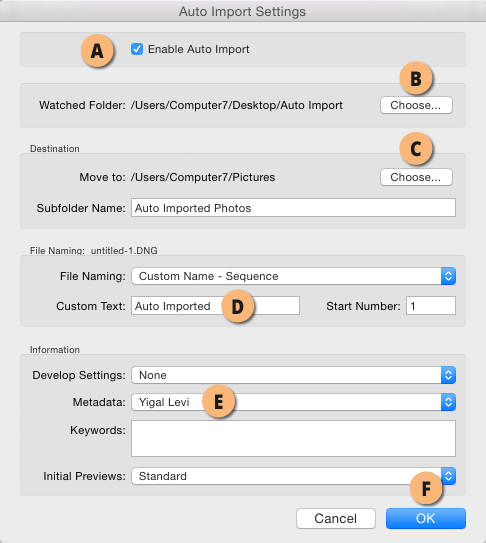המדריך לייבוא מתקדם בלייטרום

השלב הראשון בכל תזרים עבודה בלייטרום הוא ייבוא התמונות לתוכנה.על אף שמדובר בתהליך פשוט יחסית ניתן לפשט ולקצר אותו באופן שיאיץ את העבודה וייאפשר למשתמש לפנות זמן לשלב הבא בתהליך .בספר ״ -Lightroomהמדריך המלא לעיבוד תמונה" מבית מנטור פירטנו אודות שלבי הייבוא- צעד אחר צעד. במאמר זה נספק מספר טיפים שיסייעו לקצר תהליכים, להתגבר על בעיות ואפילו להפוך את התהליך לאוטומטי- כדאי לקרוא!
01 הזנקה אוטומטית של לייטרום בהכנסת כרטיס
כאמור, ללא קשר למערכת ההפעלה שברשותכם, על מנת שלייטרום תפתח את חלון הייבוא בעת הכנסתכרטיס זיכרון יש לפתוח את העדפות התוכנה ( Lightroom>Preferencesבמק, אוEdit>Preferences בחלונות) ובקטגוריה General יש לסמן את האפשרות: Show import dialog when a memory card is detected
לגבי מערכות הפעלה של מק, יש בנוסף לפעולה האחרונה להכניס את כרטיס הזיכרון, לפתוח את תוכנתPhoto ובראש החלון לבטל את הסימון מאפשרות: Open Photos for this Device . שימו לב, ביטולהסימון תקף לכרטיס זיכרון זה בלבד.משמע, מערכת ההפעלה תזכור לא להזניק את תוכנת Photos בעתהכנסת כרטיס זיכרון זה. במידה וברצונך שמערכת ההפעלה תזכור כרטיסי זיכרון נוספים,יש להכניס כלאחד בנפרד ולבטל את הסימון עבור כל אחד מהכרטיסים.
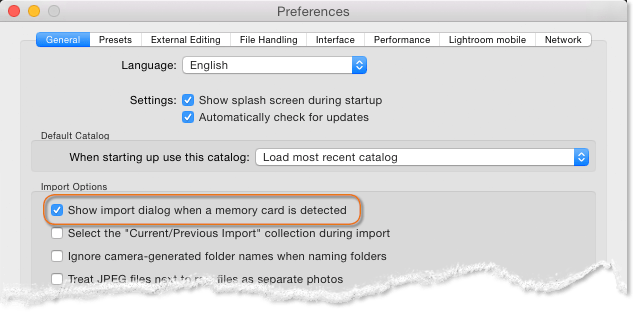
02 ייבוא לתיקיה מסויימת
- בצידו השמאלי של חלון התוכנה בקטגוריה Folders יש ללחוץ עם לחצן ימני בעכבר על תיקייתהאב )בדוגמא שלפניך הקטלוג מסודר לפי שנים, חודשים ואירועים) ולבחור בפקודה Create Folder inside… . בדוגמא זאת נבחרה תיקיית .May 2017
- בחלון שנפתח יש להעניק לתיקייה את השם הרצוי.
- כל שנותר הוא ללחוץ שוב עם לחצן ימני בעכבר על התיקייה ולבחור בפקודה:
.Import to This Folder - בשלב זה ייפתח חלון הייבוא והתמונות שיסומנו ייובאו אוטומטית לתיקייה שנקבעה.
03 רגע, לאיפה ייבאתי את התמונות?
לעיתים המהירות בה אנו מבצעים פעולות עלולה לגרום לנו נזק. כך קורה שצלמים רבים נוהגים ללחוץ כלכפתור ייבוא התמונות, בלי לבדוק לאיזו תיקייה תמונות אלו מיובאות. אחת השיטות לאיתור מהיר שלהתמונות היא לגשת במודול הספרייה לקטגוריה Catalog שבצידו השמאלי של חלון התוכנה וללחוץ עלשורת הייבוא האחרון (Previous Import) שתציג את כל התמונות שיובאו בייבוא האחרון. חלון זה מציגקיצורים נוספים כמו כל התמונות בקטלוג (All Photographs) , כל התמונות המסונכרנות לענן ,(All Synced Photographs) תמונות שנבחרו לאוסף מהיר (Quick Collection) והתמונות האחרונות שיוצאולקטלוגPrevious Export as Catalog) ). יחד עם זאת אנו ממליצים להקפיד לייבא את התמונות ישירותלתיקייה בעלת שם לאיתור מהיר, בייחוד אם הייבוא מתבצע ממספר כרטיסים ברצף. שימו לב שלייטרוםתציג לאחר לחיצה על שורת הייבוא הקודם רק את התמונות בייבוא זה.
רבות נכתב אודות היתרונות שבשימוש באוספי תמונות, לעומת ארגון התמונות בתיקיות בלבד. כידוע,מודול הספרייה הוא המודול היחיד המאפשר גישה מהירה לכל התיקיות. לגישה לתמונות מכל מודול ישליצור קודם אוסף תמונות. לא הרבה יודעים שניתן לייבא תמונות ישירות לאוסף וכך לשמור על הסדרולחסוך, על הדרך, גם זמן יקר.
- בחלון הייבוא (הזמין בעזרת לחיצה על כפתור Import במודול הספרייה) יש לסמן את האפשרות(A)Add to Collection .
- בשלב זה ניתן ליצור אוסף חדש בעזרת לחיצה על כפתור ההוספה(B) . בחלון שנפתח יש להעניקלאוסף שם (C). במידת הצורך לציין באיזו ערכת אוספים הוא יישמר (D) ואולי אפילו לסנכרן את האוסףעם לייטרום בגירסת המובייל, לגישה מהדפדפן ומאפליקציית לייטרום להתקנים ניידים של(E) Adobe. כלשנותר הוא ללחוץ על כפתור .(F) Create
- במידה וברצונכם לייבא את התמונות לאוסף קיים, יש לסמן את האוסף הרצוי ברשימה מתחת .(G)
- ניתן במקביל לייבוא לאוסף לוודא (בקטגוריהDestination ) שהתמונות מיובאות לתיקייה הרצוייהבכונן המכיל את שאר התמונות.
- זהו, עכשיו נותר ללחוץ על כפתור Import בפינה הימנית התחתונה של חלון התוכנה ולהמתיןשלייטרום תבצע את העבודה.
05 מנגנון ייבוא אוטומטי של תמונות
- ראשית יש ליצור על שולחן העבודה, או במיקום אחר הנוח לך לגישה מהירה, תיקייה ולשנות את שמהלAuto Import– או כל שם אחר שתבחר.
- כעת יש לאפשר את המנגנון באמצעות הפעלת הפקודה Enable Auto Import מתפריט File>Auto Import.
- בשלב זה יש להפעיל את הפקודה Auto Import Setting מאותו תפריט.
- בחלון שנפתח וודא שהאפשרות Enable Auto Import מסומנת ,(A)לחץ על כפתור (B) Choose ובחלון שנפתח נווט לשולחן העבודה, בחר את התיקייה שיצרת ואשר את החלון .(Choose)
- בשלב זה יש להגדיר את תיקיית היעד לייבוא. ראוי לציין שמדובר בתיקיית ביניים, לפני שהקבציםעוברים סינון, עיבוד, הוספת מילות מפתח וכדומה ולפני העברתן לתיקייה מסויימת בקטלוג. ניתן ליצוראת התיקייה לצד התיקייה שיצרת על שולחן העבודה, ההמלצה שלנו היא למקמה בתיקיית התמונות שללייטרום,להעניק לה שם, למשל "תמונות מיובאות אוטומטית", או ."Auto Imported Photos" לחץ עלכפתור (C) Choose ובחר את היעד ואשר את החלון.
- ניתן לשנות את שם התמונה באופן שתוכל לזהות תמונות בקטלוג שיובאו אך לא בוצעה עליהןעבודה, אך חשוב להזכיר שאין לכך ערך אם בתזרים העבודה שלך אין שלב בו הינך משנה את שמותהתמונות לשם הגיוני המתאר אותן. הקלדת השם בשדה Custom Text תסייע לאתר תמונות אלובקטלוג. מומלץ להקליד את המילים Auto Imported או, להשאיר שדה זה ריק .(D)
- בקטגוריה Information ניתן להגדיר הוספת תבנית של תגיות מידע שהגדרת מראש .(E) כל שנותרהוא לאשר את החלון .(F)
- כעת, העתקת תמונות לתיקיית Auto Import שיצרת בשלב הראשון תוסיף אותן לקטלוג ותשנה אתשמן לשם שקבעת (אם קבעת בסעיף 6 (.
- חשוב להזכיר שמדובר בתמונות שלא מוקמו עדיין בתיקייה מסודרת בהיררכיית התיקיות הרגילה בהאתה משתמש. לאחר עיבוד התמונות מומלץ לשנות את שם התמונות לשם המתאר אותן, ליצור עבורןתיקייה בקטלוג ולגרור אותן לתיקייה זו. התמונות יועברו פיזית מהתיקייה שעל שולחן העבודה לתיקייהשיצרת.
ספר חדש מבית מנטור: Lightroom- המדריך המלא לעיבוד תמונה
-הגירסה חדשה כוללת 500 עמודי צבע כרוכים בכריכה קשה, המסכמים עבודה מאומצת בת שנתייםוחצי + חצי שנה נוספת על העידכון האחרון, של שניים שמכורים לשלושה דברים: צילום, עיבוד תמונהוכתיבה. הספר נכתב כך שיתאים למשתמשים חדשים ומנוסים המעוניינים להעמיק את ידיעותיהםבתוכנה ובו זמנית גם להכיר טכניקות מתקדמות. בספר משולבות מאות תמונות, צילומי מסך, הסבריםמפורטים ועשרות טיפים מקצועיים. הספר כולל מספר נספחים בנושאים חשובים כגון ניהול צבע,פרופילים של מצלמות, הדפסה, טכניקות למיון וארגון תמונות ומילון מונחים בתחום הצילום הדיגטליועיבוד התמונה.בנוסף ניתן למצוא בספר את כל החידושים של גירסה Lightrroom CC ונספח מיוחד למישמעוניין לטפל בתמונות באמצעות מכשירים ניידים (Lightroom Mobile)
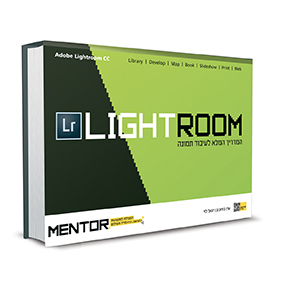
באותו נושא
-
נכתב ע"י ערן בורוכוב
-
נכתב ע"י ערן בורוכוב
-
נכתב ע"י ערן בורוכוב